If you take Mac as your workstation, it's inevitable to open piles of files and stacks of applications on the desktop, and when you want to find other files, it's repeatable to hide all windows and files one by one. Therefore, knowing how to show the desktop on a Mac in one click is a priority.
This tutorial presents you with several tricks on how to show the desktop on a Mac, you can choose one that fits you most. Moreover, shortcuts for minimizing windows are also included.
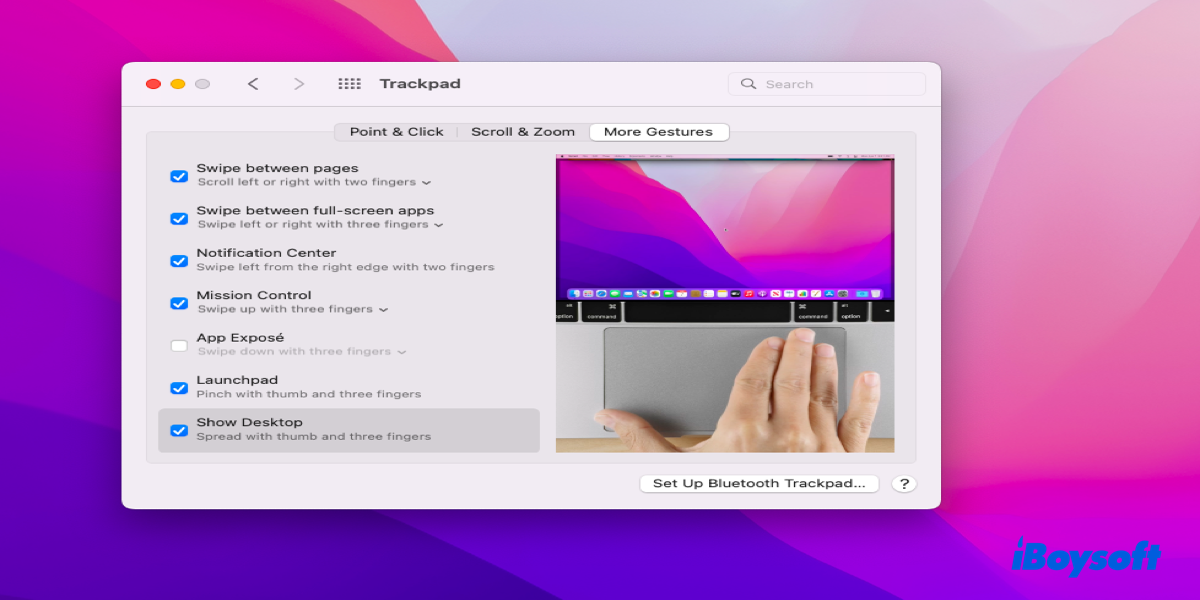
Tricks on how to show the desktop on a Mac
Mac is featured with various tricks to hide windows and files with one click, also, you are able to hide icons on Mac desktop with easy operations for temporary use.
Trick 1: Use the Trackpad gesture to show the desktop
Trackpad comes with Macs, MacBooks, and MacBook Pros, which is a versatile tool providing you with a fabulous experience. You can apply Trackpad to show the desktop on a Mac without effort:
- Click the Apple menu and select System Preferences in the dropdown menu.
- Locate Trackpad and open it in the home window.
- Select More Gestures and then you can learn how to show the desktop on a Mac.
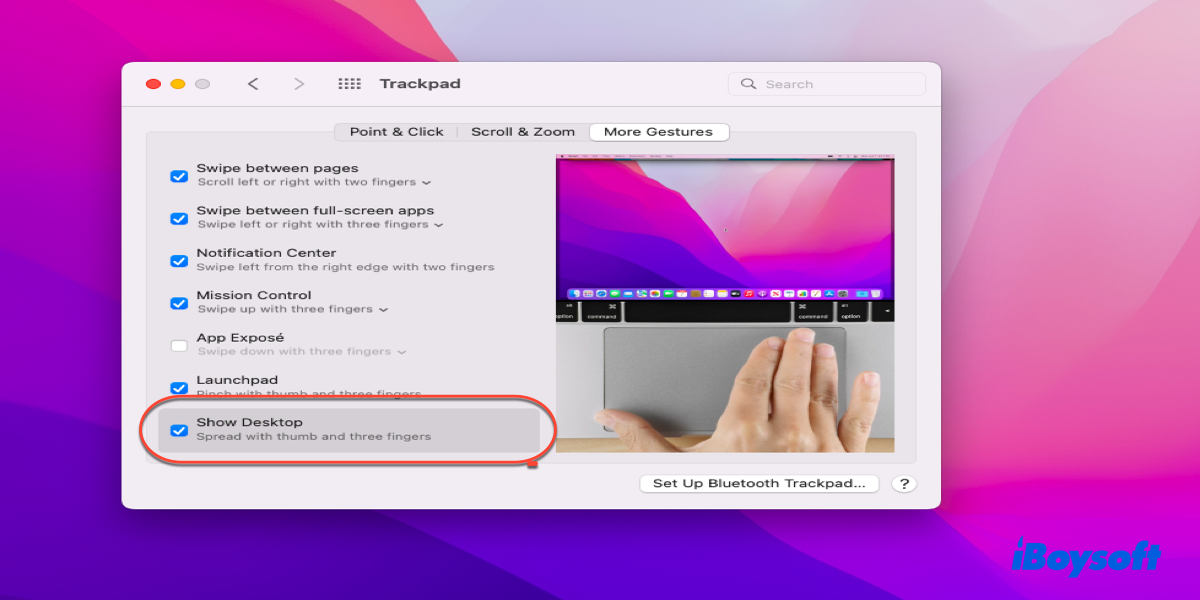
During the use process of Trackpad on Mac, you might meet issues like Trackpad on MacBook Pro lagging and MacBook Trackpad not working, or, if you want to change Mac Trackpad settings, then a lot of knowledge about Trackpad is a must.
Trick 2: Use Finder to show desktop on a Mac
Finder is a powerful tool that helps you to find and organize your files, meanwhile, it is capable of helping you show the desktop on a Mac with easy steps:
- Launch Finder with Spotlight Search.
- Press the Option + Command + H keys in order and then your desktop will appear seamlessly.
If Finder cannot be launched, the priority for you is to fix Mac Finder not responding on your device.
Trick 3: Create Hot Corners to show desktop on a Mac
Novice Mac users might be barely exposed to the introduction of Hot Corners in daily life. Hot Corners enable you to assign an action to each of the four corners of your Mac desktop. You can create one of Hot Corners to show desktop on a Mac:
- Click the Apple menu and select System Preferences.
- Locate the Desktop & Screen Saver and open it.
- Hit Screen Saver on the home window and click Hot Corners.
- Then a popup shows up, and four corners in it stand for different locations, you can choose your preferred one.
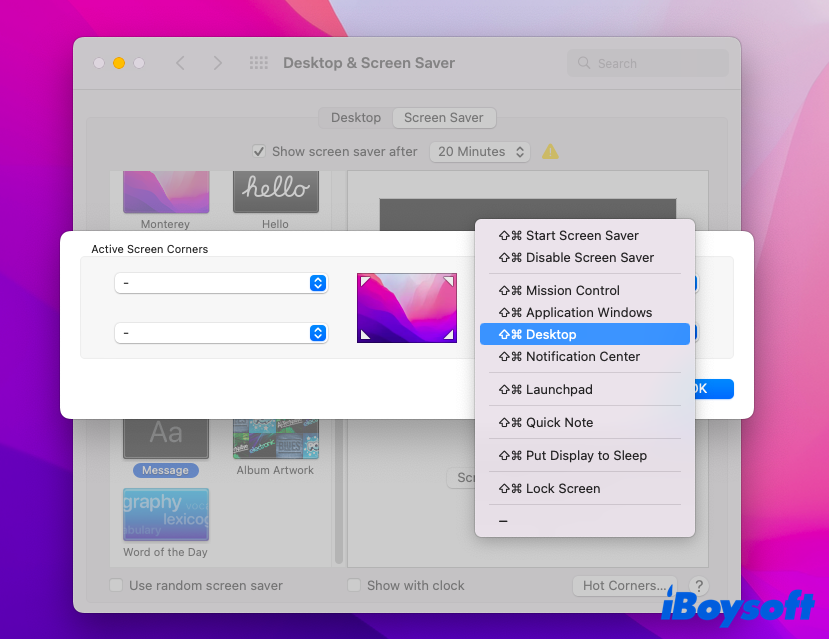
- Hit the blue icon and select Desktop in the menu bar.
- Click OK to confirm your actions.
- You can move your mouse cursor to the location that you selected, and the desktop will show up automatically.
If you want to return the files or applications back, you can move your mouse cursor to the left of your desktop, and then hit the heavy vertical line there.
Hot Corners are really easy to use, and you can also launch other applications or assign other actions by setting Hot Corners.
Trick 4: Use keyboard shortcuts to show desktop on a Mac
Apple is a peerless one that always brings you efficiency and convenience on Mac. For showing the desktop on a Mac, applying keyboard shortcuts is feasible in two optional ways:
- Press Command + F3 (Mission Control) keys to show the desktop on a Mac, and if you want to return the windows and apps back, hit Command + F3 again.
- Hit Fn + F11 keys on your keyboard and then the desktop shows automatically.
You can also change the shortcuts to show the desktop on a Mac. To do this, follow the step below:
- Open the Apple menu and select System Preferences.
- Locate Mission Control and open it.
- Click the blue icon in the Show Desktop box and choose a key that you'd like to use in the dropdown menu bar.
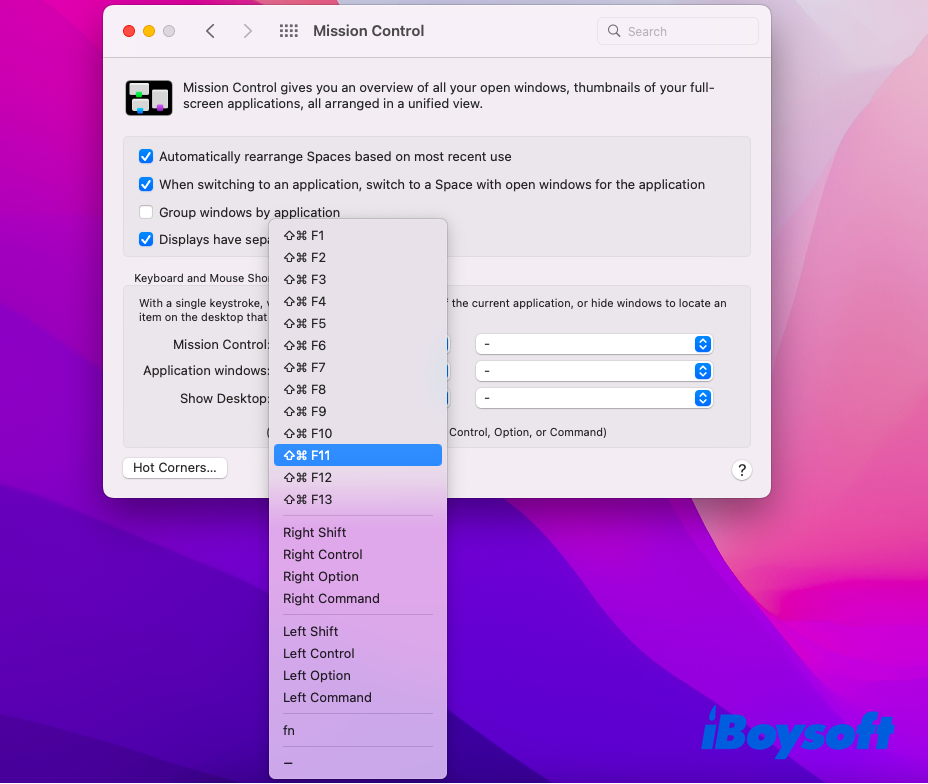
- Close the window and your actions will be saved.
Apple even produced a Shortcuts app for you to use, and you can learn how to create shortcuts on Mac within this application.
If you cannot show the desktop on a Mac with shortcuts, it might be a keyboard problem. At this moment, you should learn to fix Mac/MacBook not working issue. If it doesn't work well, then try an external keyboard to show the desktop on a Mac.
Updated: Apple introduced a new feature to macOS namely Click wallpaper to reveal desktop, with this option enabled, you can easily click the wallpaper out of the app windows to hide all windows and show the desktop.
Share these tricks with more people!
How to minimize all windows on Mac?
Finding other files or apps on Mac by clicking the yellow minimizing icon is burdensome, here are several tips on how to minimize all windows on Mac with shortcuts.
- Hold the Option + Command keys and click any place on the desktop, you can minimize all windows.
- Hold the Command + Option + M keys on your keyboard, you can minimize the windows similar to the top windows. For example, if the top window on your desktop is a webpage, you can close all webpage windows when you hit Command + Option + M keys.
- Hold the Command + Option + H keys, you can minimize all windows except the top window.
- Hold Command + Option + H + M keys, you can minimize the top window while staying the rest of the windows on the desktop.
Verdict
When you're a busy bee working on Mac, hiding all windows and applications one by one is troublesome and repeatable, then hiding all windows in one operation is indispensable for you.
You can hide all your active windows with shortcuts, a mouse cursor, and Trackpad with simple operations. This article from iBoysoft provides detailed steps to fulfill your purpose. Finally, minimizing a window or all windows via shortcuts is provided in this article.