Safari Downloads not working problem occurs when you want to download some items from it. Specifically, the problem includes that the downloaded item might disappear, the error "decompression failed" appears in the Downloads box, or, the Safari browser doesn't download at all.
Don't worry, software problem is not as tough as hardware failure, and you can read this article to know the reasons that cause Downloads not working on Mac Safari, meanwhile, approaches on how to fix Safari Downloads not working are covered on Mac.
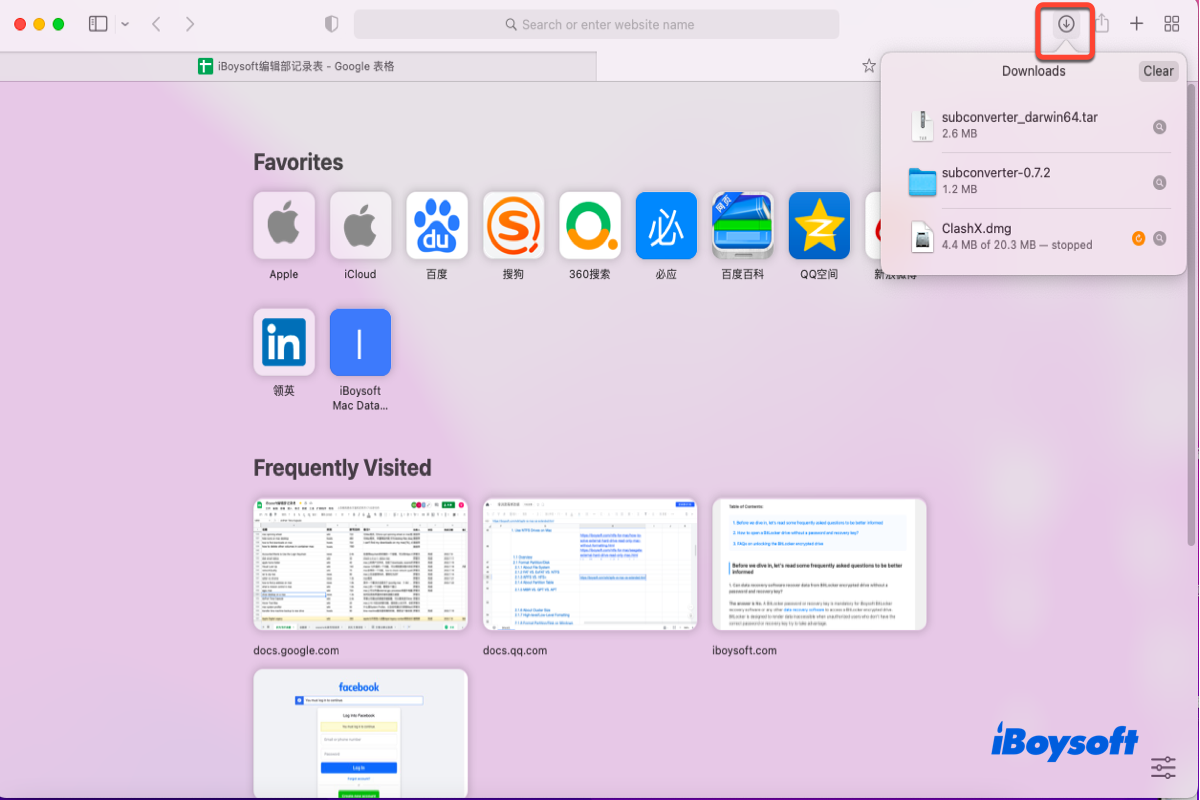
Why does the Safari Downloads not working issue happen on Mac?
Generally speaking, the factors that cause Safari downloads not working issue are various, and you can have a rough understanding of them:
- False default downloads folder
- Poor network quality
- Paused download items
- Redundant Safari caches
- High security and privacy of Mac
- Installed Extensions and plugins
- Insufficient disk space
All these factors mentioned above are likely to cause the Safari downloads not working issue on Mac. But be relaxed, this post provides you with the most comprehensive ways to fix this issue. You can try them below according to your demands.
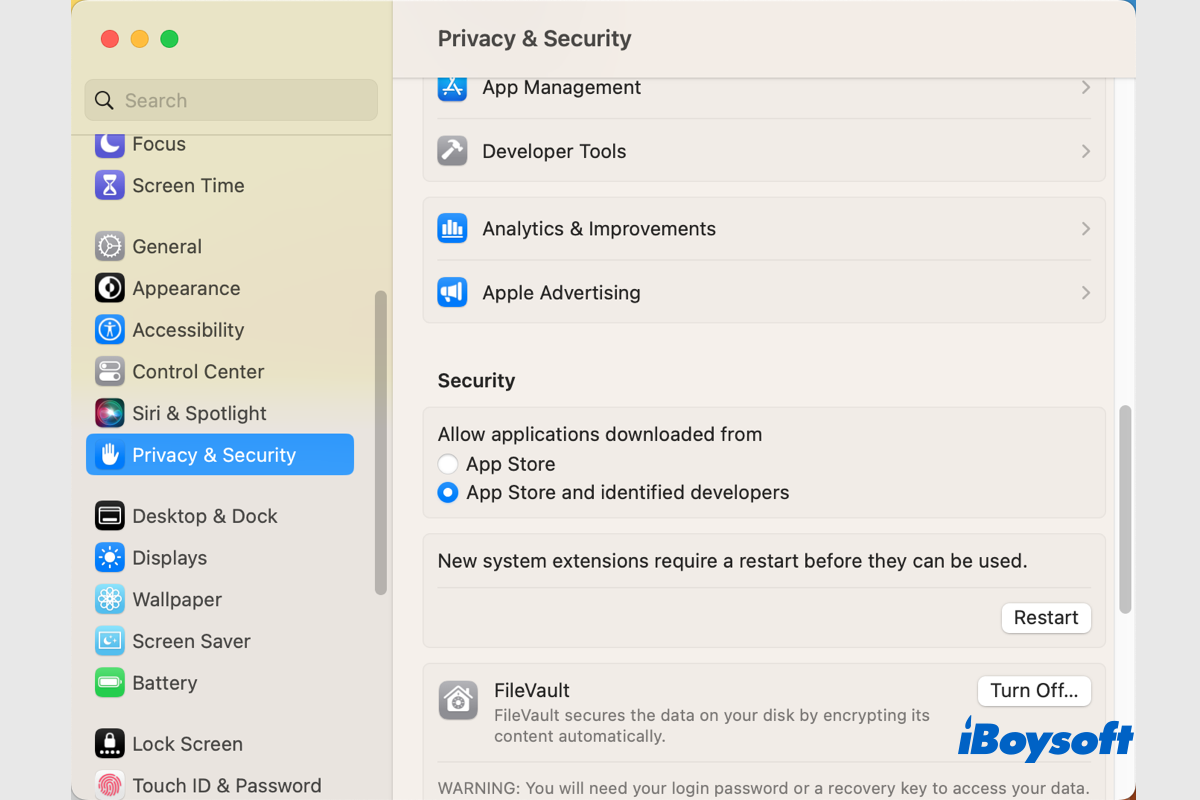
What If My Mac Won't Download Anything Like Apps/macOS/Files?
If you find your Mac won't download anything such as downloading macOS, applications, or files from the App Store, the internet, or within the apps, there are fixes for the Mac download not working issue. Read more >>
Share this article with others right now!
How to Fix Safari Downloads not working on Mac?
Approaches to deal with the downloads not working on Mac Safari are various, each one is simple and easy. You can spare no effort to solve this problem.
Fix 1: Check the default downloads folder
Commonly, the Safari browser sends your downloaded files to a folder, and it always takes Downloads as the default location. If you have downloaded something but it doesn't show up in the Downloads folder, you can check which one is the default folder, and even you can change the default folder.
- Launch the Safari browser via Spotlight Search or Finder.
- Click the Safari Preferences in the top menu bar of the Mac desktop.
- Select the General tab, and locate the File download location box.
- Select Downloads or other locations whatever you want.
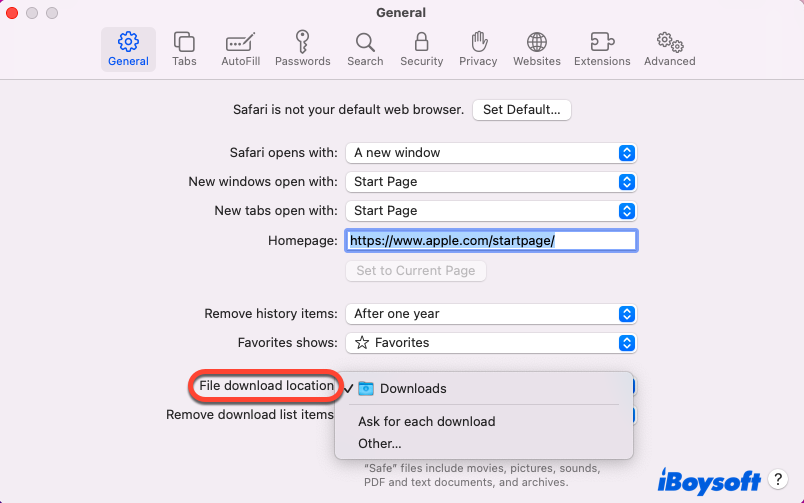
After you have done these actions, please securely remember the new default folder that you changed, in case you cannot find the downloaded items later.
Fix 2: Check the Open "safe" files after downloading box
As the content indicates, the downloaded files will open automatically if you ticked the Open "safe" files after downloading option. However, if your downloaded file doesn't open by itself, it's possible that you untick this option. Hence, you can follow the steps below to select this option:
- Open the Safari browser in Launchpad.
- Select Safari on the upper left of your desktop, and then choose Preferences in the dropdown menu.
- Select the General tab and tick the Open "safe" files after downloading option.
After completing these steps, try to download again to see if your downloaded item would open automatically. If not, try the following approaches.
Fix 3: Check your network quality
Sometimes, the Download not working on the Safari problem happens due to the slow internet connection, but not the Safari problem. You can run the macOS NetworkQuality to check your upload and download speed.
- Launch the Terminal app via Home Folder on Mac or Finder.
- Run the following command line in the Terminal window and then hit Enter. networkquality
- Wait for the Terminal to run this command line, and then you can know your internet quality. This operation only takes several seconds.
If the upload/download speed and upload/download responsiveness are fast, your download speed is still slow, then it's likely that other devices swallow up your Wi-Fi bandwidth. You can stop these devices to use the Wi-Fi when you're downloading on the Safari browser.
Or, if you have no other device using your Wi-Fi, it's highly possible that unauthorized devices use your internet in secret, and you'd better remove them from your user list for fast Wi-Fi speed and security.
Fix 4: Change DNS Servers
A famous DNS Server is able to increase Safari's capability of locating the file's download server. Thus, for dealing with the Safari Downloads not working issue, you can take changing the DNS Servers into consideration.
- Click the Apple menu, and select System Preferences in the dropdown menu.
- Locate the Network option and open it.
- Click the Advanced option on the lower right corner of the Network window.
- Open the DNS tab, and click the + icon, then you can enter 8.8.8.8, or, 8.8.4.4 to change the previous DNS.
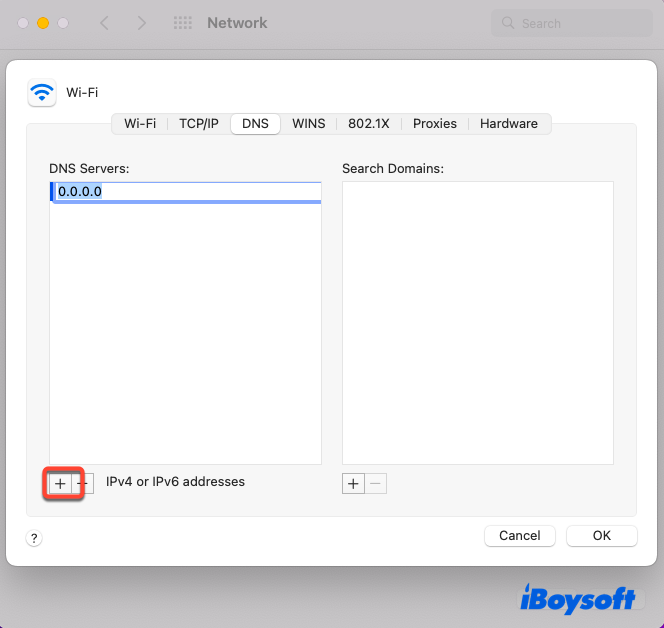
- Click the OK tab to confirm your actions.
Since you have changed the DNS servers already, you can then try to download items in the Safari browser to test if the Downloads not working issue on Safari is solved.
Fix 5: Check the paused downloads
Downloading an item and then powering off your Mac definitely leads to the Safari Downloads not working on Mac. Therefore, you can head to the Safari browser to see if there is any paused download item:
- Launch the Safari browser.
- Click the semi-circle arrow icon to display the download items.
- If there are paused download items, click the Resume button to restart the download work.
If there aren't paused download items, be patient and try the following approaches still.
Fix 6: Clear the Safari caches
The redundant caches accumulated on the Safari browser may hinder your download work, and you can remove them by easy steps included in this post:
- Open the Safari browser and click the Safari tab on the upper left of the desktop.
- Select the Safari Preferences option in the context menu.
- Turn to the Advanced tab, and then click the Show Develop menu in menu bar.
- Click the Develop tab on the taskbar of your Mac desktop.
- Select the Empty caches in the dropdown menu of the Develop tab.
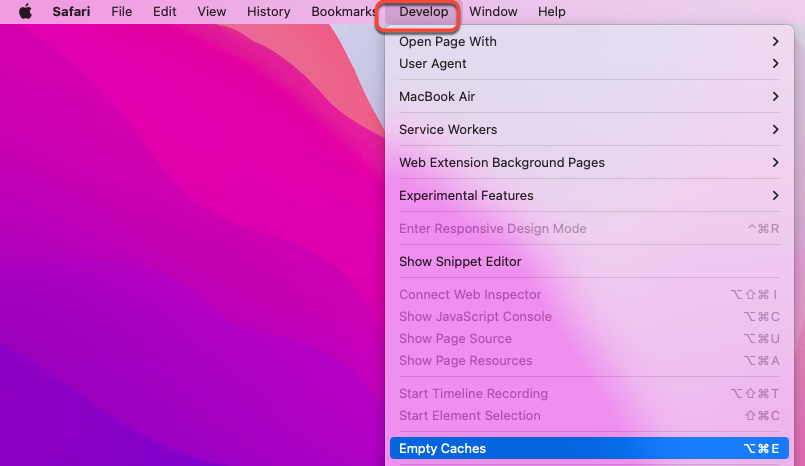
After you cleared the caches, try to download any item via Safari to test if the Safari Downloads not working issue is repaired.
Fix 7: Check the Security & Privacy settings
Thanks to the high security and privacy level, you are unable to open the apps from the outside of the App Store on Mac. If you have downloaded an app from the Safari browser, it's not odd that you cannot install and run it on Mac, unless you change some Security & Privacy settings manually.
- Click the Apple menu and select System Preferences in the menu.
- Locate the Security & Privacy tab and open it.
- Click the padlock and enter your admin account password for further changes.
- Tick the App Store and identified developers option.
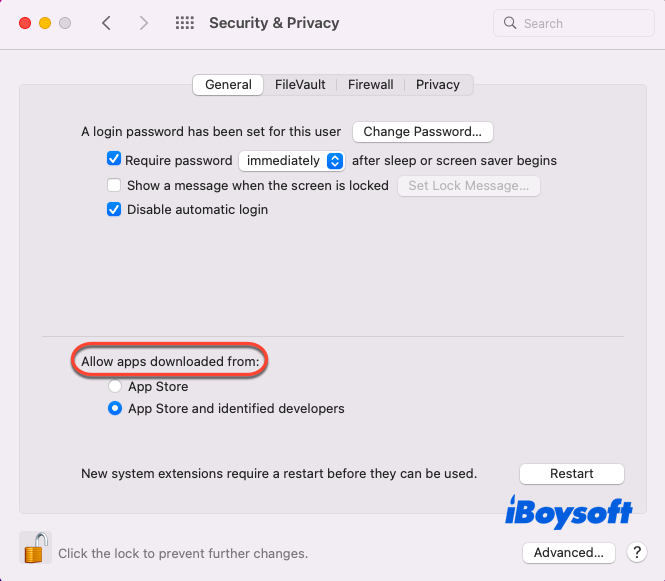
Notice that only apps from identified developers are allowed to be installed and used on your Mac, if you have downloaded an app from the unidentified developers, the app will be blocked by your Mac operating system.
Fix 8: Disable the Extensions and plugins
Sometimes, the extensions and plugins installed on Safari may cause the Downloads not working issue on Mac Safari, then, ways to disable or close these extensions or plugins are helpful in fixing this issue.
- Run Safari on Mac, and click the Safari tab on the upper left of your desktop.
- Select the Safari preferences in the context menu.
- Turn to the Extension tab, and then uncheck the extensions and plugins.
After you have finished these actions above, try to download an item in the Safari browser again. If you can download the item without barriers, then it's faulty with the extensions and plugins. Please remember to close the extensions and plugins when you download any item in the Safari browser later.
Fix 9: Check the disk space
If your disk remains few spaces, then Mac cannot hold the item that you have downloaded on the Safari browser absolutely. You can follow the guidelines to check the disk space, also, methods on how to free up the disk space on Macintosh HD are covered for enough space to store downloaded items.
- Click the Apple menu on your desktop, and then tap the About This Mac option.
- Switch to the Storage tab. if there is little space, click the Manage tab then.
- In the main window, you can delete unwanted files, apps, and any others to free up the disk.
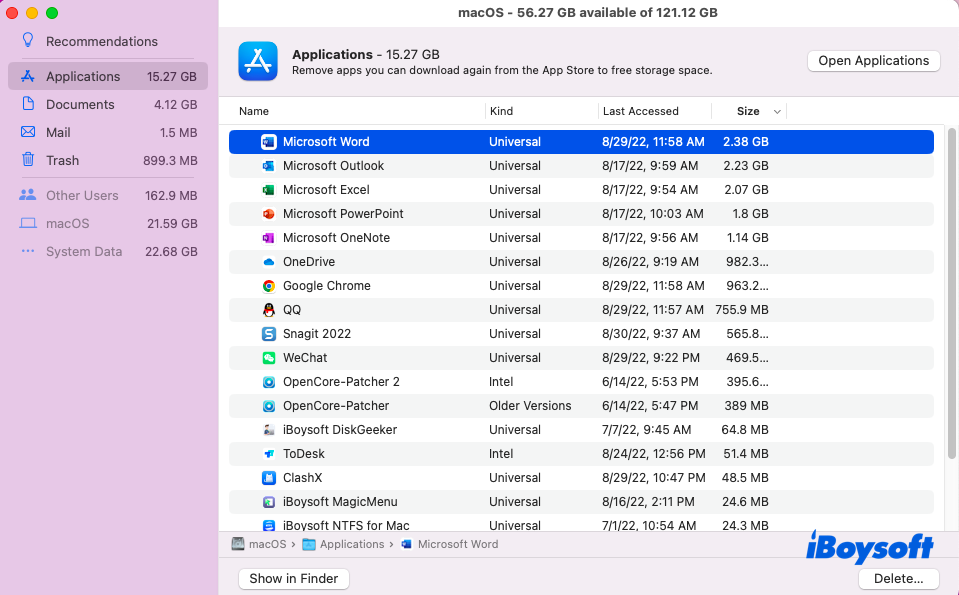
Since you have enough space by the following steps, you can download any items on the Safari browser then.
Conclusion
Factors that cause the Safari Download not working problem are uncertain, but feasible approaches to solving this problem are covered in this post. You can try them to fix your Safari browser which cannot download items, and the downloaded items disappear with ease.