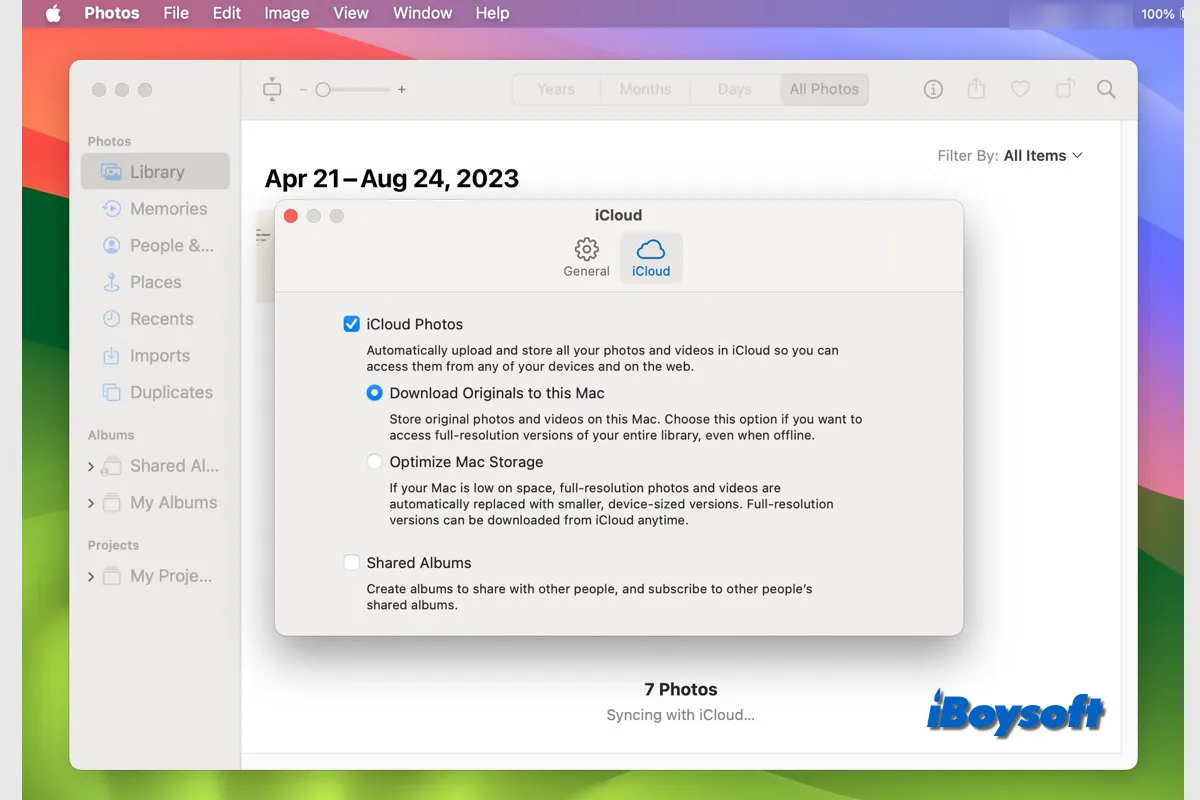Written by
Amanda WongIf you have continued adding new photos to your Mac and haven't got around to deleting unwanted items, the Photos Library will get large and occupy gigabytes of the Mac disk space. Then, you may need to free up disk space on Macintosh HD.
Besides, you may want to make a copy of the current Photos Library to avoid data loss due to unexpected drive failure. For whatever reason, you can choose to move Photos Library to external drive on Mac. This post is right for you.
Prepare the external drive for Photos Library
To successfully move Photos Library to the external hard drive on Mac, you should make sure the free storage of the drive is large than that of your Apple Photos Library. All of the data from your Apple Photos Library won't be moved to your external hard disk if it has insufficient storage.
A USB drive or Thunderbolt drive should be formatted for Mac using either the APFS format or the Mac OS Extended (Journaled) format. And you can't store the library on a Time Machine backup drive.
Besides, it is not recommended to use a removable storage device like an SD card or USB flash drive, or on a device shared over your network or the internet to avoid possible data loss.
Move Photos Library to the external drive
The Photos app on macOS keeps all your media in the form of a Photos "library." The Pictures folder in your macOS Home folder is where the Photos library is by default located. If you have already prepared the storage media for moving the Photos Library for your Mac, you can follow the steps below.
- Connect the external hard drive to your Mac.
- Quit the Photos app on your Mac.
- Open Finder, and click Pictures on the left sidebar. If the Pictures folder doesn't show up, tap Finder > Settings > Sidebar, and tick Pitcures to show it in Finder's sidebar. Or, press Shift-Command-H to open the Home folder.
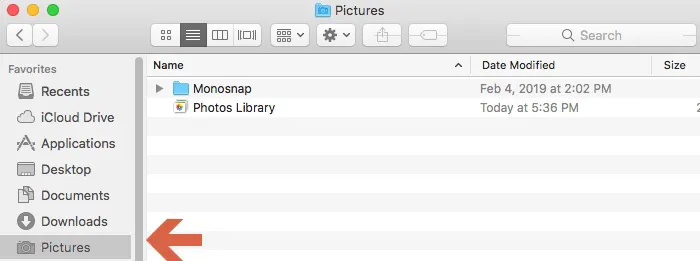
- Drag and drop the Photos library icon onto the hard drive icon either in Finder or on your Desktop.
- Wait for the transfer process to complete.
- Double-click the Photos Library on the hard drive to open it.
How to open Photos Library from external drive
When you launch the Photos app on Mac, it automatically opens the System Photos Library on your Mac. If you want to open Photos Library from an external hard drive, here is how:
- Quit Photos on Mac.
- Press the Option keys and open Photos.
- Tap on the Other Library button.
- Select the Photos Library on the external hard drive.
- To get it to work with iCloud if you want, you should set it as the System Photos Library. Choose Photos > Settings (or Photos > Preferences) from the menu bar.
- Click the Use as System Photos Library button.
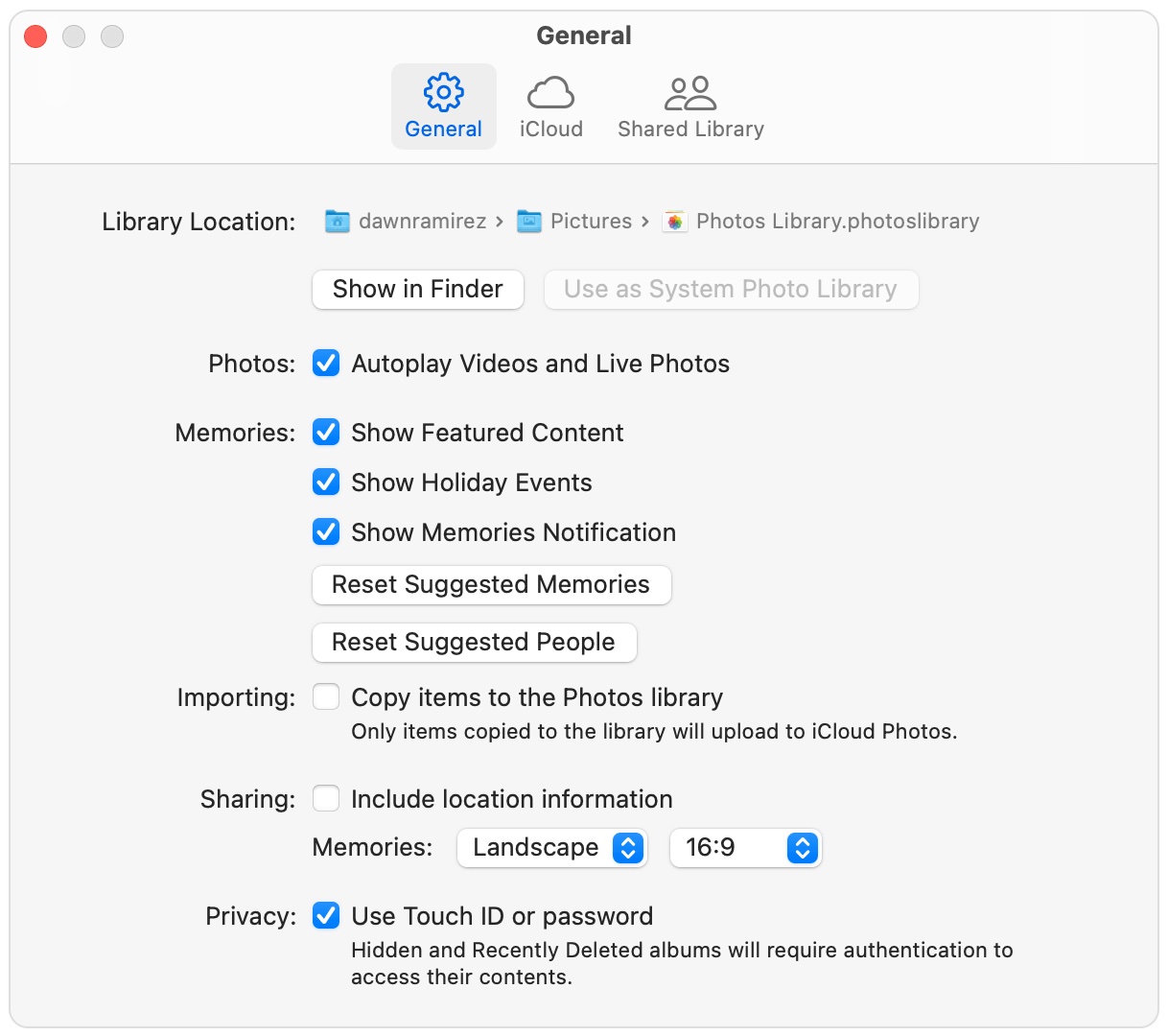
- Navigate to the Apple menu > System Settings, tap your name, choose iCloud > Photos, and toggle on Sync this Mac.
Fixed! Can't move Photos Library to external drive
You may get errors when moving Photos Library to the external hard drive, there are some possible fixes you can try.
Select "Ignore ownership on this volume." Go to Finder/Desktop, right-click your external hard drive, and choose Get Info, under Sharing & Permissions, tick the Ignore ownership on this volume.
Erase the external hard drive. Perhaps the drive isn't formatted correctly or is used for Time Machine, you won't see the Ignore ownership on this volume option, you need to format the external hard drive on Mac to move Photos Library.
Resolve the issue with the Photos Library repair tool. This is a built-in tool that can check the library's database and fix any errors it finds. You'd better back up the Photos Library before you apply this tool.
Use iBoysoft NTFS for Mac to get rid of incompatibility. If the file system of the external hard drive is not supported by macOS such as NTFS, you can't move the photos library to it. Instead of erasing to lose all data, you can download an NTFS for Mac app to fully read and write the drive on Mac.
Share this post about moving the Photos Library to an external drive!