Written by
Sherry SongExperiencing macOS mouse lagging can be incredibly frustrating when you are attempting to do tasks on your Mac. You're likely familiar with the scenario: the pointer on your screen moves sluggishly when you move the mouse, making it harder to finish a small action.
This problem of Mac mouse lag can be exasperating. But thankfully, there are several effective solutions you can try to fix it.

How to fix macOS mouse lagging?
Let's study how to fix macOS mouse lagging, ensuring a smoother and more responsive user experience.
- Clean the mouse
- Remove interference
- Check the power and reopen the mouse
- Reopen and repair the Bluetooth (for Bluetooth mouse)
- Restart your Mac
- Check mouse System Settings
- Turn off Handoff
- Check updates
- Check Activity Monitor
- Reset NVRAM/PRAM
- Reset SMC
- Utilize Safe Mode
- Reset the Bluetooth module (for Bluetooth mouse)
Get ready for the steps one by one~ If you succeed in fixing the macOS mouse lagging with one of them, please share with more people.
Fix 1: Clean the mouse
Dust and debris accumulation on the mouse sensor or the surface it operates on can cause lag. Clean the mouse and the surface with alcohol wipes or paper towels to ensure optimal performance.
Fix 2: Remove interference
Wireless mice can be affected by interference from other electronic devices. Try moving other wireless devices away from your Mac or switching off devices like cordless phones or microwaves temporarily to see if it improves mouse performance.
Fix 3: Check the power and reopen the mouse
If you are using the Bluetooth mouse, check its power then turn it off and turn it on with the switch. If you are using a wired mouse, check the cables and the interfaces, then disconnect and reconnect it.
Fix 4: Reopen and repair the Bluetooth (for Bluetooth mouse)
For the Bluetooth mouse, toggling Bluetooth off and then on again in the System Settings to reset the Bluetooth connection, can help resolve macOS mouse lagging:
- Apple menu > System Settings > Bluetooth.
- Turn off the Bluetooth and turn it on again.
- Find your mouse in My Devices, and click the circle on the right.
- Choose Forget This Device > Forget Device.
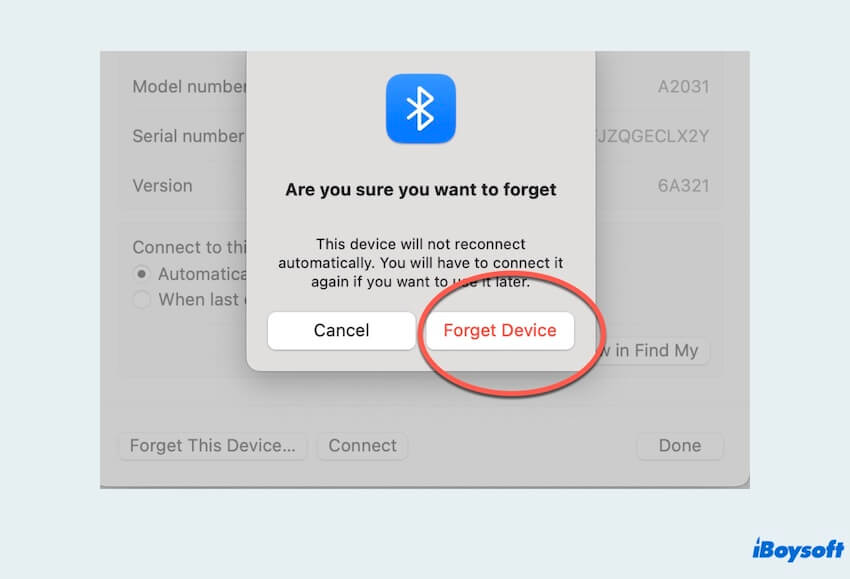
- Find your device in the Nearby Devices, and reconnect it.
Fix 5: Restart your Mac
A simple restart of your Mac can often clear temporary glitches and resolve macOS mouse lagging issues. Just click the Apple menu, and choose Restart.
Still can't fix Mac mouse lag, try the next method.
Fix 6: Check mouse System Settings
Checking and adjusting the Mac mouse settings can sometimes fix this lagging mouse issue, ensuring that tracking speed and other functions are configured optimally for your Mac.
- Apple menu > System Settings > Mouse.
- Choose Tracking speed, you can adjust the scroll bar.
- Click Trackpad in the System Settings, choose Tracking speed, and then adjust the scroll bar.
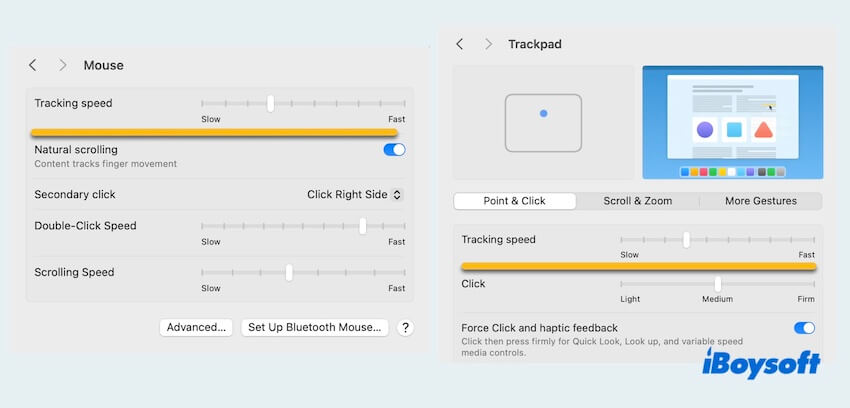
Fix 7: Turn off Handoff
Handoff, a feature that allows seamless transition in the Apple Ecosystem, may cause macOS mouse lagging sometimes.
- Apple menu > System Settings > General.
- Choose AirDrop & Handoff > Turn off Allow Handoff between this Mac and your iCloud devices > Don't Allow Handoff.
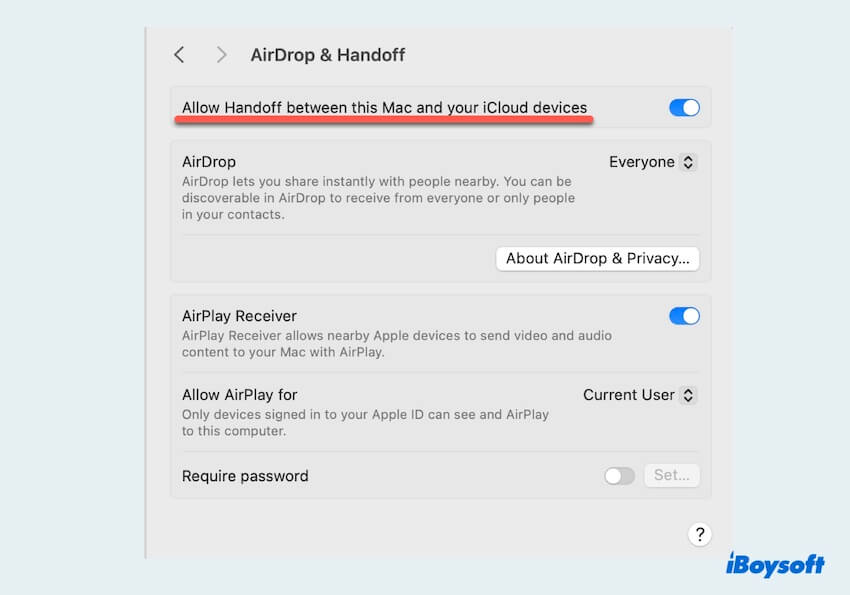
Fix 8: Check for updates
Ensure macOS and any relevant drivers or software are up to date, as updates may include bug fixes and optimizations that address the issue of the Mac mouse lagging.
- Apple menu > System Settings.
- Choose General > Software Update.
- Select Update Now to install available updates.
Fix 9: Check Activity Monitor
Use Activity Monitor to identify and close any resource-intensive processes that may be causing system slowdowns, including Mac mouse lag:
- Finder > Applications > Utilities > Activity Monitor.
- Click CPU on the top and see whether there is one that takes up more CPU than others.
- Click it and choose the X icon.
Fix 10: Reset NVRAM/PRAM
Resetting the NVRAM or PRAM can sometimes resolve hardware-related issues, including macOS mouse lagging.
- Close your Mac totally.
- Press the power button, then when the screen shows, press and hold the Option, Command, P, and R keys together as soon as possible.
- Hold for 20 seconds until hearing a startup sound.
Fix 11: Reset SMC
Reset the System Management Controller(SMC) can help resolve various hardware-related problems, but the steps are different depending on different MacBooks.
Fix 12: Utilize Safe Mode
Boot your Mac into Safe Mode to troubleshoot and isolate potential software conflicts that may lead to macOS mouse lagging.
Fix 13: Reset the Bluetooth module
Maybe you can also try to reset the Bluetooth module with the Mac Terminal, and note it's just for the Bluetooth mouse, not the wired mouse.
- Finder > Applications > Utilities > Terminal.
- Type sudo pkill bluetooththd and press the Enter key.
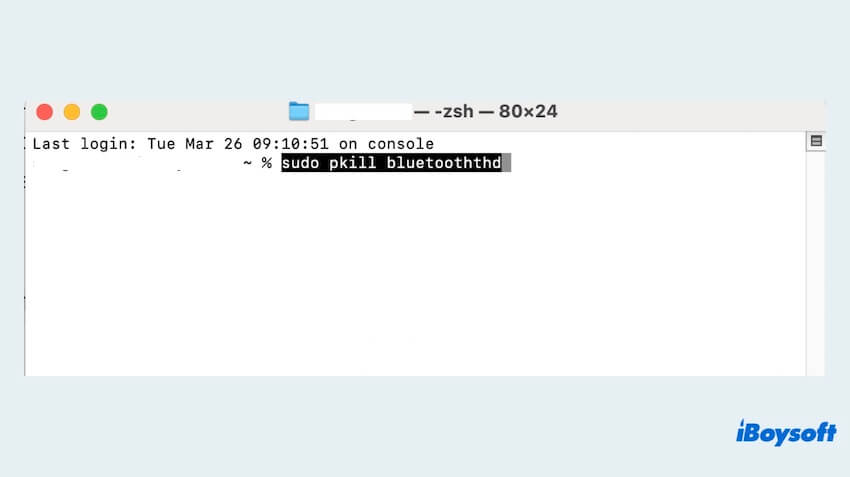
- Enter your admin password if you are asked.
Hope your macOS mouse lagging can be fixed with these methods. Share them to help more people.
Why is my Mac mouse lagging?
So you may wonder why the Mac mouse lagging. macOS mouse lagging can occur due to various factors, including hardware issues, software conflicts, interference, low battery, or outdated drivers. Identifying the root cause is essential for implementing effective solutions and ensuring optimal mouse performance.

