Written by
Sherry SongHow to Stop a QuickTime Screen/Movie/Audio Recording on Mac?
QuickTime Player for Mac is a versatile tool for screen recording on Mac, offering various features for capturing your screen activities. QuickTime Player is a powerful software that enables Mac and Windows users to play back various formats of digital audio and videos.
But sometimes, you can't stop QuickTime screen recording, which can be so frustrating for your usage on your MacBook. Knowing how to stop QuickTime screen recording on Mac is essential to avoid unnecessary complications.
In this guide, we will explore different methods to stop Mac QuickTime screen recordings effectively. Or you can fix your QuickTime Player keeps crashing on Mac.
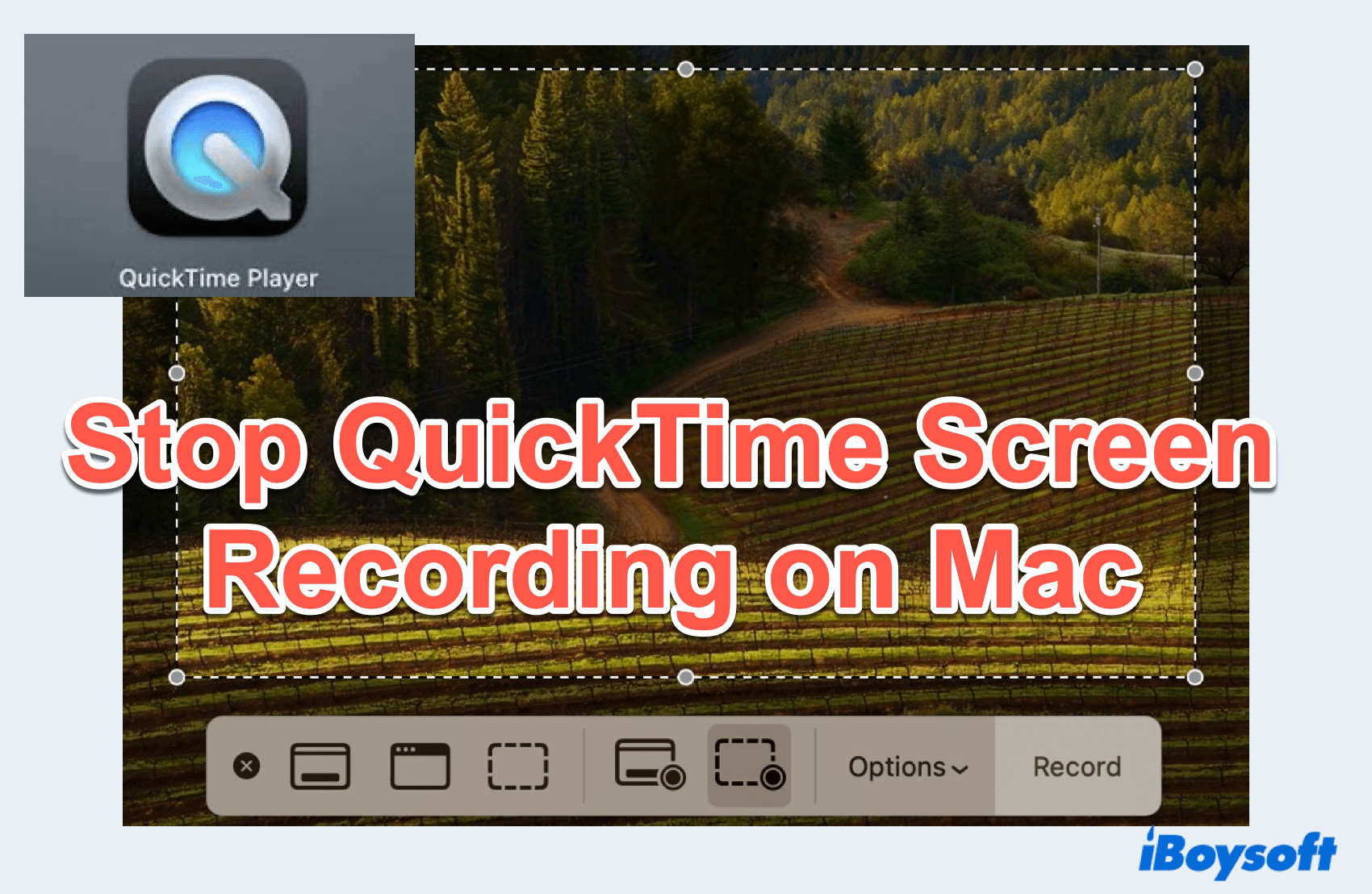
How to stop QuickTime screen recording on Mac?
While recording, the menu bar is concealed so right-clicking on the QuickTime icon won't stop it. Let's follow these methods below to master how to stop QuickTime screen recording on Mac.
Method 1: Use Keyboard shortcuts/Touch Bar
The easiest way to stop QuickTime screen recording on Mac is using your keyword.
For keyboard shortcuts, just press the Control, Command, and Esc keys simultaneously. And for the keyboard with the Touch Bar, just touch the "esc" in the Touch Bar. These actions trigger the same action as clicking the stop button within QuickTime.
Method 2: Find the hidden button
You can see the dark part(not recording) and the bright part(recording) on your Mac screen during the QuickTime screen recording on Mac.
Absolutely, the recording part is recording but other parts you can use or do some actions though it is so dark. Just find the Stop button at the top menu on the right.
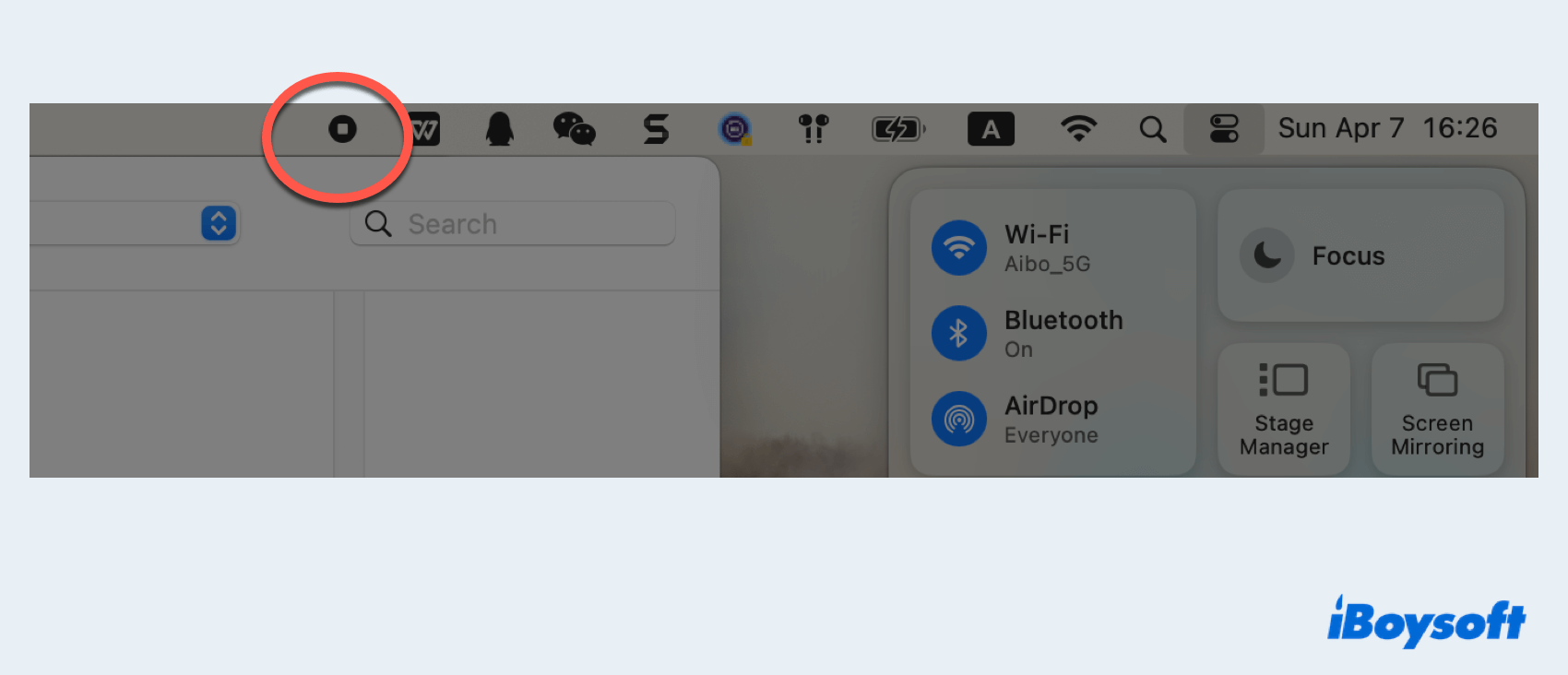
If you can't stop screen recording on Mac QuickTime with Method 1 and 2, move to the Next one.
Method 3: Utilize Apple Force Quit
It is the same you do this in the dark part when recording to stop QuickTime screen recording on Mac:
- In the dark part, click the Apple menu > Force Quit.
- Choose QuickTime Player > Force Quit.
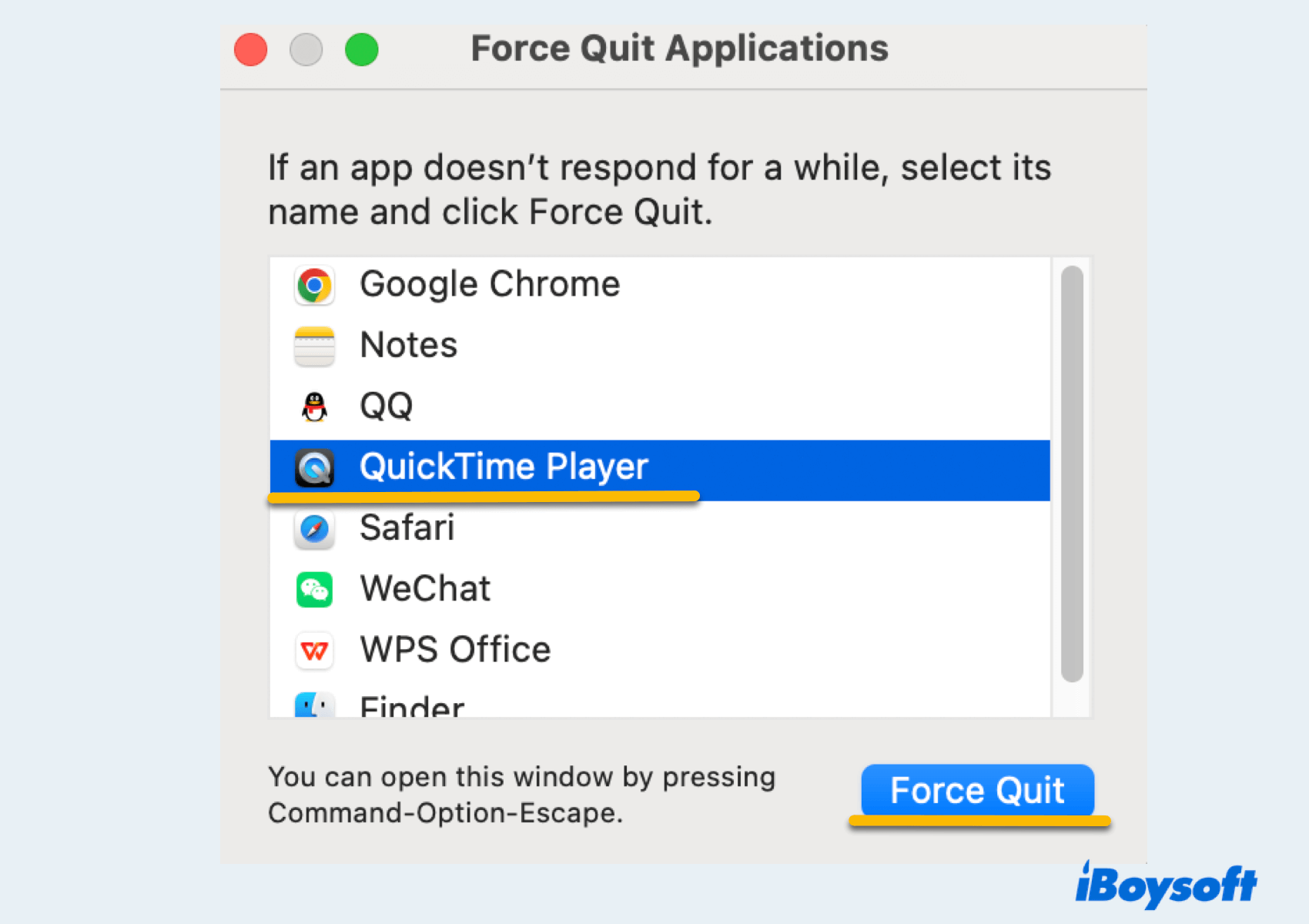
Method 4: Apply Activity Monitor
If QuickTime becomes unresponsive or you can't stop a QuickTime screen recording on Mac during the recording, you can use the Activity Monitor to force quit the application.
- Finder > Applications > Utilities > Activity Monitor.
- Locate QuickTime Player in the list of processes, select it.
- Click the "x" icon on the top toolbar.
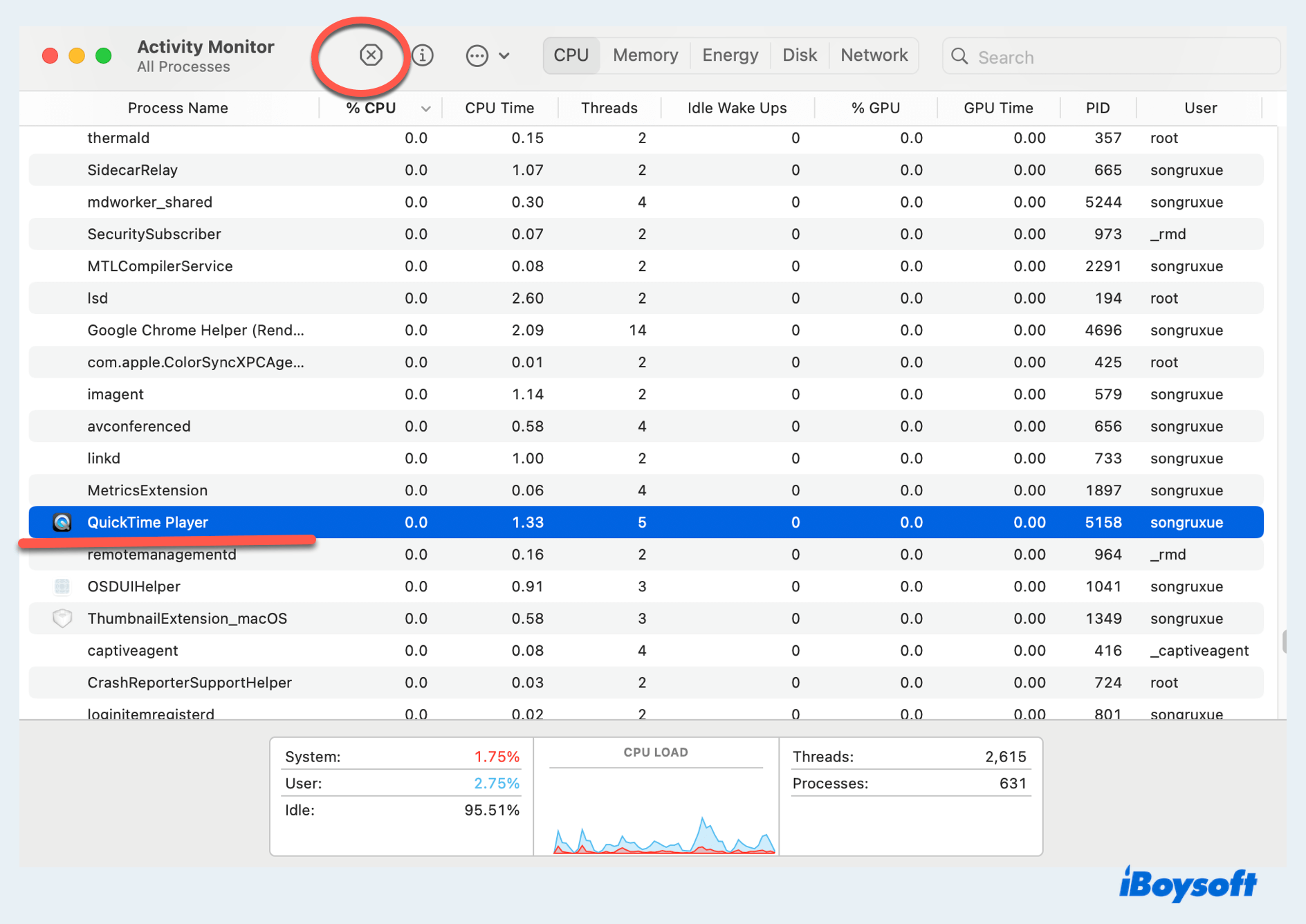
- Confirm your action by selecting Force Quit.
Method 5: Make use of Terminal
Stopping QuickTime screen recording on Mac, you can also use Terminal involves force-quitting the QuickTime process:
- Finder > Applications > Utilities > Terminal.
- Enter the command pkill -f 'QuickTime Player'.
- If prompted, type y and press the Enter key to confirm.
You certainly know how to stop QuickTime screen/movie/audio recording on Mac after studying these fixes, why not share to help more others?
Bonus: How to screen/self-video/audio record on Mac?
Maybe you are a new Mac user or don't know how to correctly screen record on Mac, follow the steps:
- Finder > Applications > QuickTime Player. (Or you can search for it using Spotlight.)
- Click on File in the top menu bar and select New Screen Recording. (You can also choose New Movie Recording or New Audio Recording.)
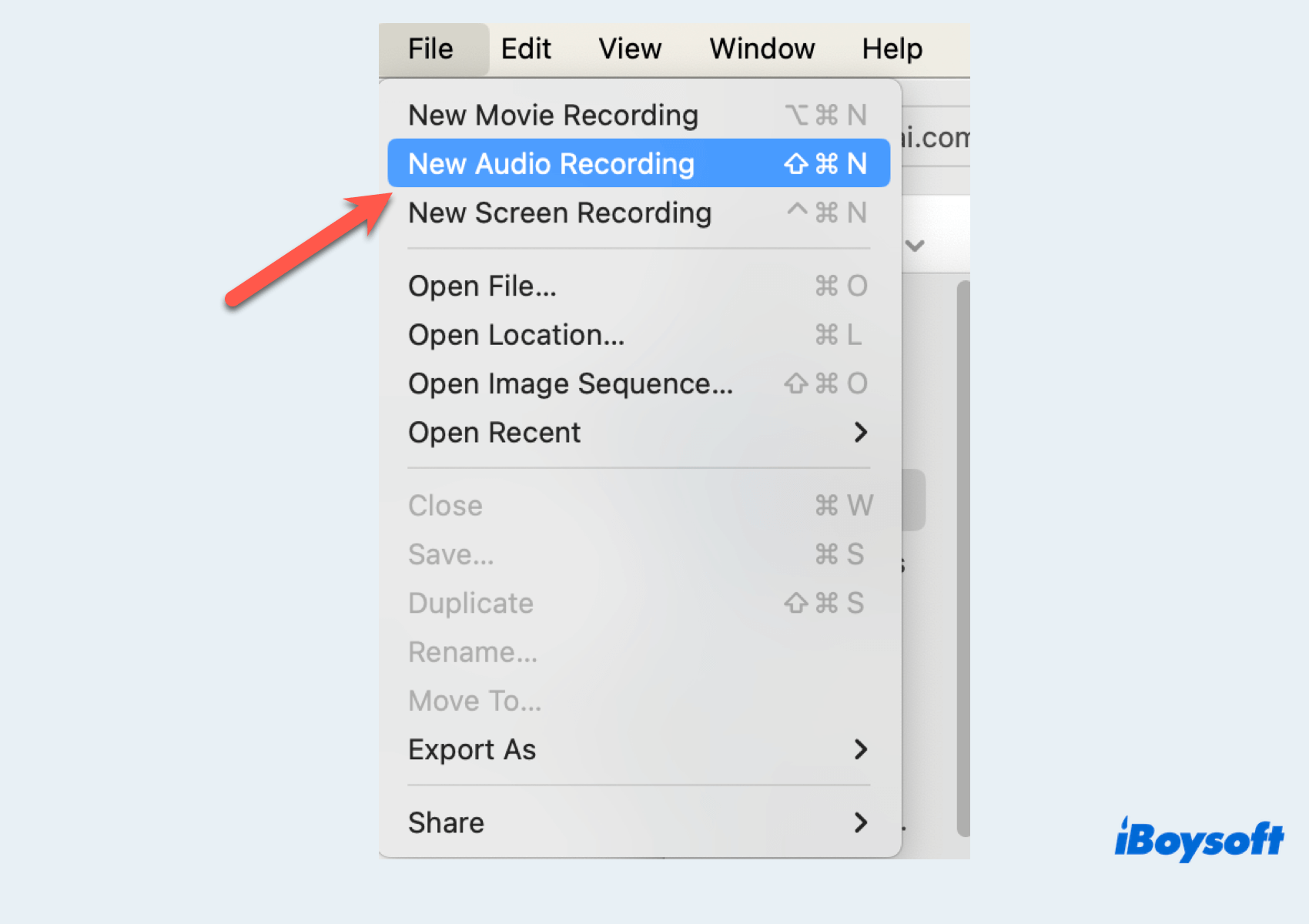
- Customize recording settings and parts, such as selecting the microphone or saving place. Click the Record button to begin capturing your selected screen.
After recording, follow one of the methods mentioned above to stop QuickTime screen recording on Mac. Can't save QuickTime recording on Mac? Know more and share to help more.
Summary
In conclusion, stopping a QuickTime screen recording on Mac is simple and can be done with the methods. Mastering these ensures a smooth recording experience and prevents any inconvenience during the process. Additionally, knowing how to initiate a screen /movie/audio recording using QuickTime adds to your Mac productivity toolkit.

