Mac用QuickTime Player は、さまざまな機能を提供してMacで画面のアクティビティをキャプチャするための多機能ツールです。QuickTime Playerは、MacとWindowsユーザーがさまざまなデジタルオーディオやビデオの形式を再生することができる強力なソフトウェアです。
しかし時々、MacBookでQuickTime画面録画を止めることができず、使用中にストレスを感じることがあります。MacでQuickTime画面録画を止める方法を知ることは、不要な問題を回避するために重要です。
このガイドでは、MacでQuickTime画面録画を効果的に停止するさまざまな方法を探ります。または、MacでQuickTime Playerがクラッシュし続ける現象を修正することもできます。
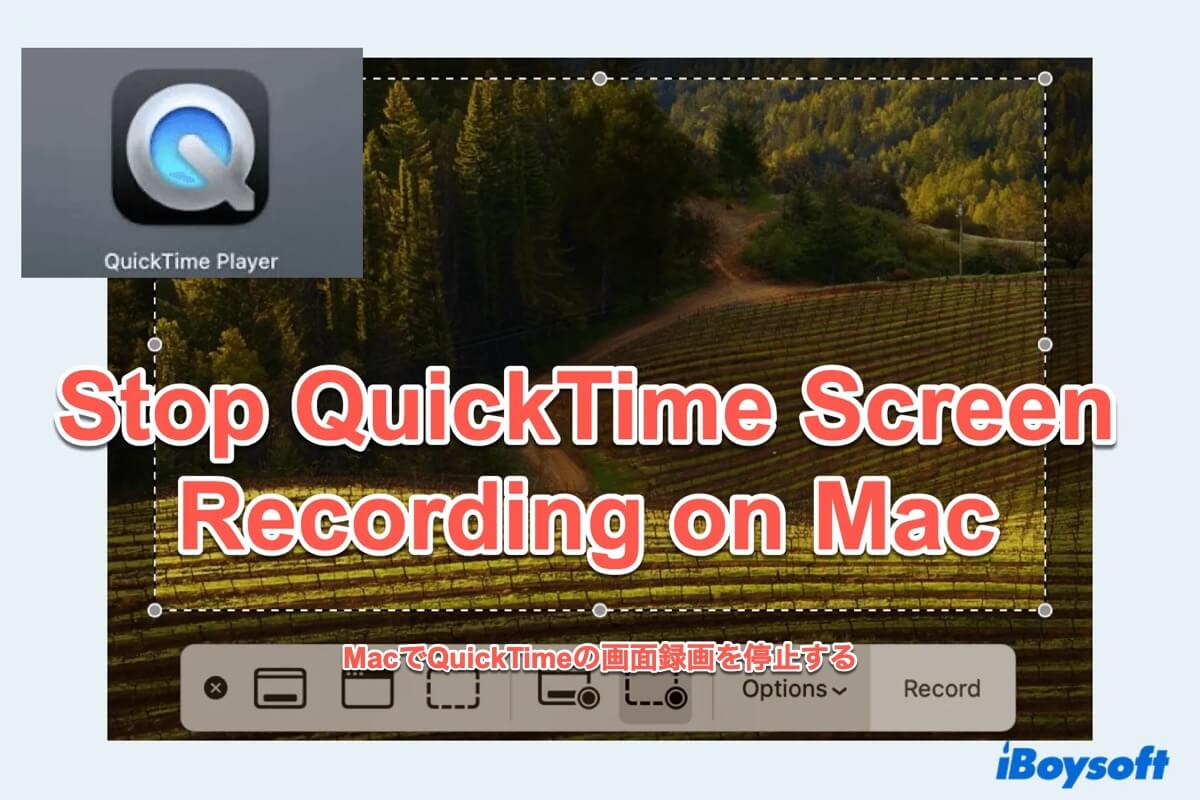
MacでQuickTime画面録画を止める方法は?
録画中にメニューバーが隠れているため、QuickTimeアイコンを右クリックしても止めることはできません。以下の方法に従って、MacでQuickTime画面録画を止める方法を習得しましょう。
方法1:キーボードショートカット/Touch Barを使用する
MacでQuickTime画面録画を止める最も簡単な方法は、キーボードを使用することです。
キーボードショートカットでは、Control, Command, および Escキーを同時に押します。Touch Barを備えたキーボードの場合は、Touch Bar内の"esc"をタッチします。これらの操作は、QuickTime内の停止ボタンをクリックするのと同じアクションを引き起こします。
方法2:隠れたボタンを見つける
MacでQuickTime画面録画中に、画面の暗い部分(録画していない)と明るい部分(録画中)が見えます。
明らかに、録画中の部分は録画中ですが、他の部分は暗くても使用したり操作したりすることができます。右上のメニューで停止ボタンを見つけてください。
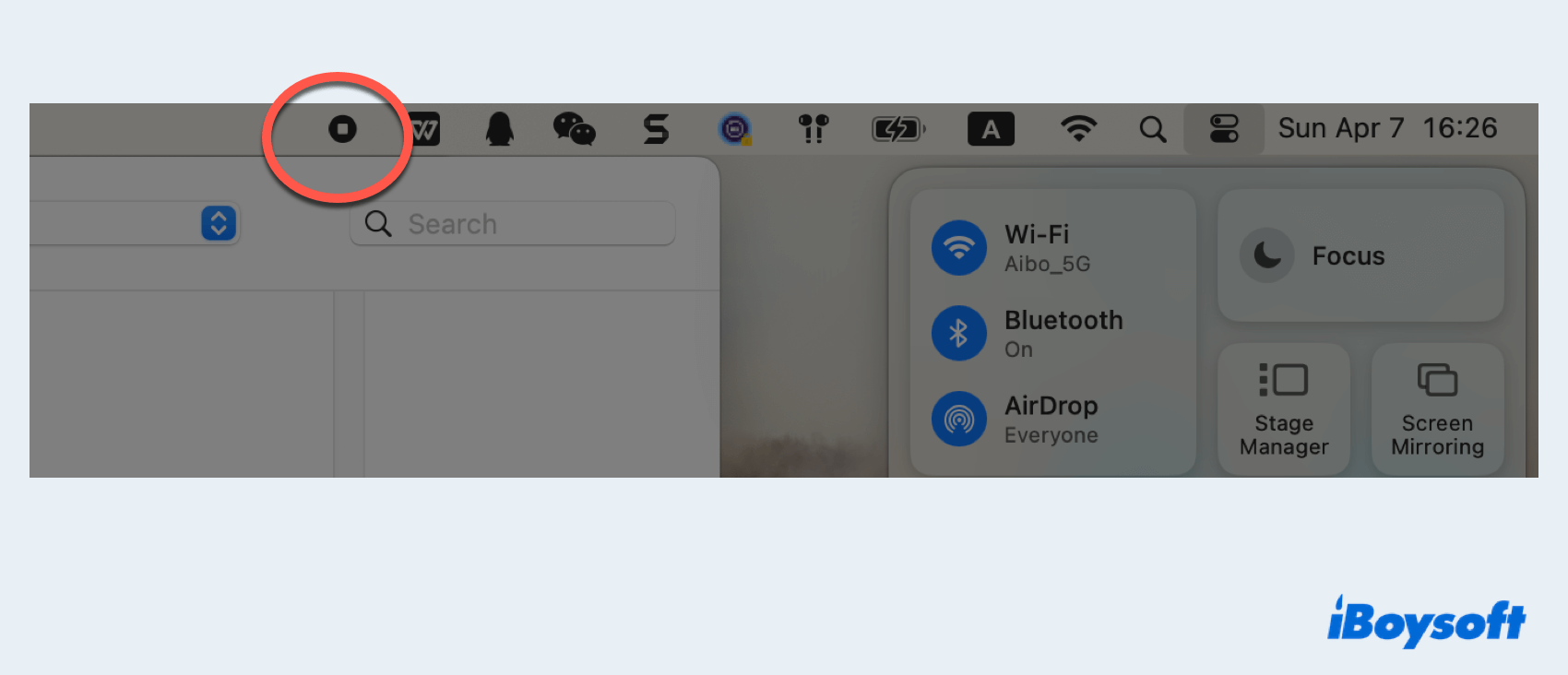
方法1と2でMac上のQuickTime画面録画を止めることができない場合は、次のステップに移動します。
方法3:Apple強制終了を利用する
Mac で QuickTime の画面録画を停止するには、MacでQuickTime画面録画を止めるです。
- 画面が暗い部分で、Apple メニュー > 「強制終了」をクリックします。
- 「QuickTime Player」 > 「強制終了」を選択します。
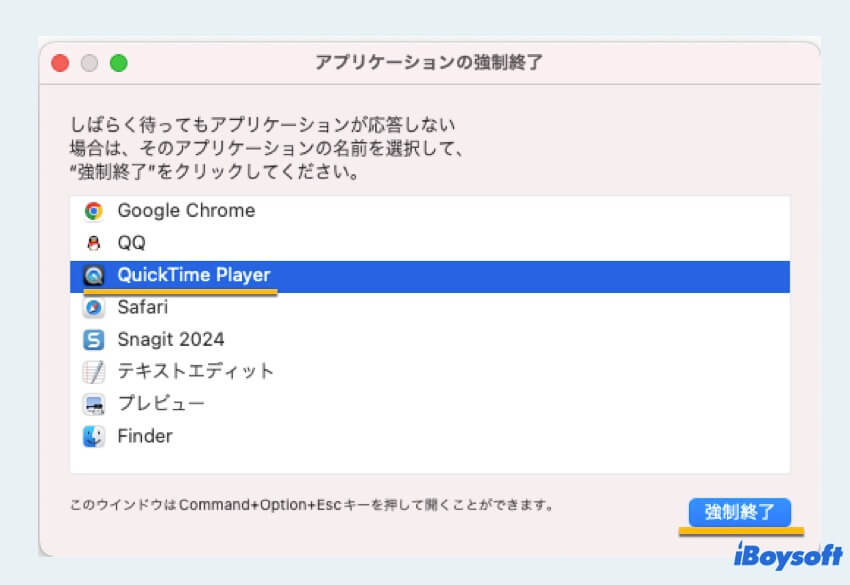
方法4:アクティビティモニターを使用する
QuickTimeが応答しなくなった場合や、録画中にMacでQuickTime画面録画を停止できない場合は、アクティビティモニターを使用してアプリケーションを強制終了できます。
- Finder > アプリケーション > ユーティリティ > アクティビティモニタ
- プロセス一覧からQuickTime Playerを見つけて選択します。
- 上部のツールバーにある「×」アイコンをクリックします。
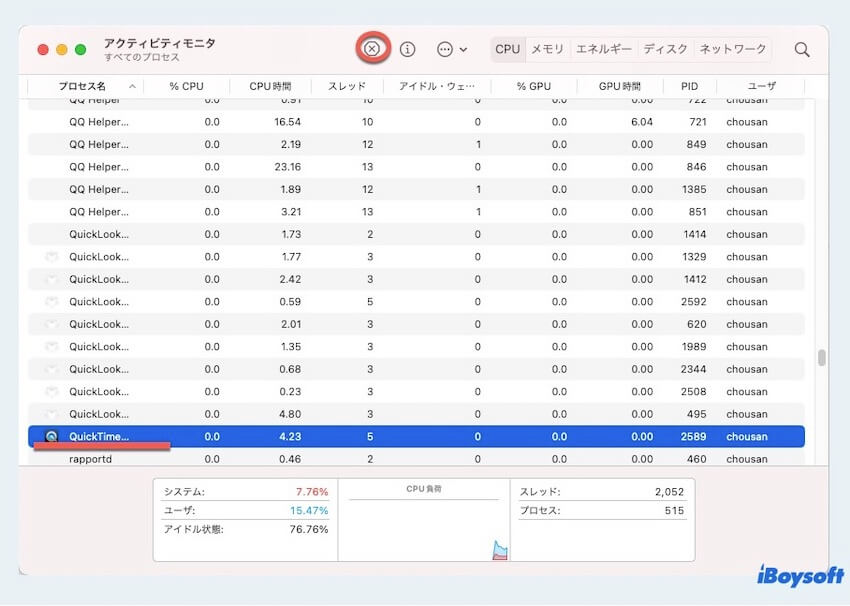
- 「強制終了」を選択して操作を確定してください。
方法5:ターミナルを利用する
MacでQuickTimeの画面録画を停止するには、ターミナルを使うこともできます。ターミナルを使うと、QuickTimeのプロセスを強制終了できます。
- Finder > アプリケーション > ユーティリティ > ターミナル
- コマンド「pkill -f 'QuickTime Player'」を入力します。
- プロンプトが表示されたら、「y」と入力し、Enterキーを押して確定します。
これらの修正方法をご覧いただければ、MacでQuickTimeの画面録画/動画録画/音声録画を停止する方法がお分かりいただけたかと思います。ぜひ他の方にも共有して、役立つ情報を共有してください。
ボーナス:Macでの画面/セルフビデオ/オーディオ録画方法
Mac初心者の方や、Macで画面録画の正しい方法がわからない方は、以下の手順に従ってください。
- Finder > アプリケーション > QuickTime Player を開きます。(またはSpotlightで検索してください。)
- 上部のメニューバーで「ファイル」をクリックし、「新規オーディオ収録」を選択します。(「新規ムービー収録」や「新規音声収録」を選択することもできます。)
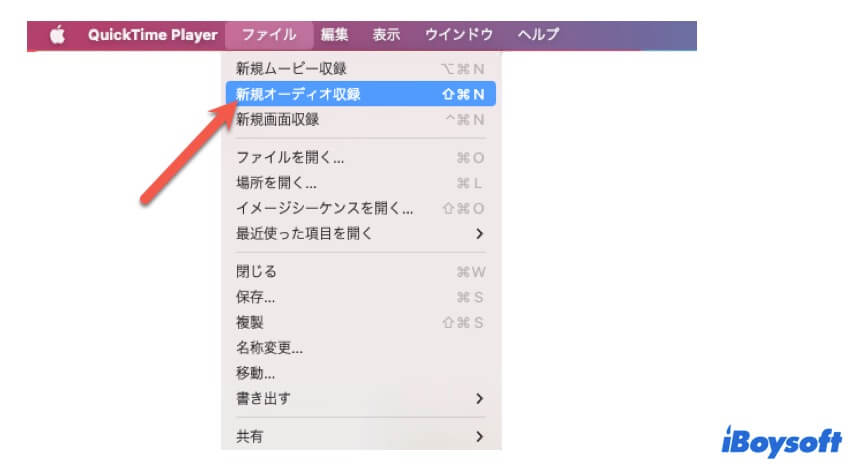
- マイクの選択や保存場所など、録画設定や項目をカスタマイズします。「録画」ボタンをクリックすると、選択した画面のキャプチャが開始されます。
録画後、上記のいずれかの方法でMacでのQuickTime画面録画を停止してください。MacでQuickTime録画を保存できない場合は、詳細を確認し、共有することでより多くの方々のお役に立ちます。
まとめ
結論として、MacでQuickTimeの画面録画を停止するのは簡単で、これらの方法を使えば可能です。これらの方法をマスターすれば、スムーズな録画体験が得られ、録画中に発生する不都合を回避できます。さらに、QuickTimeを使って画面/動画/音声の録画を開始する方法を知っておくと、Macの生産性向上に役立ちます。
MacでQuickTime画面録画を停止する方法に関するFAQ
- QQuickTimeの録画はどこに保存されますか?
-
A
デフォルトでは、Mac上のQuickTime録画はユーザーのデスクトップフォルダに保存され、保存先を指定して録画する際には任意の場所を選択できます。
- QなぜMacでQuickTime画面録画が機能しないのですか?
-
A
MacでQuickTime画面録画が機能しない可能性があります。古いソフトウェア、十分な権限のないコンフリクトするアプリケーション、またはハードウェアの制限などの問題が原因です。