QuickTime Player para Mac es una herramienta versátil para grabar pantalla en Mac, ofreciendo diversas características para capturar tus actividades en pantalla. QuickTime Player es un software potente que permite a usuarios de Mac y Windows reproducir varios formatos de audio y video digital.
Pero a veces, no puedes detener la grabación de pantalla de QuickTime, lo cual puede ser muy frustrante para tu uso en tu MacBook. Saber cómo detener la grabación de pantalla de QuickTime en Mac es esencial para evitar complicaciones innecesarias.
En esta guía, exploraremos diferentes métodos para detener las grabaciones de pantalla de QuickTime en Mac de manera efectiva. O puedes arreglar que tu QuickTime Player se siga bloqueando en Mac.
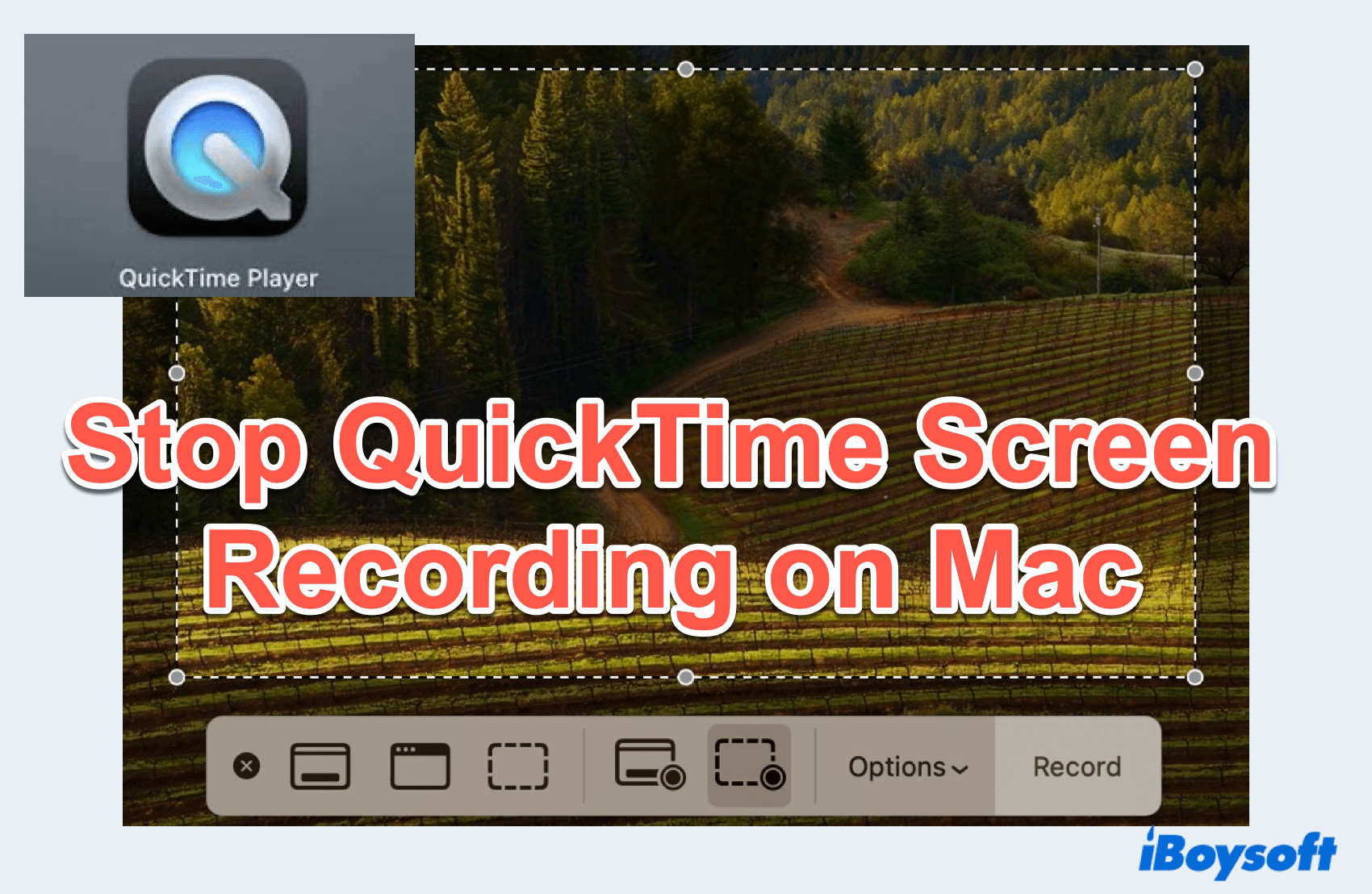
Cómo detener la grabación de pantalla de QuickTime en Mac?
Mientras grabas, la barra de menú está oculta, por lo que hacer clic derecho en el ícono de QuickTime no lo detendrá. Sigue estos métodos a continuación para aprender cómo detener la grabación de pantalla de QuickTime en Mac.
Método 1: Utilizar atajos de teclado/Touch Bar
La manera más fácil de detener la grabación de pantalla de QuickTime en Mac es usando tu teclado.
Para los atajos de teclado, simplemente presiona las teclas Control, Command, y Esc simultáneamente. Y para el teclado con la Touch Bar, simplemente toca el "esc" en la Touch Bar. Estas acciones activan la misma acción que hacer clic en el botón de detener dentro de QuickTime.
Método 2: Encontrar el botón oculto
Puedes ver la parte oscura (no grabando) y la parte clara (grabando) en la pantalla de tu Mac durante la grabación de pantalla de QuickTime en Mac.
Definitivamente, la parte grabada está grabando pero otras partes las puedes usar o realizar acciones aunque estén muy oscuras. Simplemente encuentra el Botón de Detener en la parte superior del menú a la derecha.
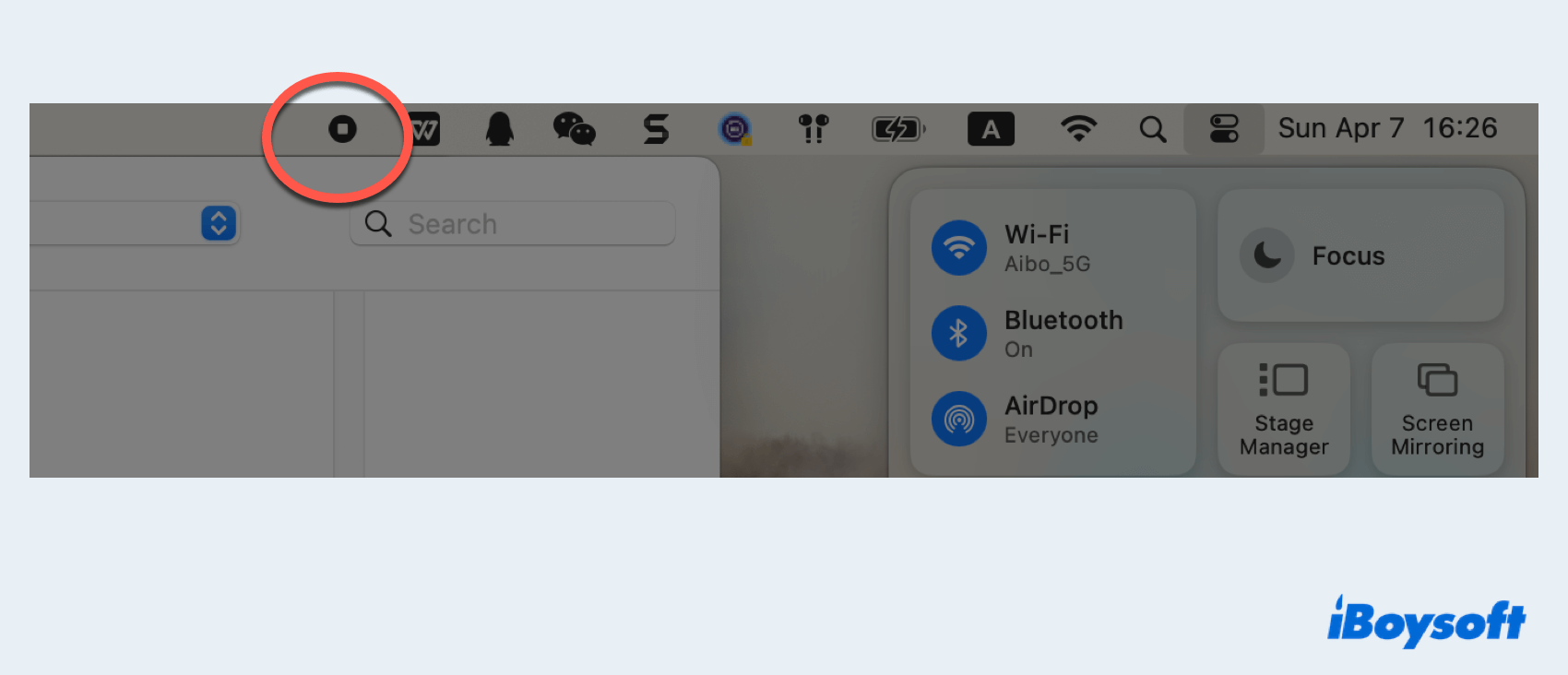
Si no puedes detener la grabación de pantalla en Mac con QuickTime con los Métodos 1 y 2, pasa al siguiente.
Método 3: Utilizar Forzar Salida de Apple
Es lo mismo que haces en la parte oscura cuando estás grabando para detener la grabación de pantalla de QuickTime en Mac:
- En la parte oscura, haz clic en el menú Apple > Forzar salida.
- Elige QuickTime Player > Forzar salida.
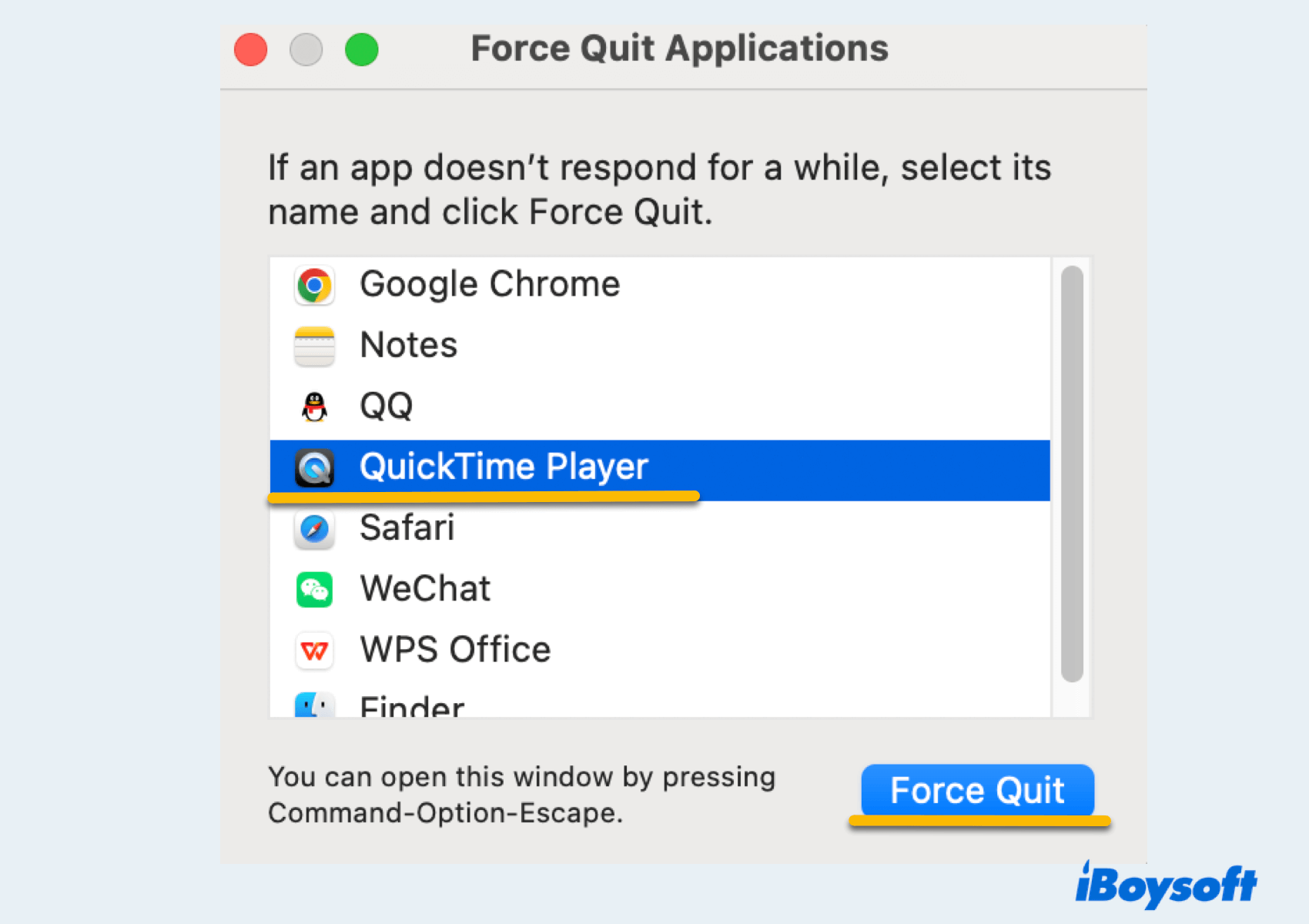
Método 4: Aplicar Monitor de Actividad
Si QuickTime no responde o no puedes detener una grabación de pantalla de QuickTime en Mac durante la grabación, puedes utilizar el Monitor de Actividad para forzar la salida de la aplicación.
- Finder > Aplicaciones > Utilidades > Monitor de Actividad.
- Localiza QuickTime Player en la lista de procesos, selecciónalo.
- Haz clic en el icono "x" en la barra de herramientas superior.
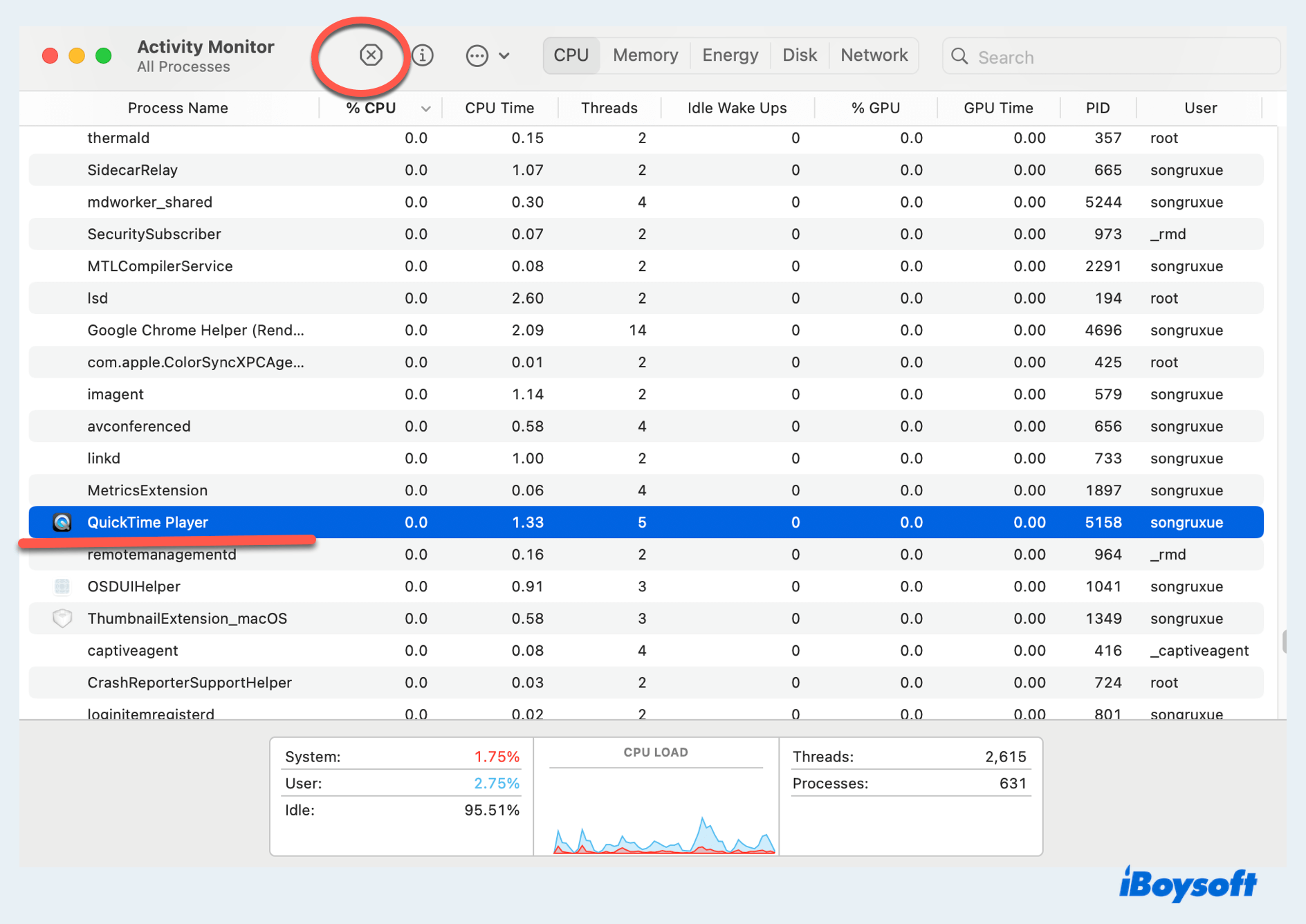
- Confirma tu acción seleccionando Forzar salida.
Método 5: Utilizar Terminal
Detener la grabación de pantalla de QuickTime en Mac también puedes utilizar Terminal involucra forzar la salida del proceso de QuickTime:
- Finder > Aplicaciones > Utilidades > Terminal.
- Ingresa el comando pkill -f 'QuickTime Player'.
- Si se te solicita, escribe y y presiona la tecla Enter para confirmar.
Ciertamente sabes cómo detener la grabación de pantalla/película/audio de QuickTime en Mac después de estudiar estos arreglos, ¿por qué no compartir para ayudar a más personas?
Bonus: ¿Cómo grabar pantalla/video/audio en Mac?
Tal vez seas un nuevo usuario de Mac o no sepas cómo grabar pantalla correctamente en Mac, sigue los pasos:
- Finder > Aplicaciones > QuickTime Player. (O puedes buscarlo usando Spotlight.)
- Haz clic en Archivo en la barra de menú superior y selecciona Nueva grabación de pantalla. (También puedes elegir Nueva grabación de película o Nueva grabación de audio.)
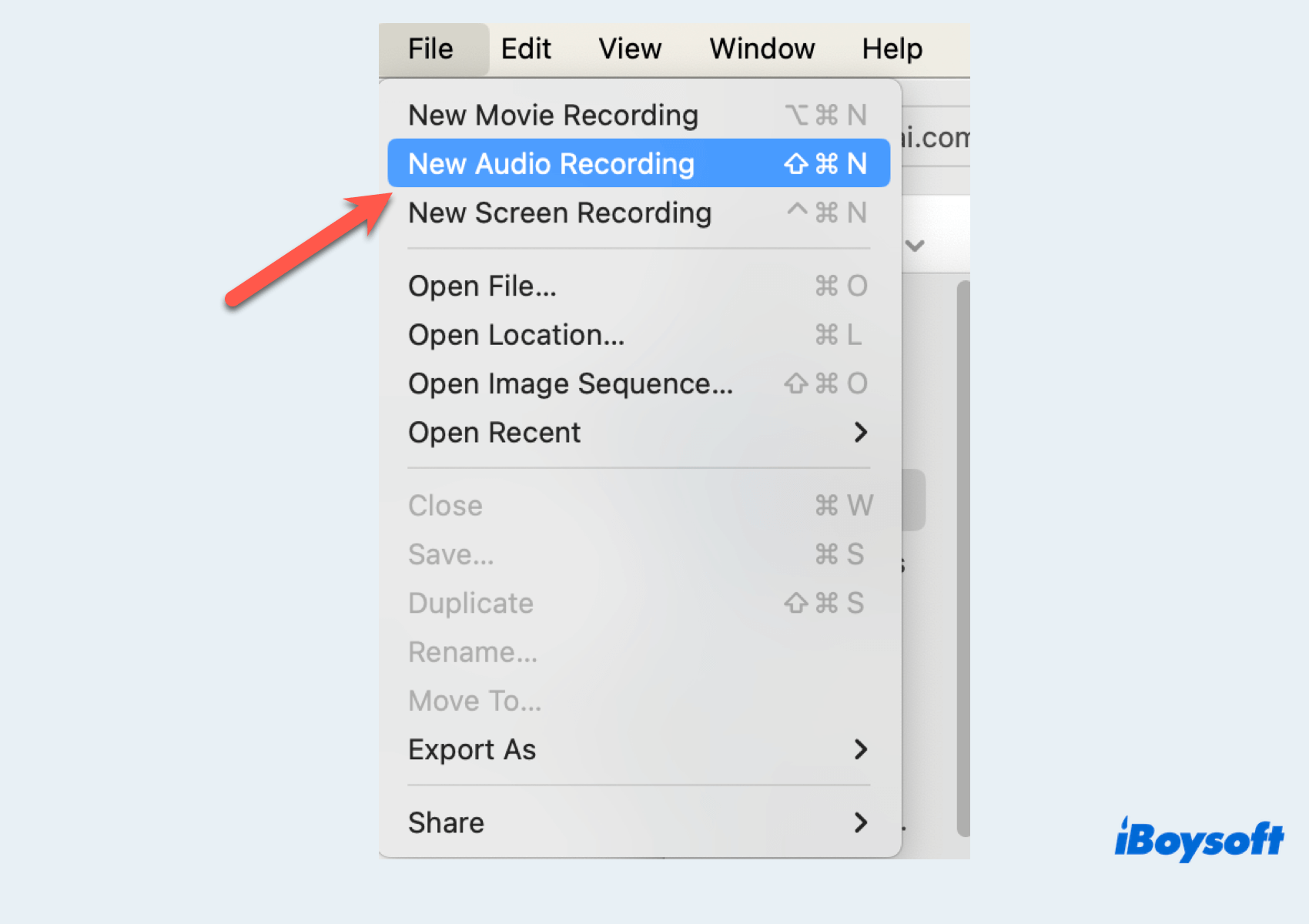
- Personaliza ajustes de grabación y partes, como seleccionar el micrófono o el lugar de guardado. Haz clic en el botón Grabar para comenzar a capturar tu pantalla seleccionada.
Después de grabar, sigue uno de los métodos mencionados anteriormente para detener la grabación de pantalla de QuickTime en Mac. ¿No puedes guardar la grabación de QuickTime en Mac? Conoce más y comparte para ayudar a más personas.
Resumen
En conclusión, detener una grabación de pantalla QuickTime en Mac es sencillo y se puede hacer con los métodos. Dominar estos asegura una experiencia de grabación fluida y evita cualquier inconveniente durante el proceso. Además, saber cómo iniciar una grabación de pantalla/película/audio utilizando QuickTime añade a tu conjunto de herramientas de productividad en Mac.
Preguntas frecuentes sobre la detención de la grabación de pantalla de QuickTime en Mac
- Q¿Dónde van las grabaciones de QuickTime?
-
A
De forma predeterminada, las grabaciones de QuickTime en un Mac se guardan en la carpeta del Escritorio del usuario, y puedes elegir cualquier lugar al grabar algo para guardarlo.
- Q¿Por qué la grabación de pantalla de QuickTime no funciona en Mac?
-
A
La grabación de pantalla de QuickTime puede no funcionar en un Mac debido a problemas como software desactualizado, permisos insuficientes, aplicaciones en conflicto o limitaciones de hardware.