QuickTime Player für Mac ist ein vielseitiges Werkzeug zur Bildschirmaufnahme auf dem Mac und bietet verschiedene Funktionen zum Erfassen Ihrer Bildschirmaktivitäten. QuickTime Player ist eine leistungsstarke Software, die es Mac- und Windows-Benutzern ermöglicht, verschiedene Formate von digitalen Audios und Videos abzuspielen.
Manchmal können Sie jedoch die QuickTime-Bildschirmaufnahme nicht stoppen, was sehr frustrierend sein kann bei der Verwendung auf Ihrem MacBook. Zu wissen, wie man die QuickTime-Bildschirmaufnahme auf dem Mac stoppt, ist unerlässlich, um unnötige Komplikationen zu vermeiden.
In diesem Leitfaden werden wir verschiedene Methoden untersuchen, um Mac QuickTime-Bildschirmaufnahmen effektiv zu stoppen. Oder Sie können das Problem beheben, dass Ihr QuickTime Player auf dem Mac immer abstürzt.
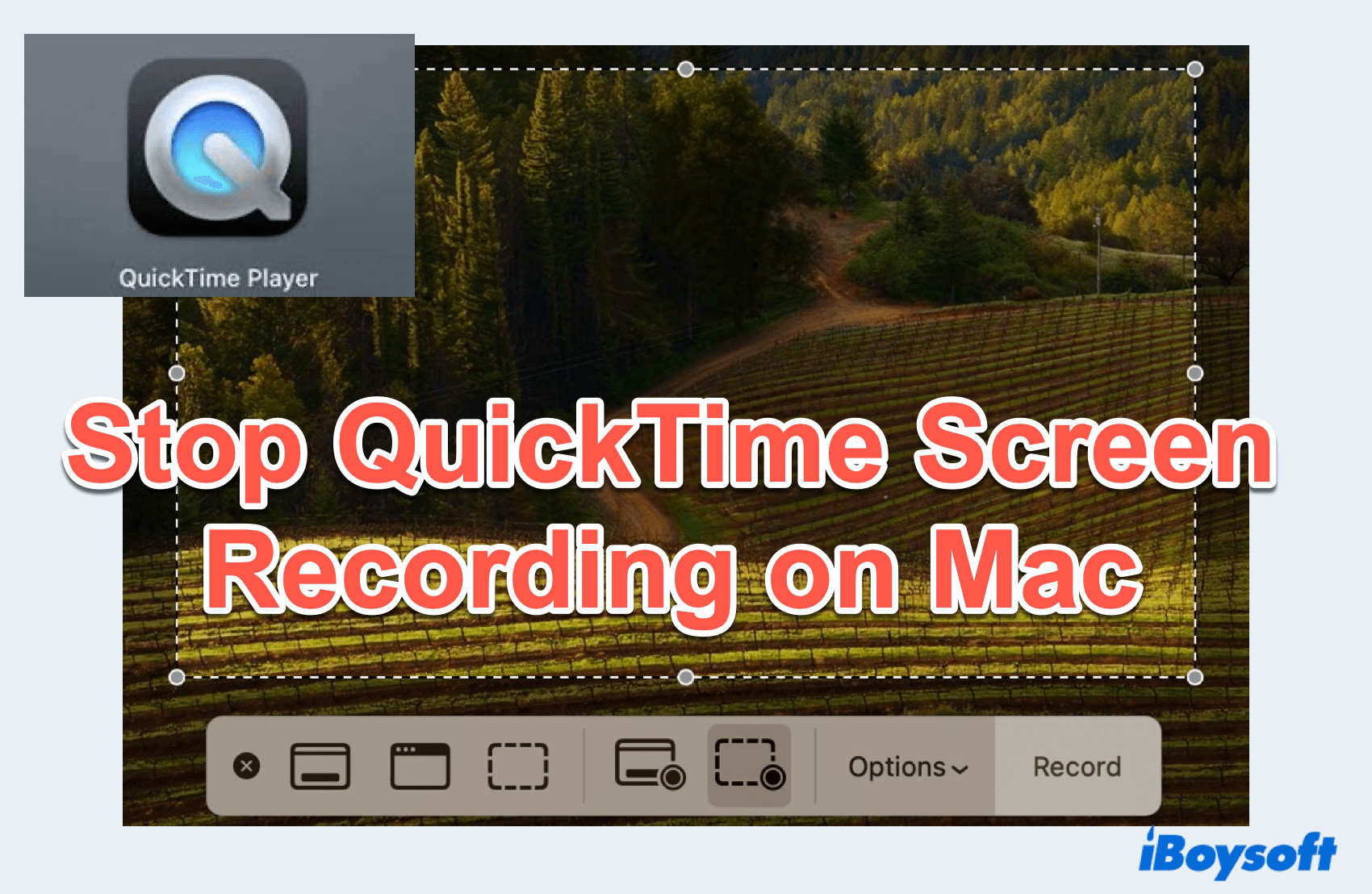
Wie stoppe ich die QuickTime-Bildschirmaufnahme auf dem Mac?
Während der Aufnahme ist die Menüleiste ausgeblendet, daher stoppen Sie QuickTime nicht, wenn Sie mit der rechten Maustaste auf das QuickTime-Symbol klicken. Befolgen Sie die unten stehenden Methoden, um zu lernen, wie Sie die QuickTime-Bildschirmaufnahme auf dem Mac stoppen.
Methode 1: Verwenden Sie Tastenkombinationen/Touch Bar
Der einfachste Weg, die QuickTime-Bildschirmaufnahme auf dem Mac zu stoppen, ist die Verwendung Ihrer Tastatur.
Drücken Sie für Tastenkombinationen einfach gleichzeitig die Control, Command und Esc-Tasten. Und für Tastaturen mit Touch Bar berühren Sie einfach den "esc" in der Touch Bar. Diese Aktionen lösen die gleiche Aktion aus wie das Klicken auf die Stoppschaltfläche innerhalb von QuickTime.
Methode 2: Finden Sie die versteckte Schaltfläche
Während der QuickTime-Bildschirmaufnahme auf dem Mac sehen Sie den dunklen Teil (nicht aufnehmend) und den hellen Teil (aufnehmend) auf Ihrem Bildschirm.
Sicherlich nimmt der aufnehmende Teil auf, aber andere Teile können Sie verwenden oder einige Aktionen ausführen, obwohl es so dunkel ist. Suchen Sie einfach die Stopp-Schaltfläche im oberen Menü auf der rechten Seite.
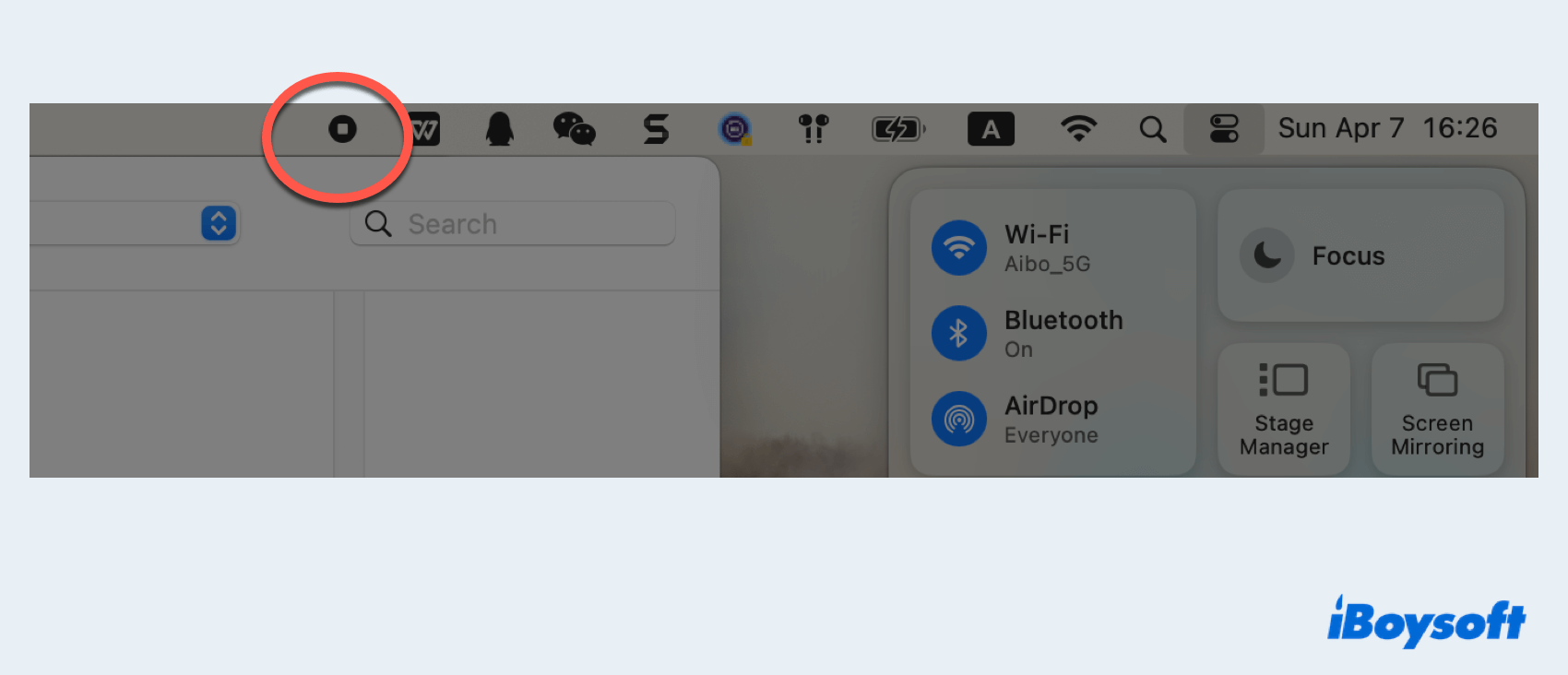
Wenn Sie die Bildschirmaufnahme auf dem Mac mit Methoden 1 und 2 nicht stoppen können, wechseln Sie zur nächsten.
Methode 3: Verwenden Sie das Apple Force Quit
Es ist dasselbe, wie wenn Sie dies im Dunkeln beim Aufnehmen tun, um die QuickTime-Bildschirmaufnahme auf dem Mac zu stoppen:
- Im dunklen Teil klicken Sie auf das Apple-Menü > Erzwingen Sie Beenden.
- Wählen Sie QuickTime Player > Erzwingen Sie Beenden.
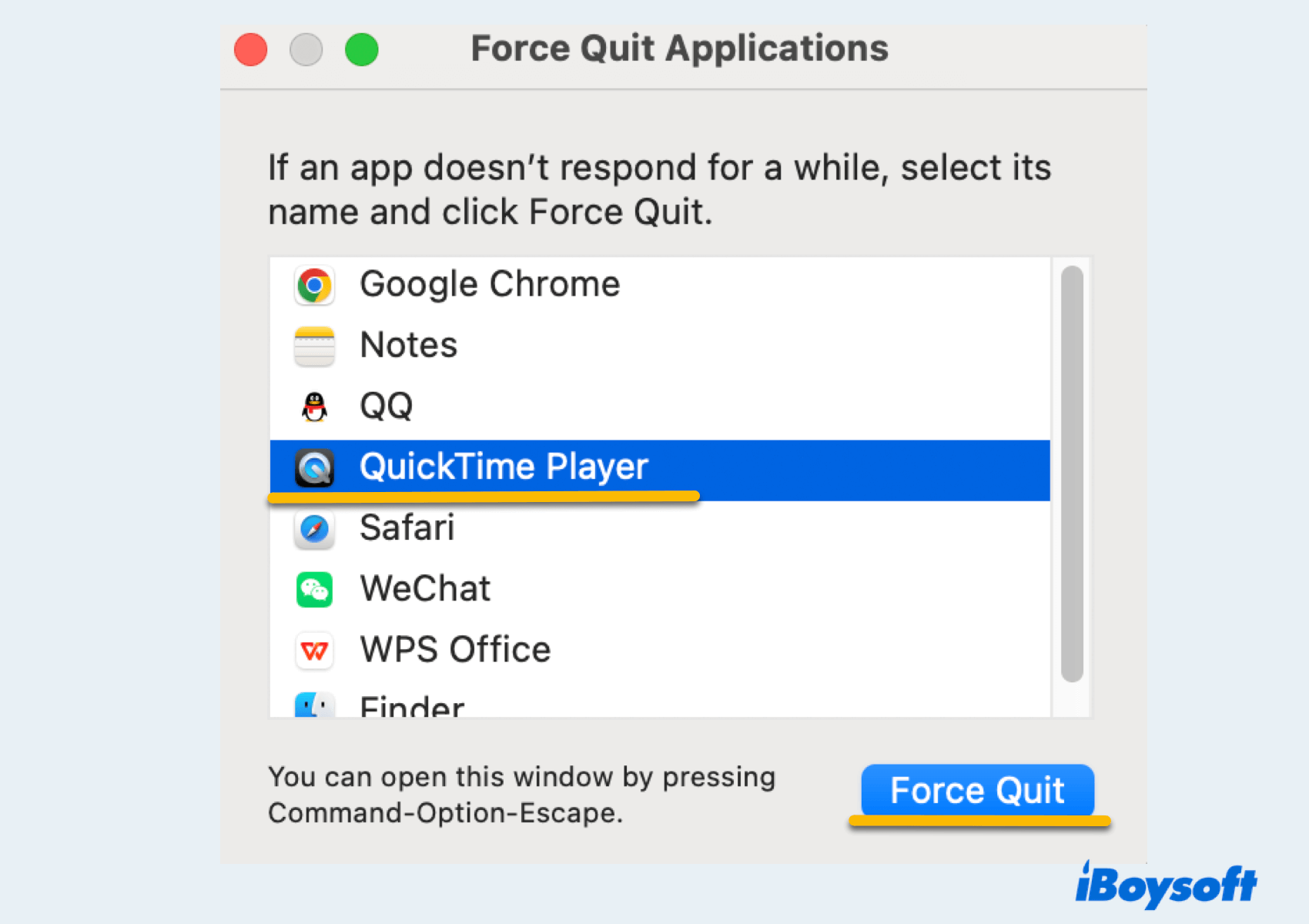
Methode 4: Wenden Sie den Aktivitätsmonitor an
Wenn QuickTime nicht reagiert oder Sie eine QuickTime-Bildschirmaufnahme auf dem Mac nicht während der Aufnahme stoppen können, können Sie den Aktivitätsmonitor verwenden, um die Anwendung zu erzwingen zu beenden.
- Finder > Anwendungen > Dienstprogramme > Aktivitätsmonitor.
- Suchen Sie QuickTime Player in der Liste der Prozesse, wählen Sie es aus.
- Klicken Sie auf das "x" Symbol in der oberen Symbolleiste.
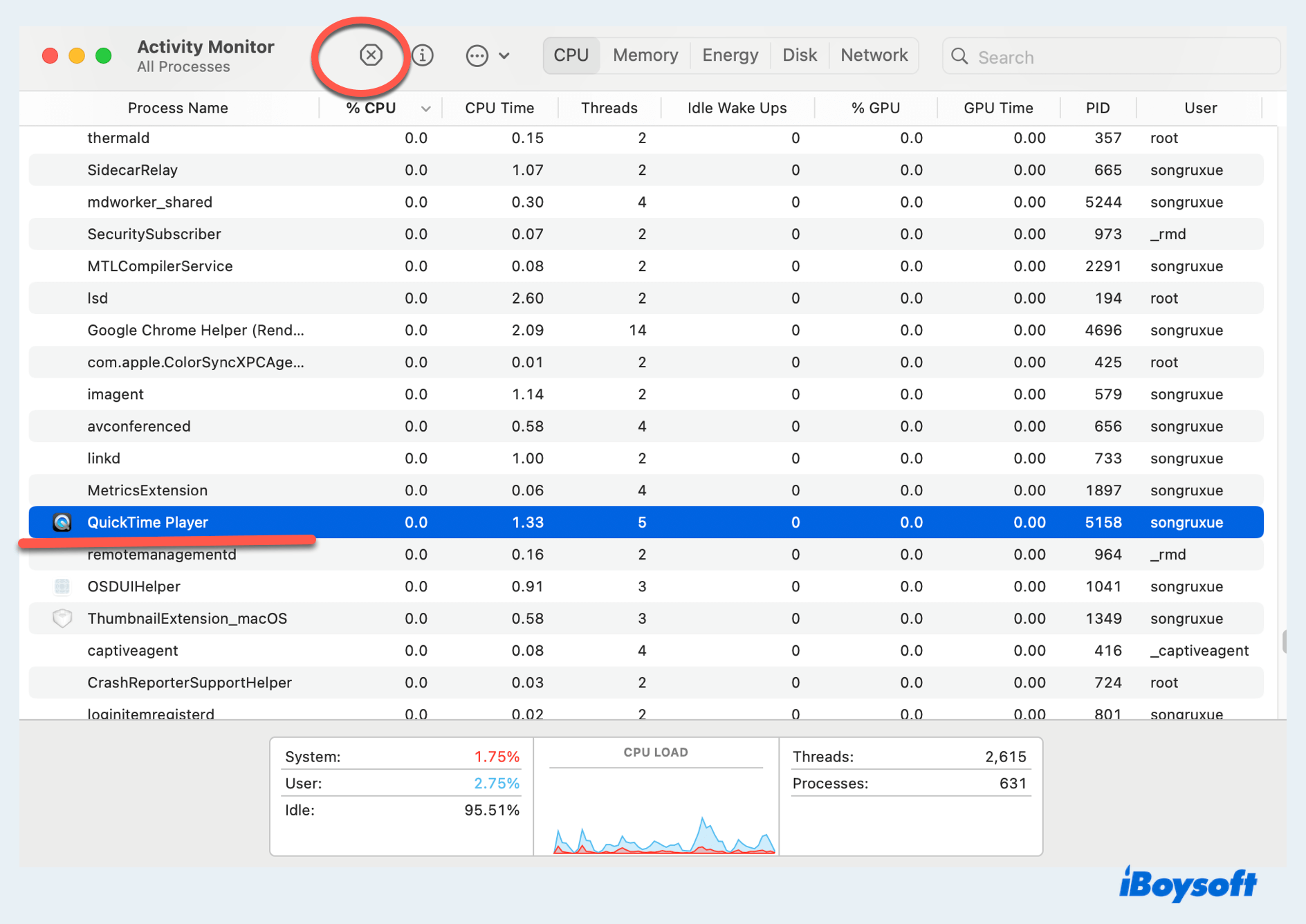
- Bestätigen Sie Ihre Aktion, indem Sie Erzwingen Sie Beenden auswählen.
Methode 5: Nutzen Sie das Terminal
Um eine QuickTime-Bildschirmaufnahme auf dem Mac zu stoppen, können Sie auch Terminal verwenden, um den QuickTime-Prozess zu erzwingen zu beenden:
- Finder > Anwendungen > Dienstprogramme > Terminal.
- Geben Sie den Befehl pkill -f 'QuickTime Player' ein.
- Wenn Sie aufgefordert werden, geben Sie y ein und drücken Sie die Eingabetaste zur Bestätigung.
Nachdem Sie diese Lösungen studiert haben, wissen Sie sicherlich, wie Sie QuickTime-Bildschirm-/Film-/Audioaufnahmen auf dem Mac stoppen können, warum also nicht teilen, um anderen zu helfen?
Bonus: Wie kann man auf dem Mac Bildschirm/-Video/-Audio aufnehmen?
Vielleicht sind Sie ein neuer Mac-Benutzer oder wissen nicht genau, wie man auf dem Mac einen Bildschirm aufnimmt, folgen Sie den Schritten:
- Finder > Anwendungen > QuickTime Player. (Oder suchen Sie danach mit Spotlight.)
- Klicken Sie auf Datei in der oberen Menüleiste und wählen Sie Neue Bildschirmaufnahme. (Sie können auch Neue Filmaufnahme oder Neue Audioaufnahme wählen.)
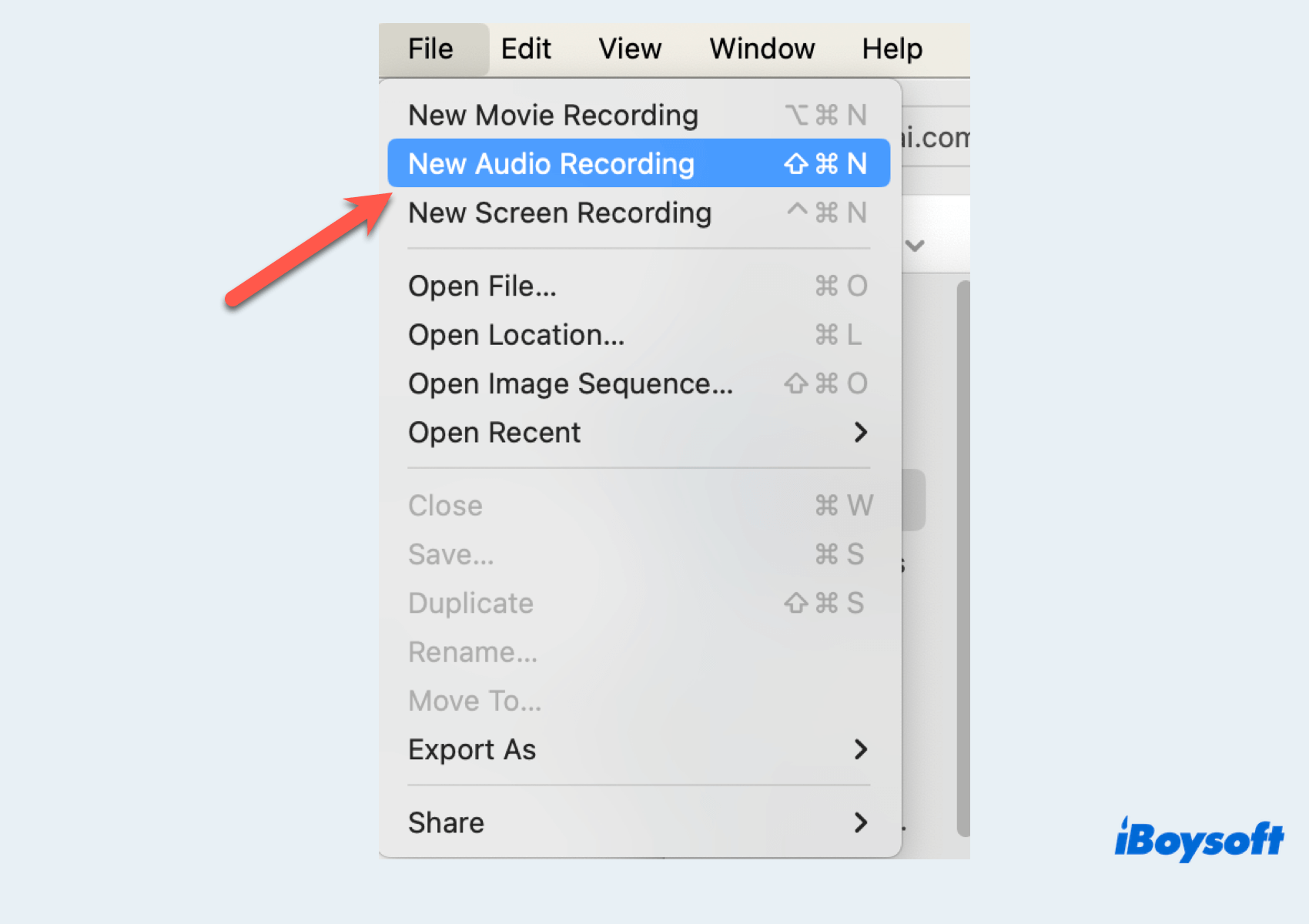
- Passen Sie Aufnahmeeinstellungen und Teile an, wie die Auswahl des Mikrofons oder Speicherorts. Klicken Sie auf die Schaltfläche Aufnehmen, um mit der Aufnahme Ihres ausgewählten Bildschirms zu beginnen.
Nach der Aufnahme folgen Sie einer der oben genannten Methoden, um die QuickTime-Bildschirmaufnahme auf dem Mac zu stoppen. Können Sie die QuickTime-Aufnahme auf dem Mac nicht speichern? Erfahren Sie mehr und teilen Sie, um anderen zu helfen.
Zusammenfassung
Zusammenfassend ist das Beenden einer QuickTime-Bildschirmaufnahme auf dem Mac einfach und kann mit den Methoden durchgeführt werden. Das Beherrschen dieser Techniken gewährleistet eine reibungslose Aufzeichnungserfahrung und verhindert Unannehmlichkeiten während des Prozesses. Darüber hinaus trägt das Wissen darüber, wie man eine Bildschirm-/Film-/Audioaufzeichnung mit QuickTime startet, zu Ihrem Mac-Produktivitätswerkzeug bei.
Häufig gestellte Fragen zum Beenden der QuickTime-Bildschirmaufzeichnung am Mac
- QWohin gehen QuickTime-Aufnahmen?
-
A
Standardmäßig werden QuickTime-Aufnahmen auf einem Mac im Desktop-Ordner des Benutzers gespeichert, und Sie können jeden beliebigen Ort wählen, wenn Sie etwas aufnehmen möchten, um es zu speichern.
- QWarum funktioniert die QuickTime-Bildschirmaufnahme auf dem Mac nicht?
-
A
Die QuickTime-Bildschirmaufnahme funktioniert möglicherweise nicht auf einem Mac aufgrund von Problemen wie veralteter Software, unzureichenden Berechtigungen, konkurrierenden Anwendungen oder Hardware-Einschränkungen.