QuickTime Player pour Mac est un outil polyvalent pour l'enregistrement d'écran sur Mac, offrant diverses fonctionnalités pour capturer vos activités à l'écran. QuickTime Player est un logiciel puissant qui permet aux utilisateurs de Mac et de Windows de lire divers formats audio et vidéo numériques.
Mais parfois, vous ne pouvez pas arrêter l'enregistrement d'écran QuickTime, ce qui peut être frustrant pour votre utilisation sur votre MacBook. Savoir comment arrêter l'enregistrement d'écran QuickTime sur Mac est essentiel pour éviter des complications inutiles.
Dans ce guide, nous explorerons différentes méthodes pour arrêter efficacement les enregistrements d'écran QuickTime sur Mac. Ou vous pouvez réparer votre QuickTime Player qui plante toujours sur Mac.
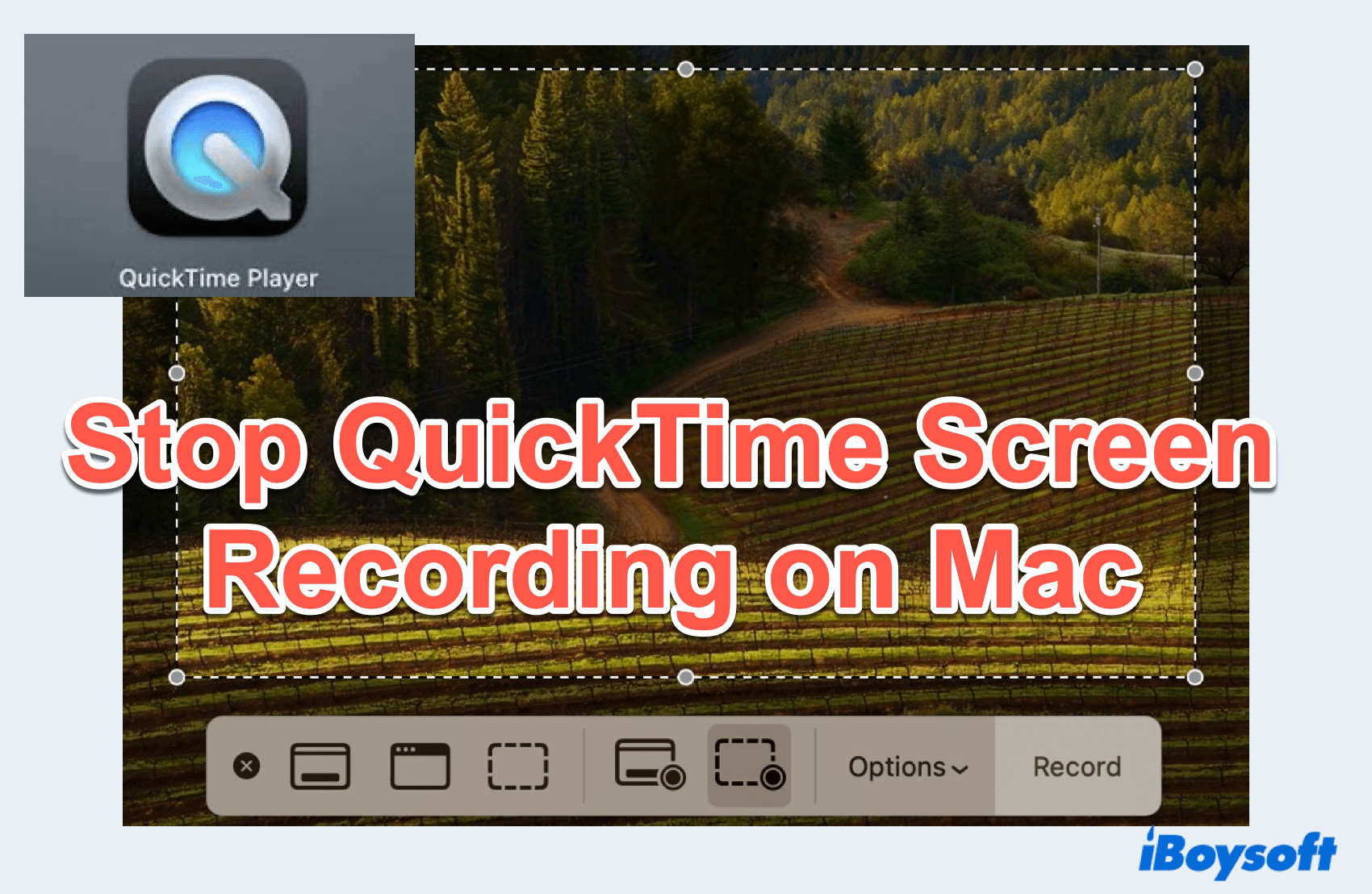
Bonus : Comment enregistrer votre écran/vidéo/audio sur Mac ?
Peut-être êtes-vous un nouvel utilisateur de Mac ou ne savez pas comment enregistrer correctement votre écran sur Mac, suivez les étapes :
- Finder > Applications > QuickTime Player. (Ou vous pouvez le rechercher en utilisant Spotlight.)
- Cliquez sur Fichier dans la barre de menu supérieure et sélectionnez Nouvel enregistrement d'écran. (Vous pouvez également choisir Nouvel enregistrement vidéo ou Nouvel enregistrement audio.)
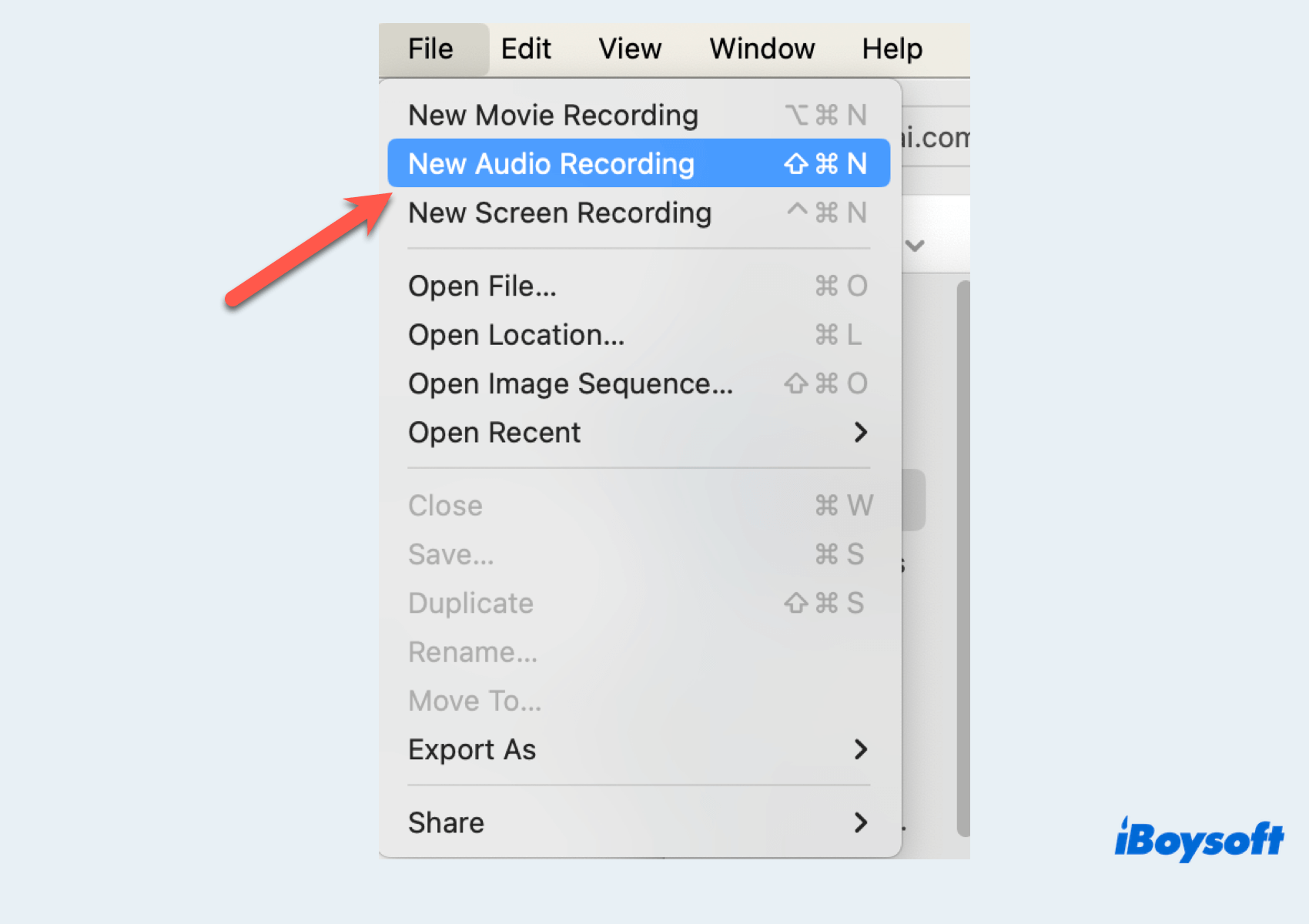
- Personnalisez les paramètres et parties d'enregistrement, comme la sélection du microphone ou le lieu d'enregistrement. Cliquez sur le bouton Enregistrer pour commencer la capture de votre écran sélectionné.
Après l'enregistrement, suivez l'une des méthodes mentionnées ci-dessus pour arrêter l'enregistrement d'écran QuickTime sur Mac. Impossible d'enregistrer l'enregistrement QuickTime sur Mac ? En savoir plus et partager pour aider davantage de personnes.
Résumé
En conclusion, arrêter un enregistrement d'écran QuickTime sur Mac est simple et peut être fait avec les méthodes. Maîtriser ces dernières garantit une expérience d'enregistrement en douceur et évite tout inconvénient pendant le processus. De plus, savoir comment initier un enregistrement d'écran/film/audio avec QuickTime ajoute à votre boîte à outils de productivité Mac.
FAQs à propos de l'arrêt de l'enregistrement d'écran QuickTime Mac
- QOù vont les enregistrements QuickTime?
-
A
Par défaut, les enregistrements QuickTime sur un Mac sont enregistrés dans le dossier Bureau de l'utilisateur, et vous pouvez choisir un autre emplacement lors de l'enregistrement pour le sauvegarder.
- QPourquoi l'enregistrement d'écran QuickTime ne fonctionne-t-il pas sur Mac?
-
A
L'enregistrement d'écran QuickTime peut ne pas fonctionner sur un Mac en raison de problèmes tels qu'un logiciel obsolète, des autorisations insuffisantes, des applications en conflit ou des limitations matérielles.
Comment arrêter l'enregistrement d'écran QuickTime sur Mac?
Pendant l'enregistrement, la barre de menus est cachée donc faire un clic droit sur l'icône QuickTime ne l'arrêtera pas. Suivez ces méthodes ci-dessous pour maîtriser comment arrêter l'enregistrement d'écran QuickTime sur Mac.
Méthode 1: Utiliser les raccourcis clavier/Touch Bar
La manière la plus simple d'arrêter l'enregistrement d'écran QuickTime sur Mac est d'utiliser votre clavier.
Pour les raccourcis clavier, appuyez simplement sur les touches Contrôle, Commande et Échap simultanément. Et pour le clavier avec la Touch Bar, touchez simplement le "Échap" sur la Touch Bar. Ces actions déclenchent la même action que cliquer sur le bouton d'arrêt dans QuickTime.
Méthode 2: Trouver le bouton caché
Vous pouvez voir la partie sombre (pas d'enregistrement) et la partie claire (enregistrement) sur votre écran Mac pendant l'enregistrement d'écran QuickTime sur Mac.
En effet, la partie d'enregistrement enregistre mais les autres parties peuvent être utilisées ou des actions peuvent être effectuées même si elles sont sombres. Trouvez simplement le bouton d'arrêt dans le menu en haut à droite.
Si vous ne pouvez pas arrêter l'enregistrement d'écran sur Mac QuickTime avec les Méthode 1 et 2, passez à la suivante.
Méthode 3: Utiliser Forcer à quitter Apple
C'est la même chose que vous faites dans la partie sombre lors de l'enregistrement pour arrêter l'enregistrement d'écran QuickTime sur Mac:
Méthode 4 : Utiliser l'Observateur d'activité
Si QuickTime devient non réactif ou si vous ne pouvez pas arrêter un enregistrement d'écran QuickTime sur Mac pendant l'enregistrement, vous pouvez utiliser l'Observateur d'activité pour forcer la fermeture de l'application.
Méthode 5 : Utilisation du Terminal
Pour arrêter l'enregistrement d'écran QuickTime sur Mac, vous pouvez également utiliser le Terminal pour forcer la fermeture du processus QuickTime :
Vous savez certainement comment arrêter l'enregistrement d'écran/vidéo/audio QuickTime sur Mac après avoir étudié ces solutions, pourquoi ne pas partager pour aider davantage de personnes ?