O QuickTime Player para Mac é uma ferramenta versátil para gravação de tela no Mac, oferecendo várias funcionalidades para capturar suas atividades na tela. O QuickTime Player é um software poderoso que permite que usuários do Mac e do Windows reproduzam vários formatos de áudio e vídeos digitais.
Mas às vezes, você não consegue parar a gravação de tela do QuickTime, o que pode ser frustrante para o uso em seu MacBook. Saber como parar a gravação de tela do QuickTime no Mac é essencial para evitar complicações desnecessárias.
Neste guia, exploraremos diferentes métodos para parar efetivamente a gravação de tela do QuickTime no Mac. Ou você pode corrigir o problema de bloqueio constante do QuickTime Player no Mac.
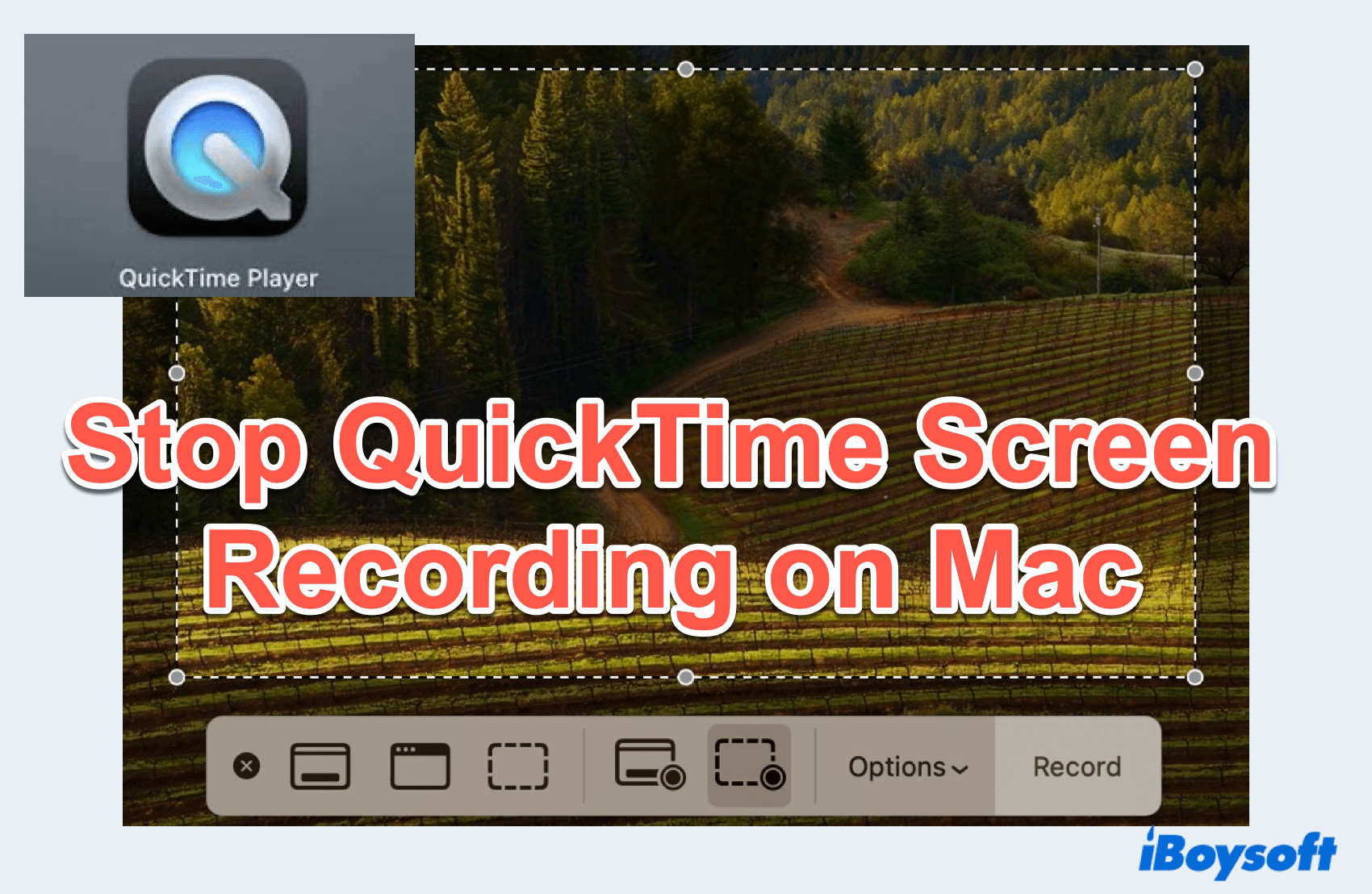
Como parar a gravação de tela do QuickTime no Mac?
Ao gravar, a barra de menu fica oculta, então clicar com o botão direito no ícone do QuickTime não irá pará-lo. Vamos seguir os métodos abaixo para dominar como parar a gravação de tela do QuickTime no Mac.
Método 1: Usar atalhos do teclado/Touch Bar
A maneira mais fácil de parar a gravação de tela do QuickTime no Mac é usando seu teclado.
Para atalhos do teclado, basta pressionar as teclas Control, Command, e Esc simultaneamente. E para teclado com a Touch Bar, basta tocar em "esc" na Touch Bar. Essas ações desencadeiam a mesma ação que clicar no botão de parar dentro do QuickTime.
Método 2: Encontrar o botão oculto
Você pode ver a parte escura (não gravando) e a parte clara (gravando) na tela do seu Mac durante a gravação de tela do QuickTime no Mac.
Com certeza, a parte de gravação está gravando, mas outras partes você pode usar ou realizar algumas ações, apesar de estar tão escura. Apenas encontre o botão de parar no menu superior à direita.
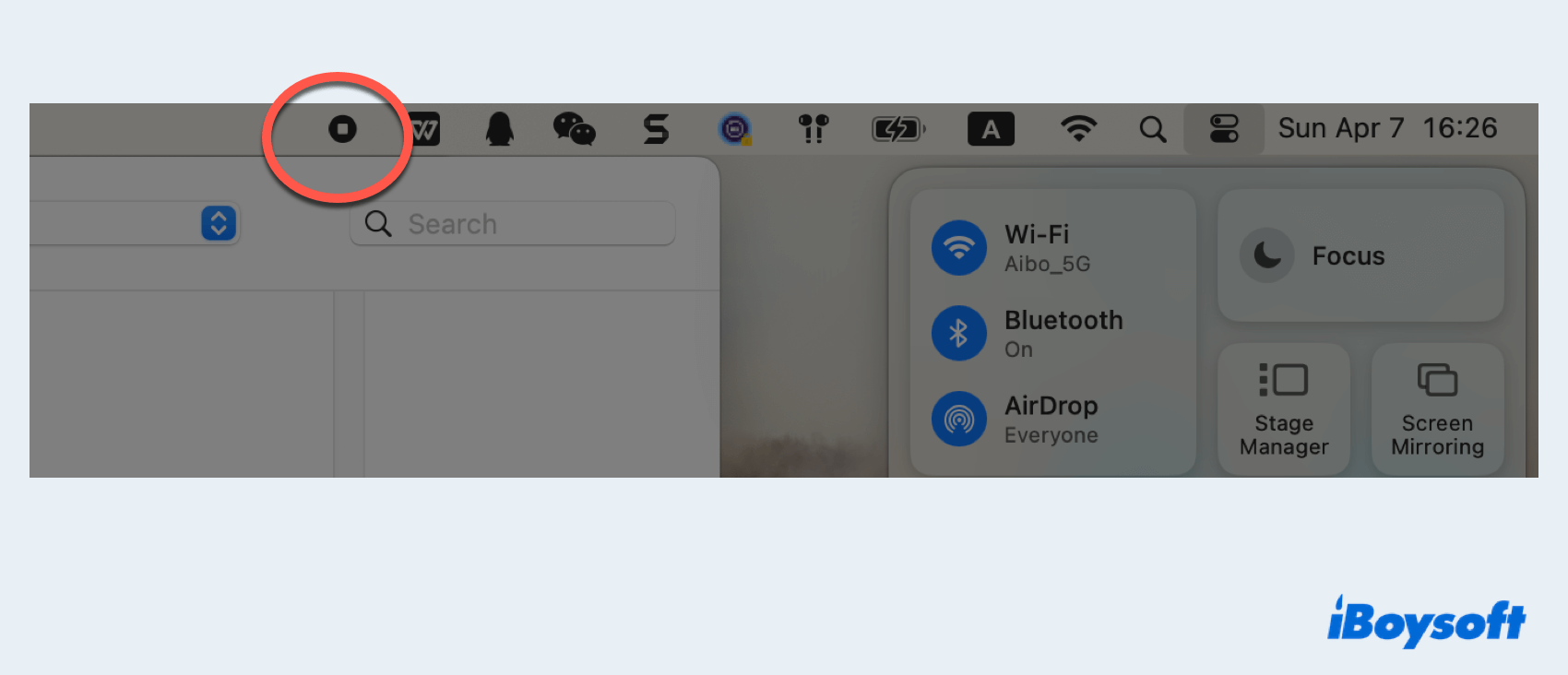
Se você não conseguir parar a gravação de tela no Mac com o QuickTime com o Método 1 e 2, passe para o Próximo.
Método 3: Utilizar o Apple Force Quit
É o mesmo que você faz na parte escura durante a gravação para parar a gravação de tela do QuickTime no Mac:
- No lado escuro, clique no menu Apple > Forçar saída.
- Escolha QuickTime Player > Forçar saída.
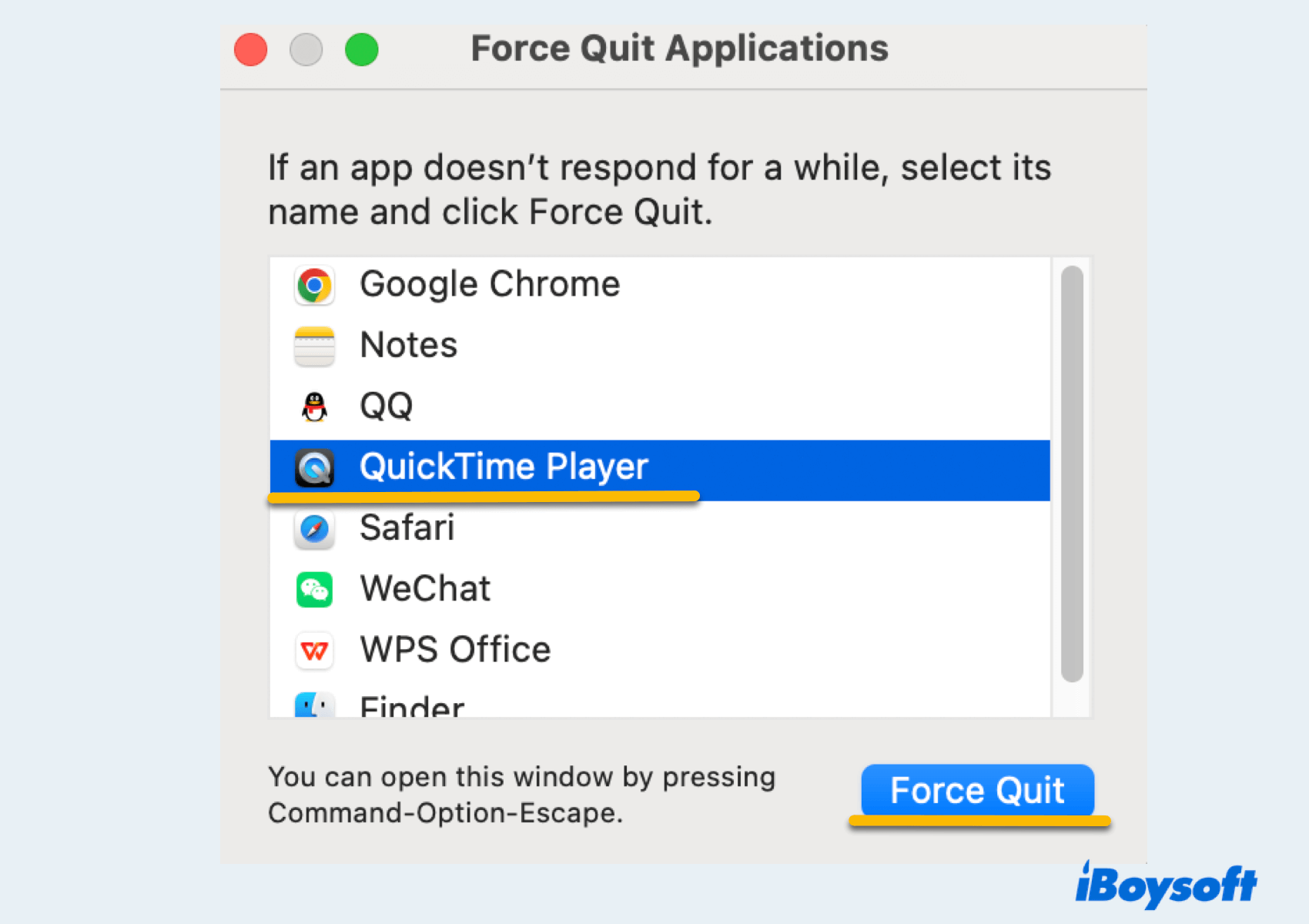
Método 4: Utilize o Monitor de Atividade
Se o QuickTime ficar sem resposta ou se você não conseguir parar uma gravação de tela QuickTime no Mac durante a gravação, você pode usar o Monitor de Atividade para forçar a saída do aplicativo.
- Finder > Applications > Utilities > Monitor de Atividade.
- Localize o QuickTime Player na lista de processos, selecione-o.
- Clique no ícone "x" na barra de ferramentas superior.
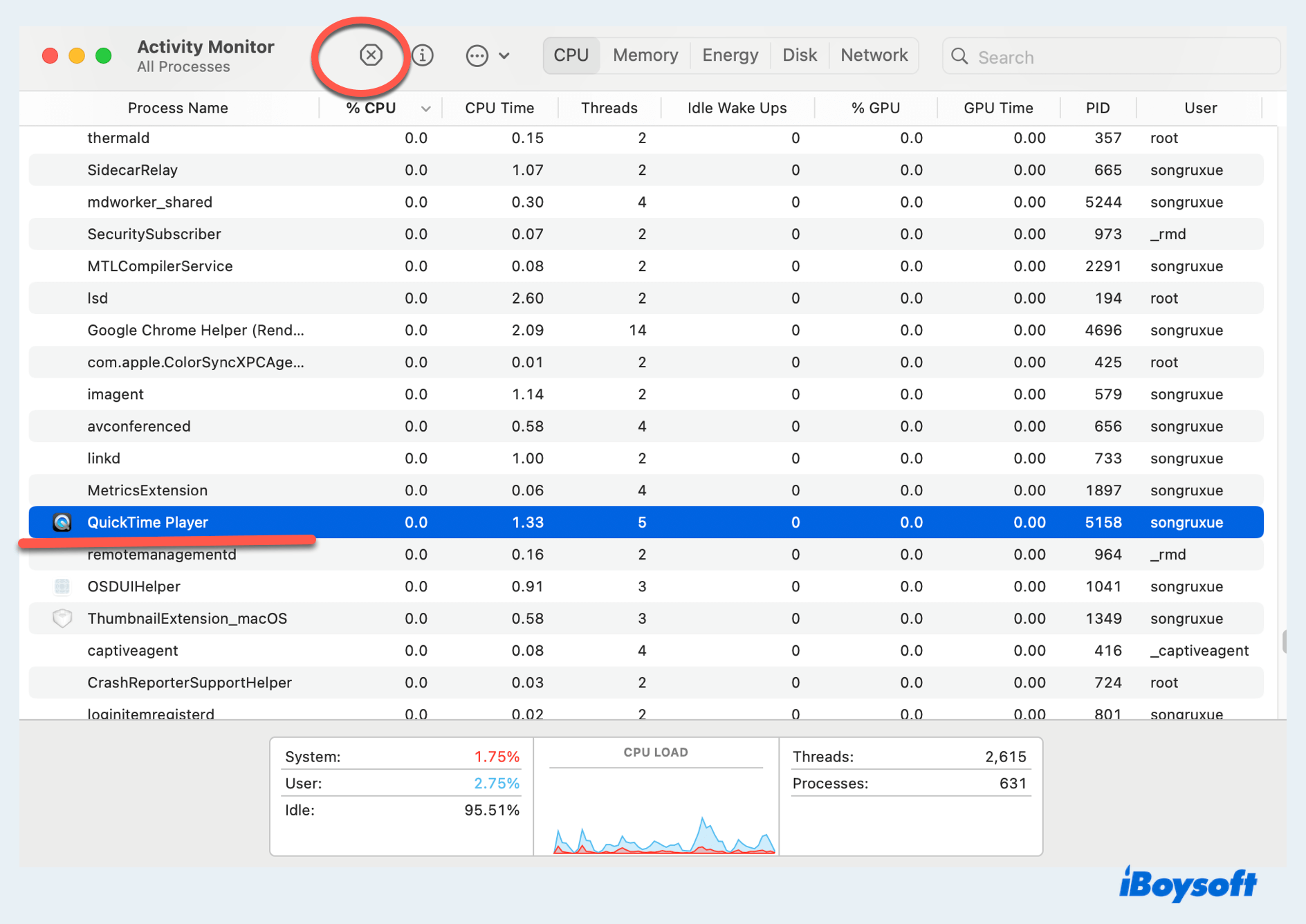
- Confirme sua ação selecionando Forçar Sair.
Método 5: Use o Terminal
Parar a gravação de tela QuickTime no Mac, você também pode usar o Terminal envolve forçar o encerramento do processo do QuickTime:
- Finder > Applications > Utilities > Terminal.
- Insira o comando pkill -f 'QuickTime Player'.
- Se solicitado, digite y e pressione a tecla Enter para confirmar.
Você certamente saberá como parar a gravação de tela/filme/áudio QuickTime no Mac depois de estudar essas soluções, por que não compartilhar para ajudar mais pessoas?
Bônus: Como gravar tela/self-vídeo/áudio no Mac?
Talvez você seja um novo usuário do Mac ou não saiba como gravar a tela corretamente no Mac, siga as etapas:
- Finder > Applications > QuickTime Player. (Ou você pode procurá-lo usando o Spotlight.)
- Clique em File na barra de menu superior e selecione New Screen Recording. (Você também pode escolher New Movie Recording ou New Audio Recording.)
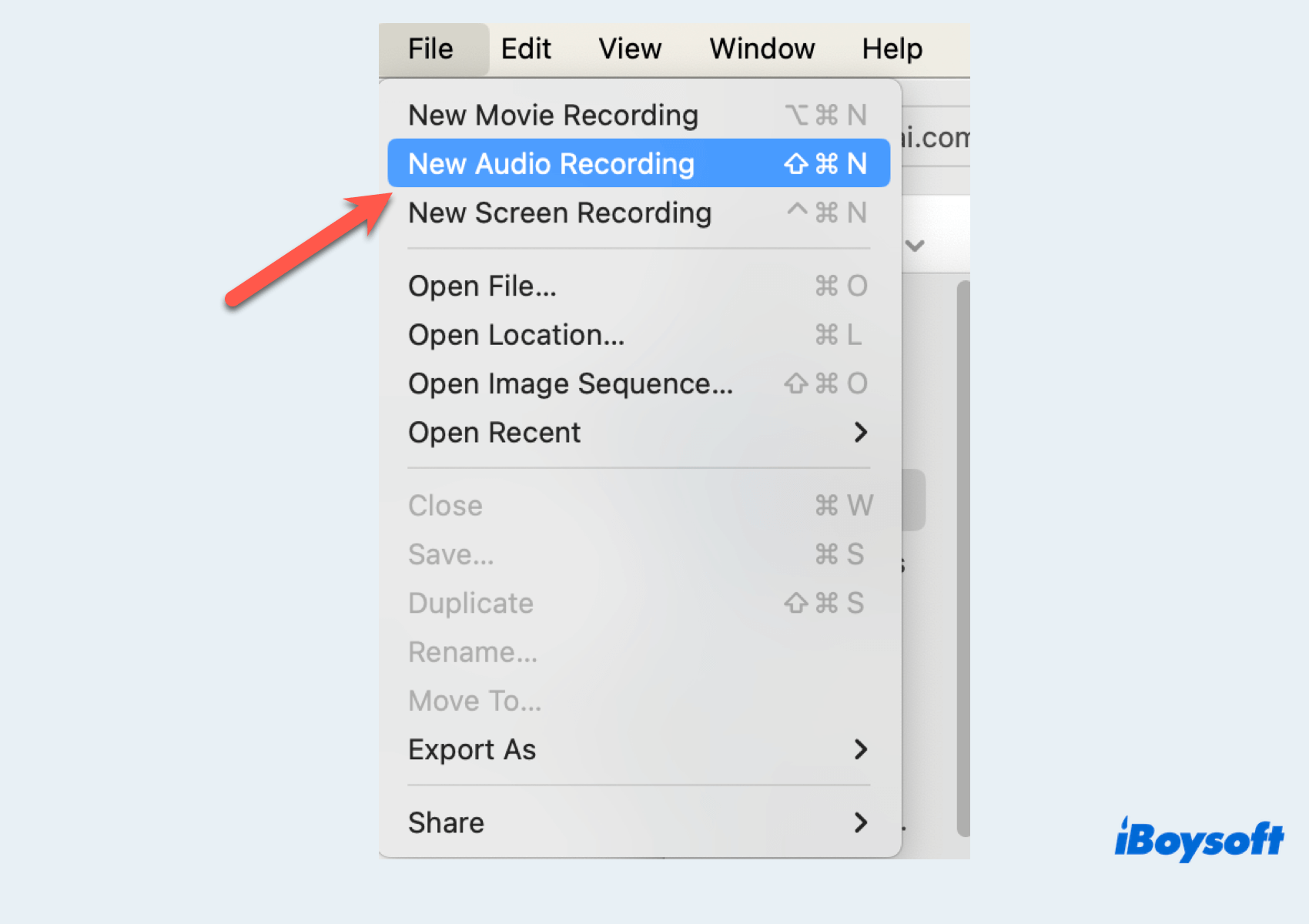
- Personalize as configurações de gravação e partes, como selecionar o microfone ou local de salvamento. Clique no botão Record para começar a capturar a tela selecionada.
Após a gravação, siga um dos métodos mencionados acima para parar a gravação de tela QuickTime no Mac. Não consegue salvar a gravação do QuickTime no Mac? Saiba mais e compartilhe para ajudar mais pessoas.
Resumo
Em conclusão, parar uma gravação de tela do QuickTime no Mac é simples e pode ser feito com os métodos. Dominar esses métodos garante uma experiência de gravação suave e evita qualquer inconveniente durante o processo. Além disso, saber como iniciar uma gravação de tela/filme/áudio usando o QuickTime adiciona ao seu conjunto de ferramentas de produtividade do Mac.
FAQs sobre parar a gravação de tela do QuickTime no Mac
- QPara onde vão as gravações do QuickTime?
-
A
Por padrão, as gravações do QuickTime em um Mac são salvas na pasta Desktop do usuário, e você pode escolher qualquer lugar ao gravar algo para salvá-lo.
- QPor que a gravação de tela do QuickTime não está funcionando no Mac?
-
A
A gravação de tela do QuickTime pode não funcionar em um Mac devido a problemas como software desatualizado, permissões insuficientes, aplicativos conflitantes ou limitações de hardware.