QuickTime Player sometimes may not work correctly. You may find QuickTime Player not saving an edited video or the screen recording you just recorded.
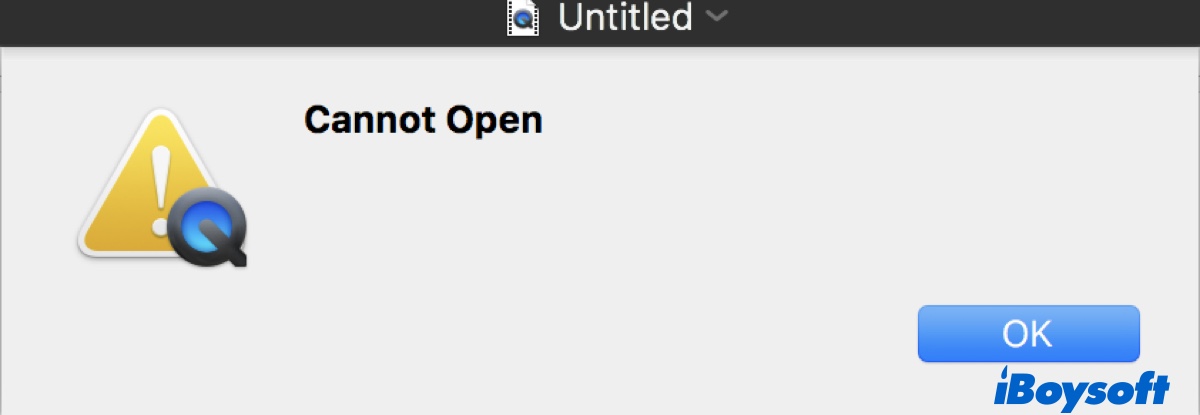
Usually, when you stop the QuickTime screen recording, it allows you to preview the recording and save it via File > Save or File > Export. However, you may get no response after clicking the Stop button. Or, QuickTime screen recording won't save but pops up errors such as "Cannot Open," "The operation could not be completed.", or "Your screen recording can't be saved. Error saving recording."
The same error that indicates the operation could not be completed also happens when you try to export or save a trimmed file from QuickTime. The question is, where to find your recording or how to export the edited video if you can't save QuickTime screen recording on Mac? This post gives you the answers.
Why QuickTime screen recording won't save?
There are a few reasons why you can't save QuickTime screen recording on Mac. It could result from interference from background processes or startup items, a read-only saving location, disk errors, unresponsive apps, etc. No matter the reason, you can get back the file QuickTime player not saving with the solutions in this post.
Can't save QuickTime screen recording on Mac? Here are the solutions!
If QuickTime screen recording won't save or QuickTime doesn't allow you to export a trimmed video, try the solutions below to locate the unsaved QuickTime screen/movie/audio recording on Mac and export the edited video:
- Find the recording in the AutoSave folder
- Locate the QuickTime recording in the Activity Monitor
- Share the QuickTime recording to Mail
- Check your Mac hard drive with Disk Utility
Find the recording in the AutoSave folder
When you click the Stop button, your recording should've been saved. If QuickTime isn't displaying the preview due to errors like "Cannot Open," you can likely find the recording in the AutoSave folder. That's where QuickTime saves recordings that were unable to be saved due to unexpected accidents, such as a dead battery or computer lid being closed during recording.
Locate the unsaved recording in the AutoSave folder when the QuickTime screen recording won't save:
- Open Finder, then click Go > Go to Folder.
- Copy and paste the following path into the box and hit Enter.~/Library/Containers/com.apple.QuickTimePlayerX/Data/Library/Autosave Information/
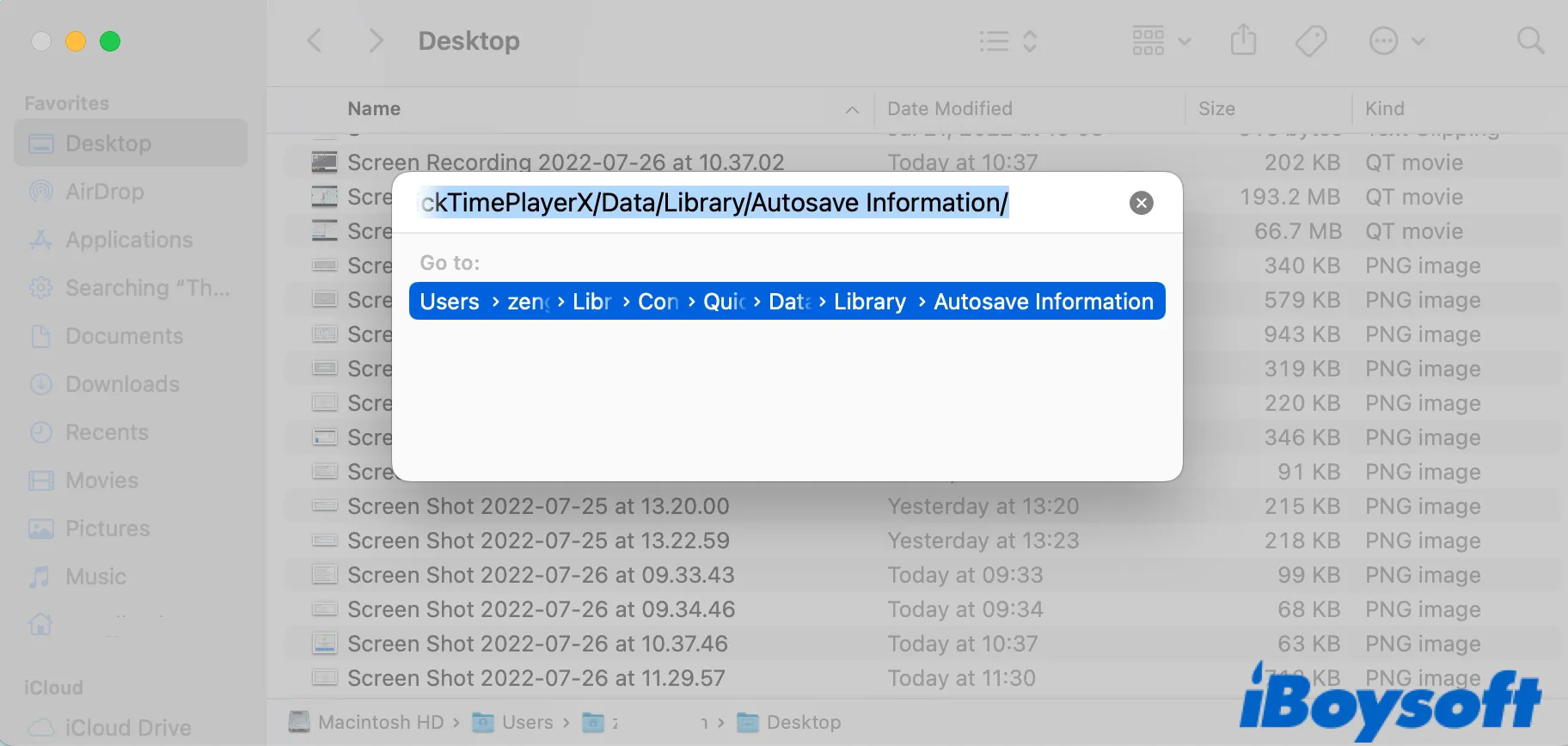
- Looking for files named like Unsaved QuickTime Player Document 2.qtpxcomposition.
- Right-click on the file that looks like your recording and select "Show Package Contents." This will open the package and show you the .mov file.
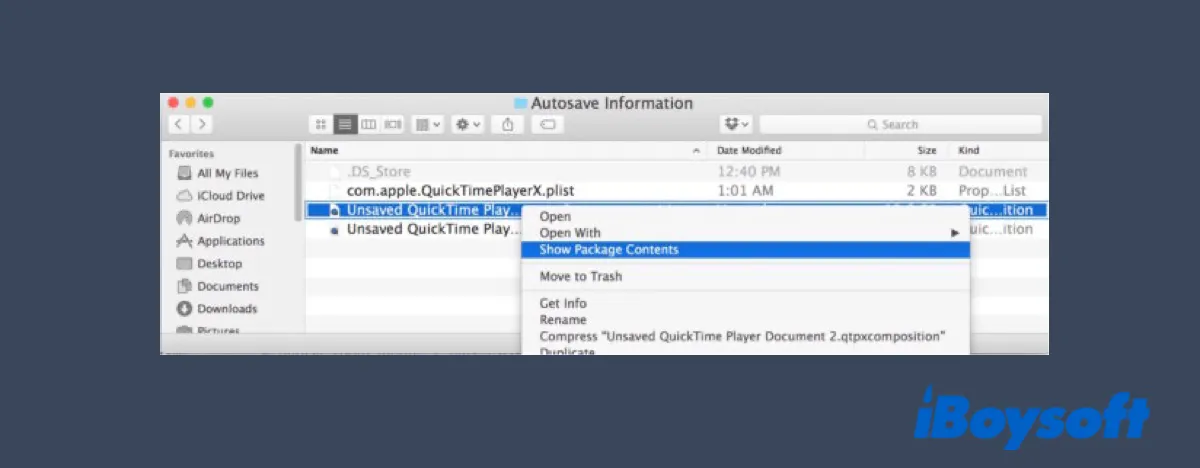
- View the .mov file to ensure it's the one you want, then drag it to your desktop.
- Repeat from step 2 with ~/Library/ScreenRecordings/ if the QuickTime recording isn't found.
Locate the QuickTime recording in Activity Monitor
If you can't find the unsaved QuickTime screen recording in the AutoSave folder, take a look at Activity Monitor. It may have the location of the unsaved document recorded if you can't save screen recording because QuickTime is frozen or stuck.
Find the unsaved QuickTime recording in Activity Monitor if you experience the QuickTime player not saving:
- Launch Activity Monitor from the Applications folder.
- Type in "QuickTime" in the top-right search bar.
- Locate the process labeled QuickTime Player and click the info button.
- Select "Open Files and Ports."
- Look for paths ending with .mov.
- Copy the path of one .mov file.
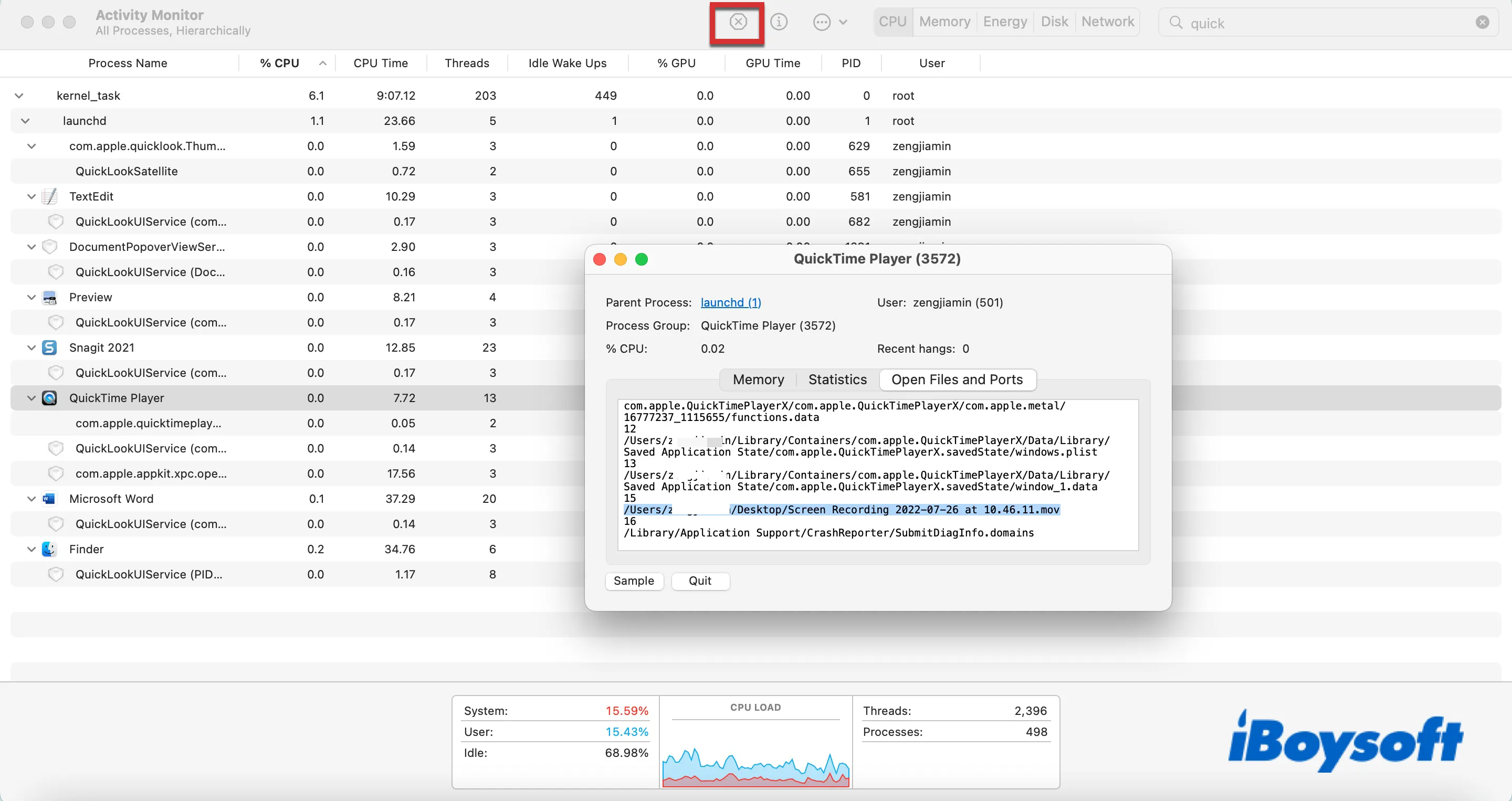
- Open Finder and click Go > Go to Folder from the top menu bar.
- Paste the copied path into the box and hit Enter.
- Check if the file is the QuickTime recording you need.
- Drag the needed file to your desktop.
Share the QuickTime recording to Mail
If none of the aforementioned ways could help you secure the file that QuickTime won't save, there's one more trick you should try if you haven't closed the QuickTime window, which is either unresponsive or displaying errors like "Cannot open."
This method is especially helpful if QuickTime Player won't save your edited video. To save the QuickTime video, click the Share button and select Mail, which will open a new Mail window and show the unsaved recording as an attachment. Right-click on the attachment to save it to a location of your choice.
If, unfortunately, you can't find or save the screen recording with the methods presented in this post, you will need to redo the recording as it's truly unsaved.
Check your Mac hard drive with Disk Utility
You've likely saved the QuickTime recording to a safe location now. As the final suggestion, we recommend you check and repair your Mac hard drive with Disk Utility to fix issues that may result in QuickTime not saving or the QuickTime "Cannot Capture" error.
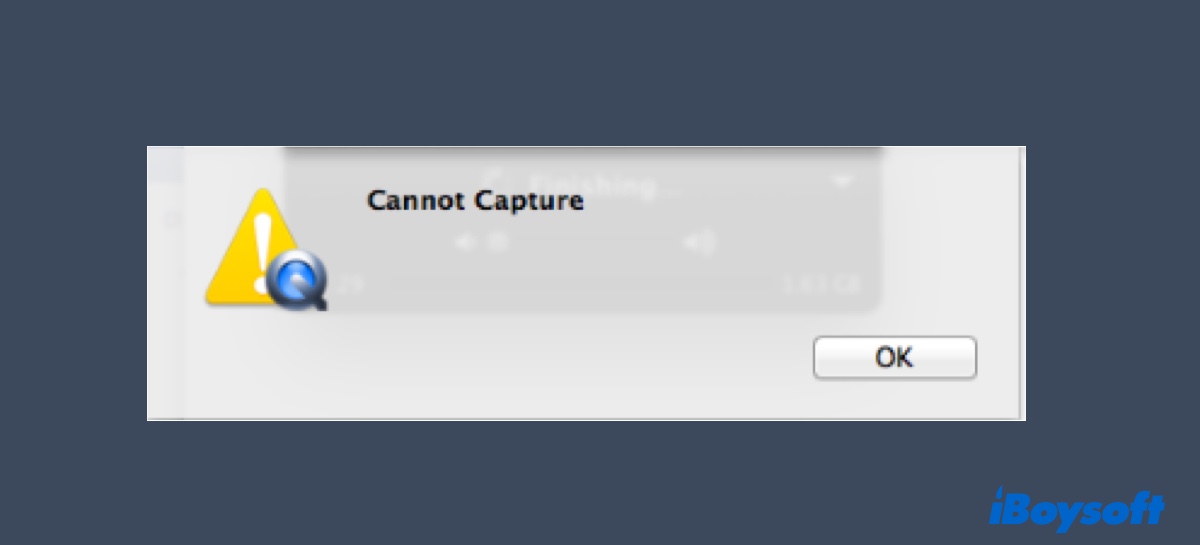
Repair disk errors and fix QuickTime Cannot Capture:
- Restart your Mac in Mac Recovery mode.
- Select Disk Utility > Continue.
- In Disk Utility, click View > Show All Devices from the left side. (Under Internal, you will see all internal storage in the order of startup disk - container - volumes.)
- Select the last volume on your internal drive and click "First Aid."
- When First Aid finishes scanning the volume, continue with the item above it until you complete the startup disk.
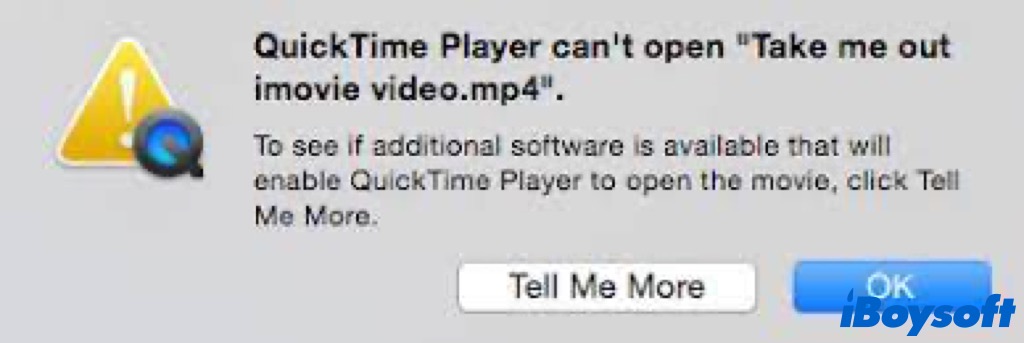
QuickTime Player can't open videos? This post elaborates on the possible causes and provides proven fixes to fix QuickTime Player can't open videos.
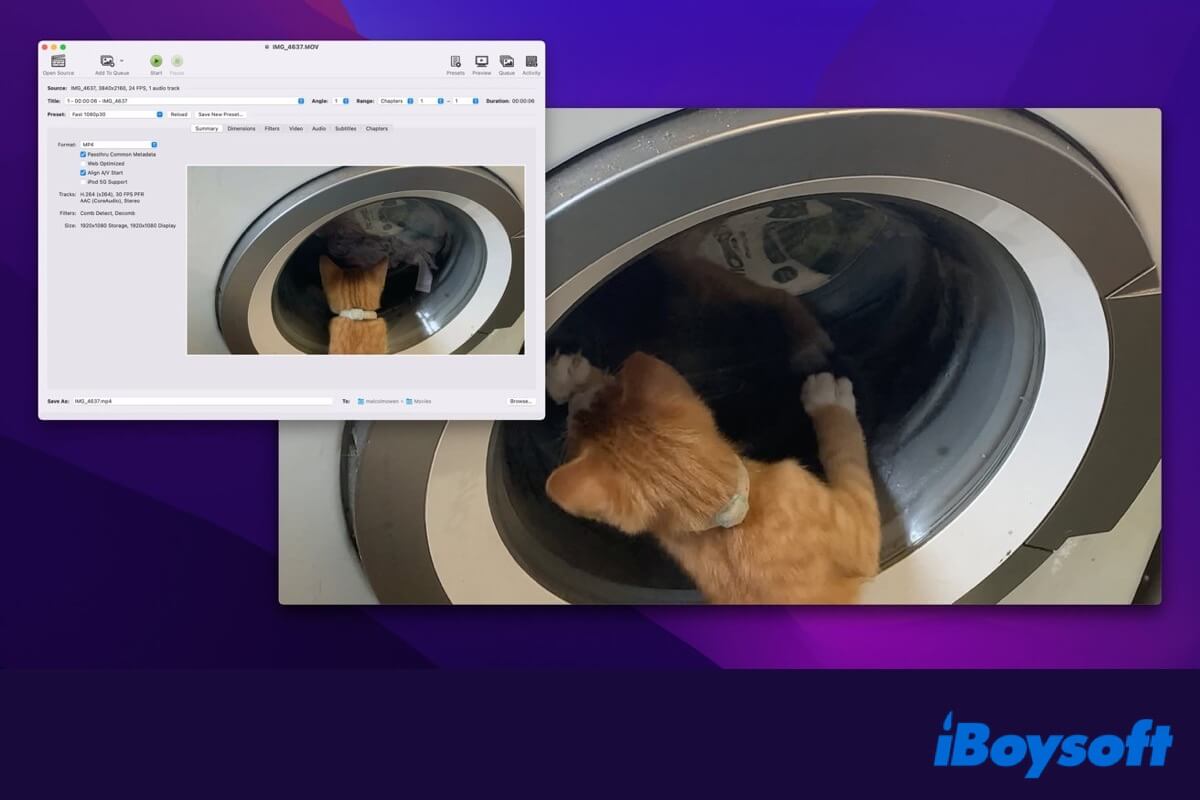
A Roundup List of Video Converters for Mac
This article introduces 7 popular video converters for Mac in the market and helps you choose the best Mac video converter for yourself. Read more >>
Please share this post if you find it helpful.
FAQ when users can't save QuickTime screen recording
- QWhere does QuickTime save screen recordings?
-
A
QuickTime usually saves screen recording to regular locations such as your desktop, the Documents folder, the QuickTime Player, etc., unless you specify a location. You can check the default location by pressing Command + Option + 5 and clicking Options.
If the QuickTime screen recording wasn't saved properly, you can likely find the recording in the AutoSave folder by navigating to ~/Library/Containers/com.apple.QuickTimePlayerX/Data/Library/Autosave Information/.
- QHow do I save my QuickTime screen recording?
-
A
When you finish recording, click the Stop button. This brings out the preview window, which allows you to review the recording. If you're happy about the outcome, click File > Save from the top menu bar to save the QuickTime recording.
- QHow to stop and save a QuickTime screen recording?
-
A
You can usually stop a QuickTime screen recording by tapping on the Stop button, then save it by clicking File > Save. If no Stop button shows up, press Command + Control + Esc to terminate the recording. You can then click the recording at the bottom-right of your screen and save it.