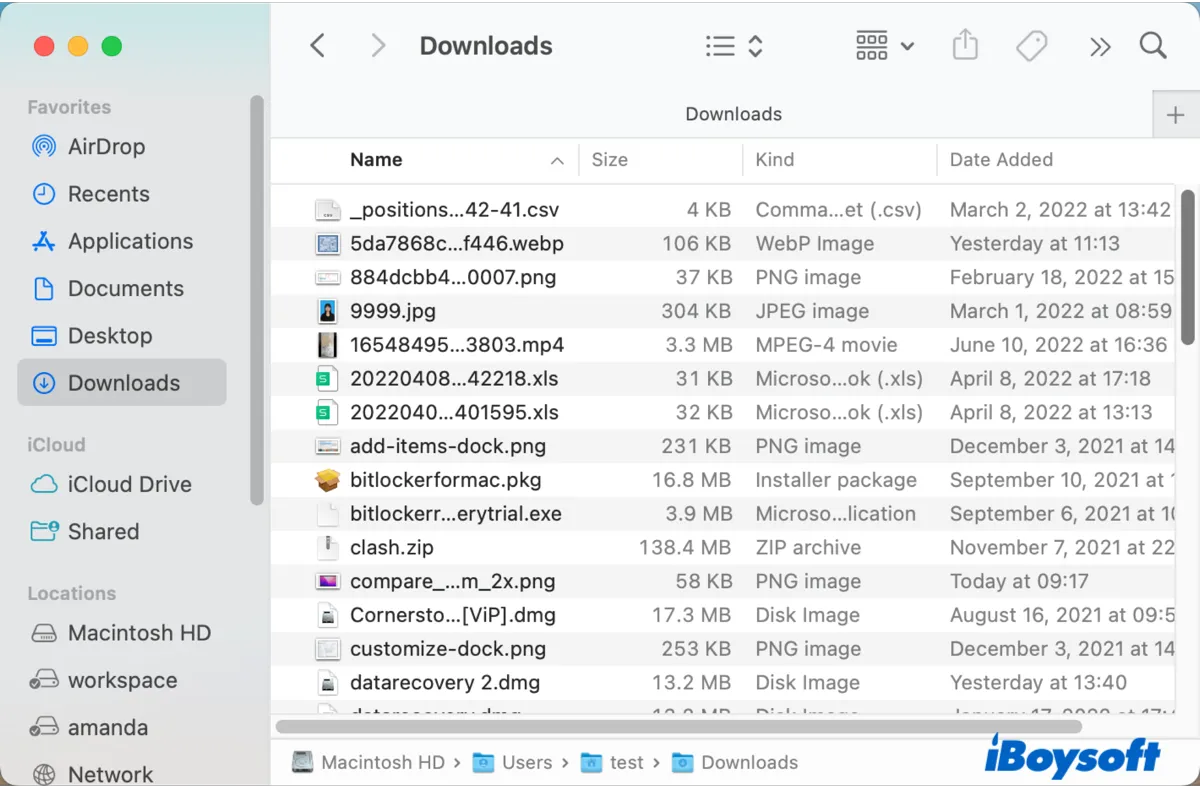
This post provides multiple ways to help you access downloads on Mac. You will know how to find downloads on Mac from the Go menu, Finder's sidebar, the Dock, in browsers, etc., after reading.
Where do downloads go on Mac
You download music, images, documents, application installers, and so forth, from the web browser, some of them may be automatically opened once downloaded so you can straightforwardly view the downloads, but some not. If you want to find the downloads later, you should know where the downloads go on Mac.
By default, the downloaded items from the web browsers, the apps, etc., are saved to the Downloads folder on your Mac, a subfolder of your Home folder. And macOS gives you multiple ways to access this Downloads folder.
Or, you may change your default download location to somewhere else, such as downloading directly to an external hard drive on your Mac.
How to find downloads on Mac
Let's see how to find downloads on Mac in different ways.
Find downloads with the Go menu
With the Go menu of the Finder, you can easily find your downloads on Mac with only a few clicks. In Finder, choose Go from the menu bar, then on the drop-down Go menu, select Downloads to open the folder.
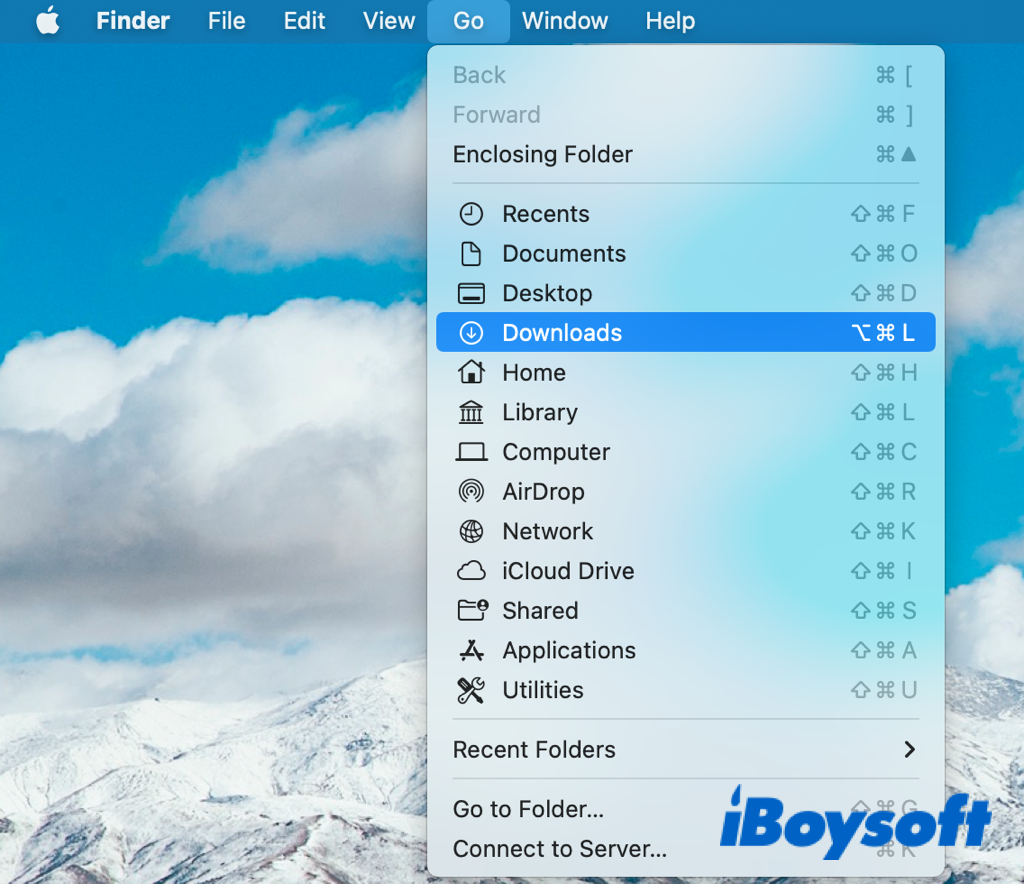
Open downloads in Finder
- Open the Finder app on your Mac.
- Head to the left sidebar, if it is invisible, tap View > Show Sidebar.
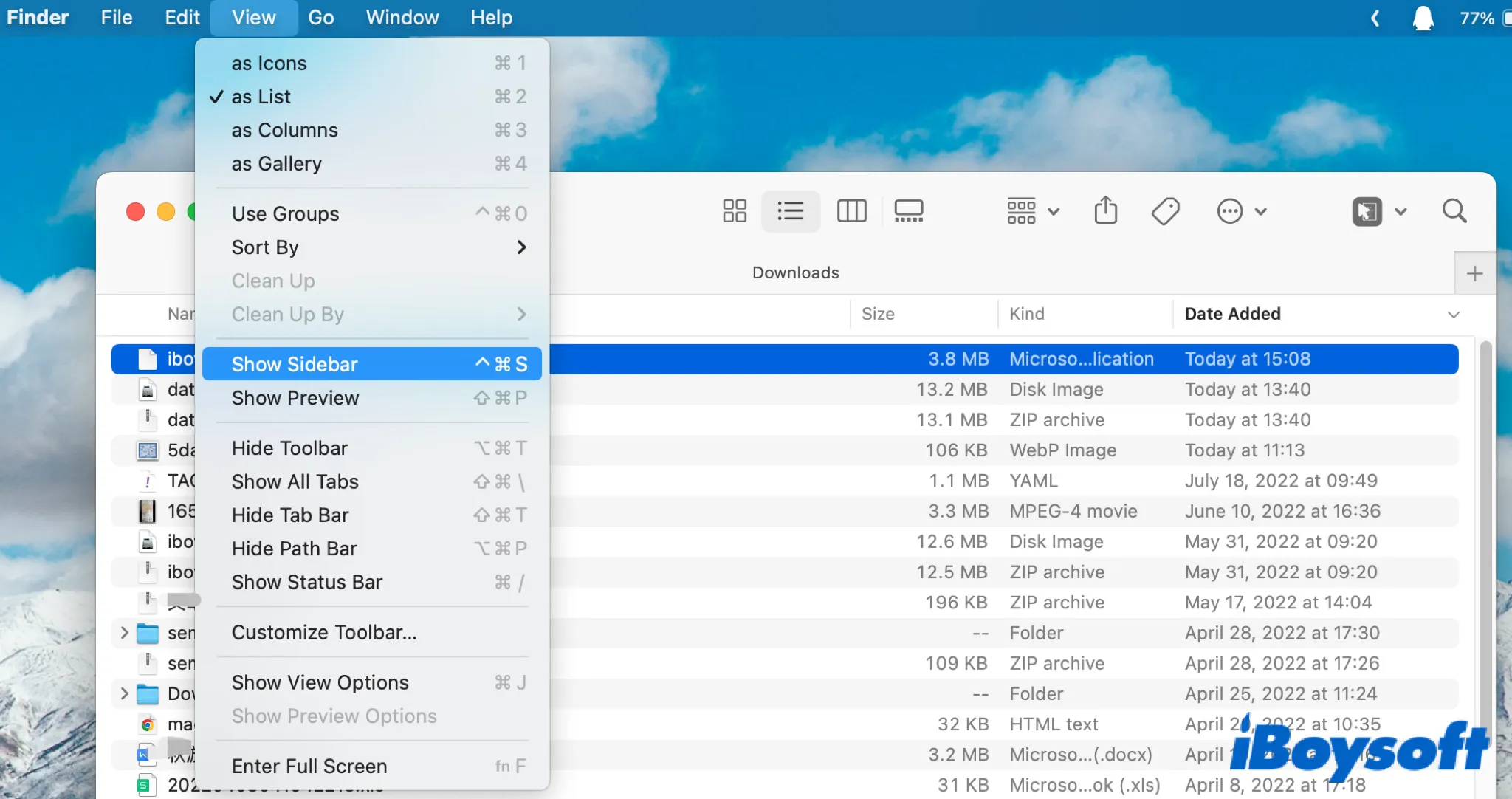
- Under Favorites, find the Downloads folder and open it.
Can't see Downloads here? You need to change the sidebar settings to add favorites on Mac Finder:
- Tap Finder next to the Apple logo on the menu bar.
- Choose Preferences on the list.
- Select the Sidebar tab on the new window.
- Find Downloads under the Favorites section, and check the box to display it in the sidebar.
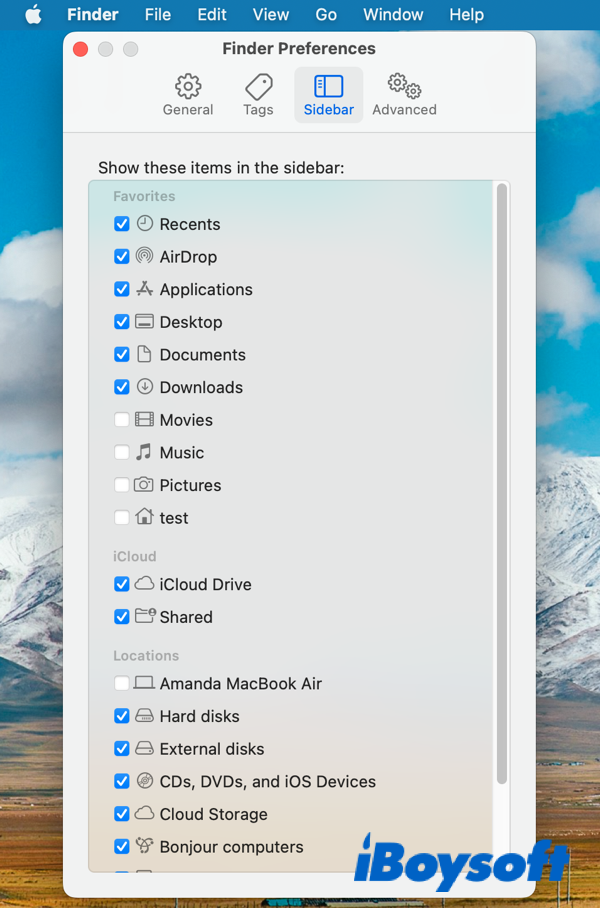
Access Downloads with keyboard shortcuts
The keyboard shortcuts give you a quick way to access certain folders and perform specific actions like zooming in and out on Mac with - and + and forcing quit on Mac using Option-Command-Esc. There is also a keyboard shortcut by default to open the Downloads folder on Mac, which is Option-Command-L.
Open Downloads from Dock and Desktop
macOS gives you a direct link to the Downloads folder on Mac Dock, it shows as a folder or a Mac Stack according to your settings and locates next to the Mac Trash on the Dock. You can click the icon on the Dock to expand the folder, all your downloads will be displayed here.
Similarly, if you have added the Downloads folder to the Mac Desktop, you can also directly find your downloads from the Desktop. If there is no Downloads folder on Dock and Desktop, you can drag and drop the Downloads folder there from the Favorites of Finder.
Find downloads on the web browser
Web browser usually enables you to directly view the downloads and it helps to find some recent downloads.
On Safari: Click on the Downward arrow in the upper right corner, it shows you the recent downloads, then click the magnifying glass icon next to a file to open its location in Finder.
On Chrome: Tap the three dots button on the upper right corner and choose Downloads, you can use the Show in Finder option to locate the downloads on your Mac.
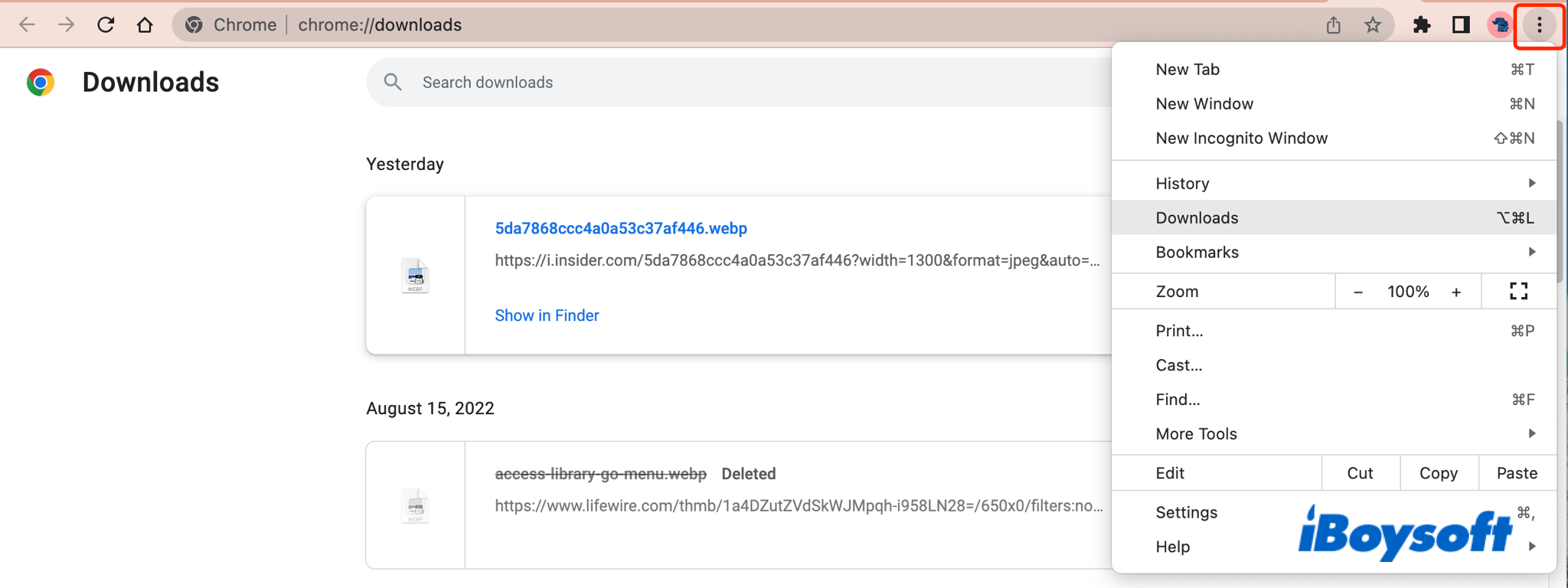
Besides, you can change where the browser downloads are saved on your Mac. In Safari, click Safari > Preferences, choose the General tab, find File Download Location, and choose a location you prefer to keep the downloads. For other browsers, you can usually change the downloads location in settings.
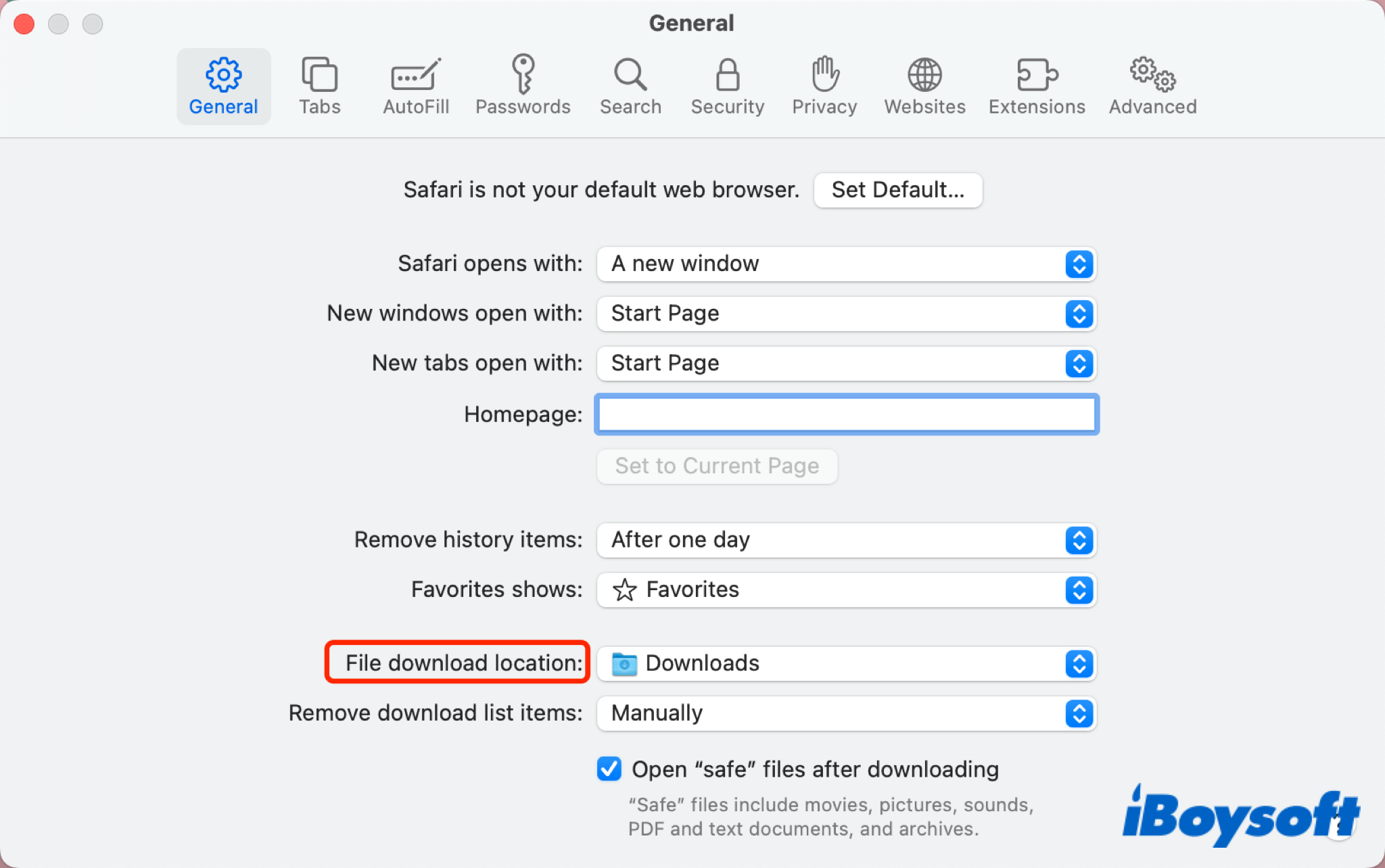
If any of the above methods help you find the downloads on Mac, you can share it with more people!
How to manage downloads on Mac
Perhaps you haven't cleaned the Downloads folder ever, it could be cluttered if you have a heap of downloads there. If you know the name of the target download, you can find it using the magnifying glass in the upper right corner of Finder or the Spotlight Search utility.
However, some items you download are named randomly with a string of text and lie in the folder haphazardly. To find the downloads you want, you can arrange them by Size, Kind, and Data Added. It may help you quickly access the aim download on your Mac.
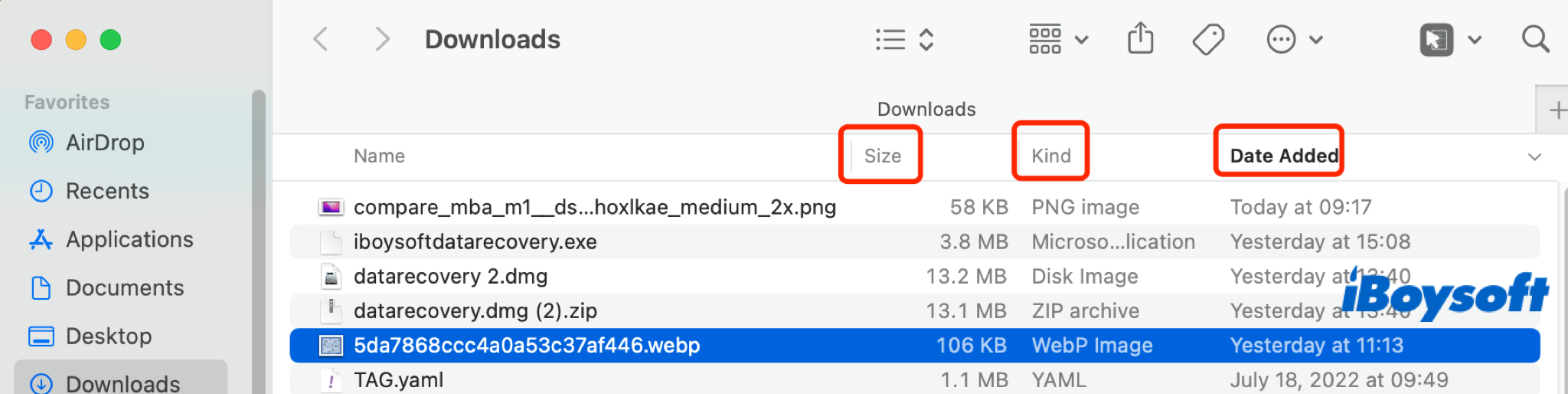
In addition, you can click View on Finder's menu bar, then choose to display the items as icons, lists, columns, and galleries. You can also choose Use Group, and Group By a parameter you want.
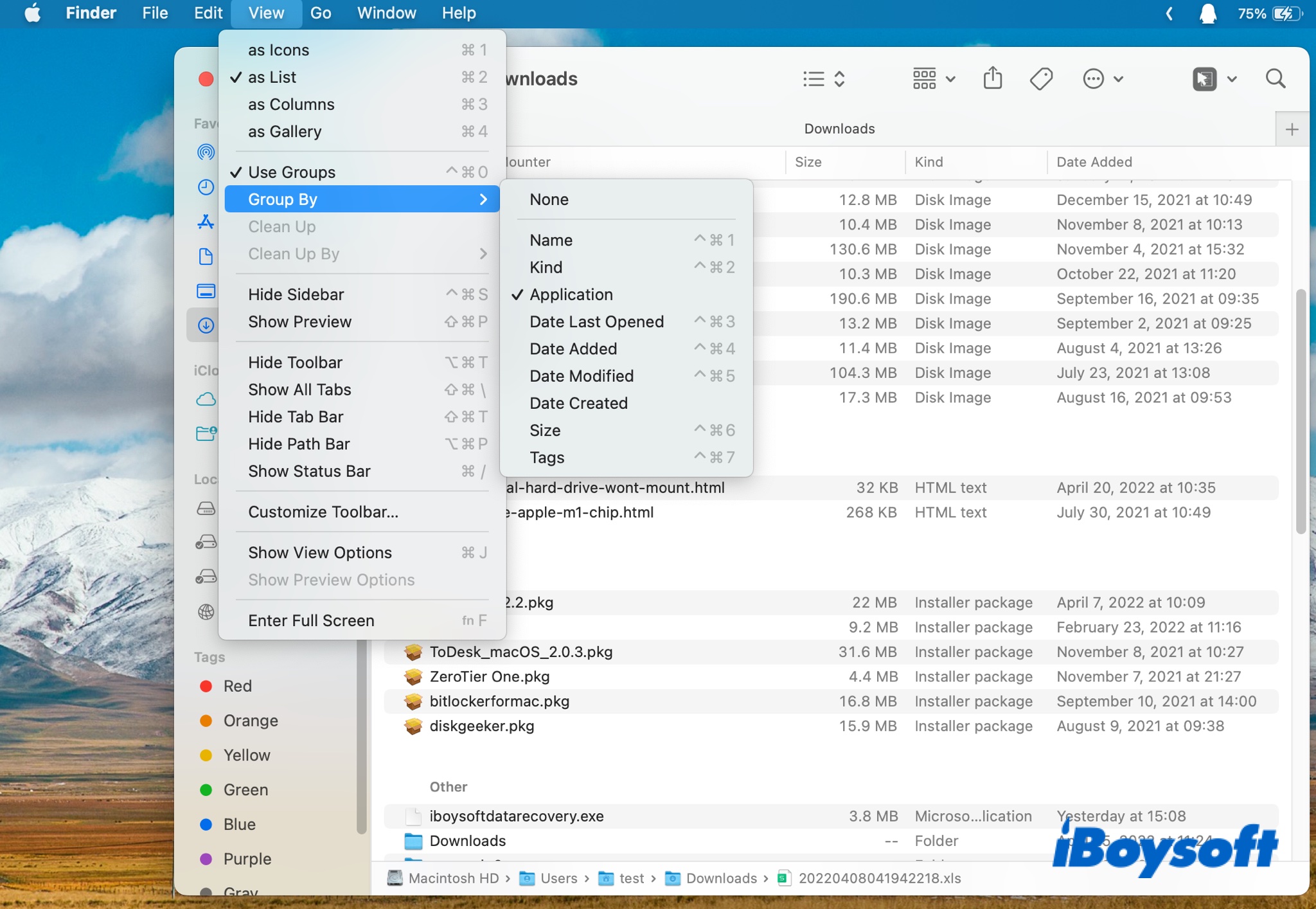
The Downloads folder is a place to keep the files you need temporarily, if you don't need them anymore, you can delete downloads on Mac to clean up the folder and free up space on Mac.
Read also: Fixed! Downloads Get Deleted Seconds After Being Downloaded on Mac
Now, share this informative and useful post with more people!