Written by
Eudora LiuSummary: This post from iBoyaoft gives you a tutorial to learn how to Airplay from your Mac to the TV with different versions of macOS, including how to Airplay from Mac to TV without Apple TV.

AirPlay is a feature that allows Apple devices to share media — like videos, images, and music — to AirPlay-enabled TVs, speakers, and other devices, as long as they're all within the same network.
That indicates Airplay can only work if both devices are connected to the same Wi-Fi network, within Bluetooth range, or connected to the same router using an ethernet cable.
With such a feature, you can start watching a movie on your Mac and use Airplay to send it to the TV so that you can watch it on a bigger screen. You can understand it as a screen projection.
Now, you can follow the below instructions to try to Airplay from Mac to the TV.
Much appreciate! Don't forget to share this tutorial after reading.
Different ways using on Mac running different macOS versions
Airplay from Mac running different macOS versions to TV needs different operations, focusing on the Airplay settings.
Before you use Airplay, in addition to a Mac, you'll need an Apple TV box connected to your TV or a compatible smart TV. Look for the instruction menu on your TV to check whether it is compatible. After that, you can Airplay from Mac to TV using different ways.
Airplay from Mac running macOS Big Sur/Monterey/ Ventura to TV
Go to System Settings > General > AirDrop & Handoff, and then make sure you turn on the toggle next to AirPlay Receiver. And then, check whether your Mac and TV are on the same Wi-Fi networks.
- Press the Control Center icon in the menu bar.
- Click Screen Mirroring in the Control Center.
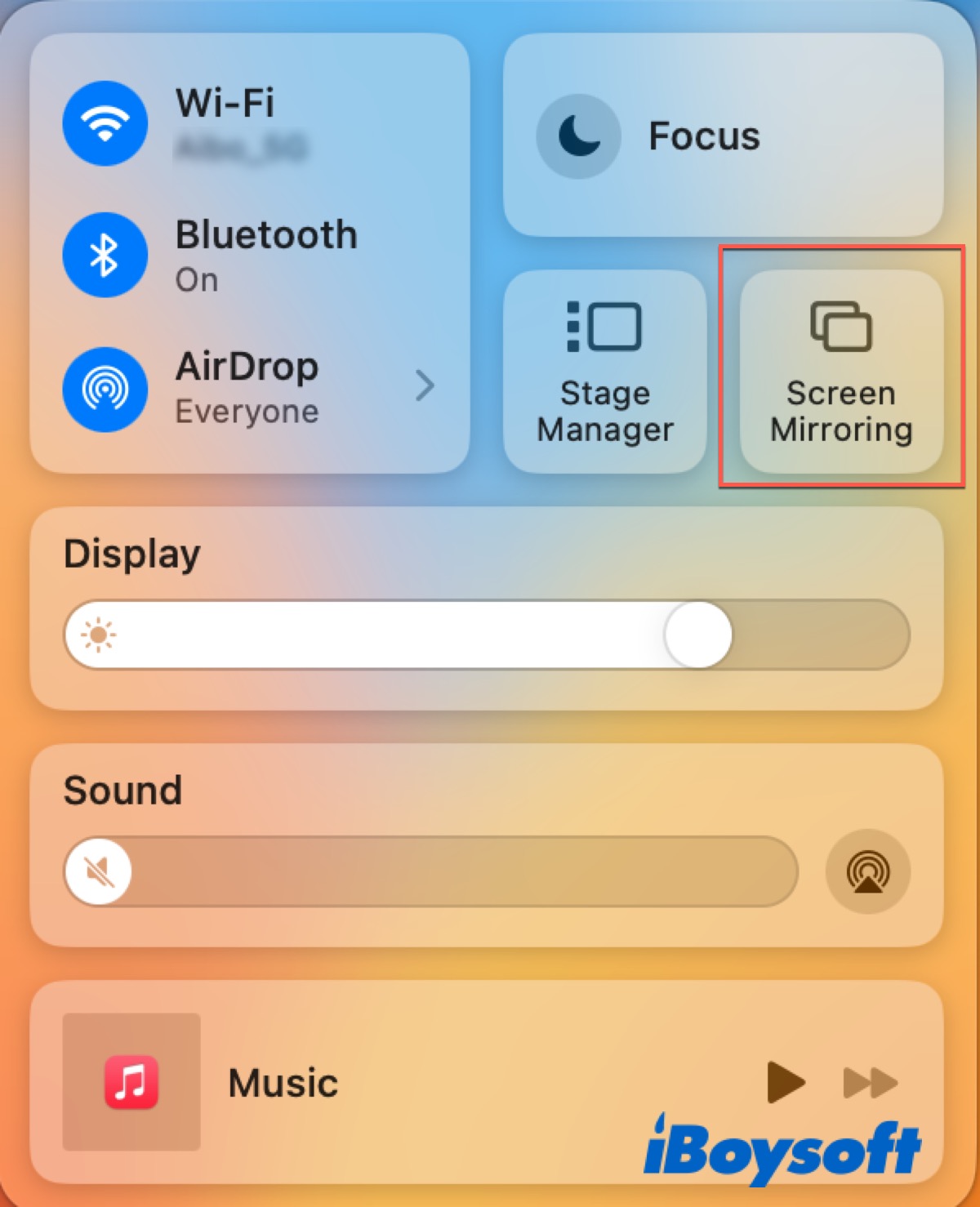
- Choose the Apple TV or the name of your smart TV to start displaying your Mac's screen on your TV.
If you want to stop Airplay in macOS Monterey or macOS Ventura, open the Control Center, select Display Settings, and then click Disconnect.
But if you want to stop Airplay in macOS Big Sur, you need to open the Control Center, select Display Preferences, and then click the menu next to Airplay Display and choose Off.
Airplay from Mac running macOS Catalina/Mojave
- Go to System Preferences > Displays and then select Show mirroring options in the menu bar when available.
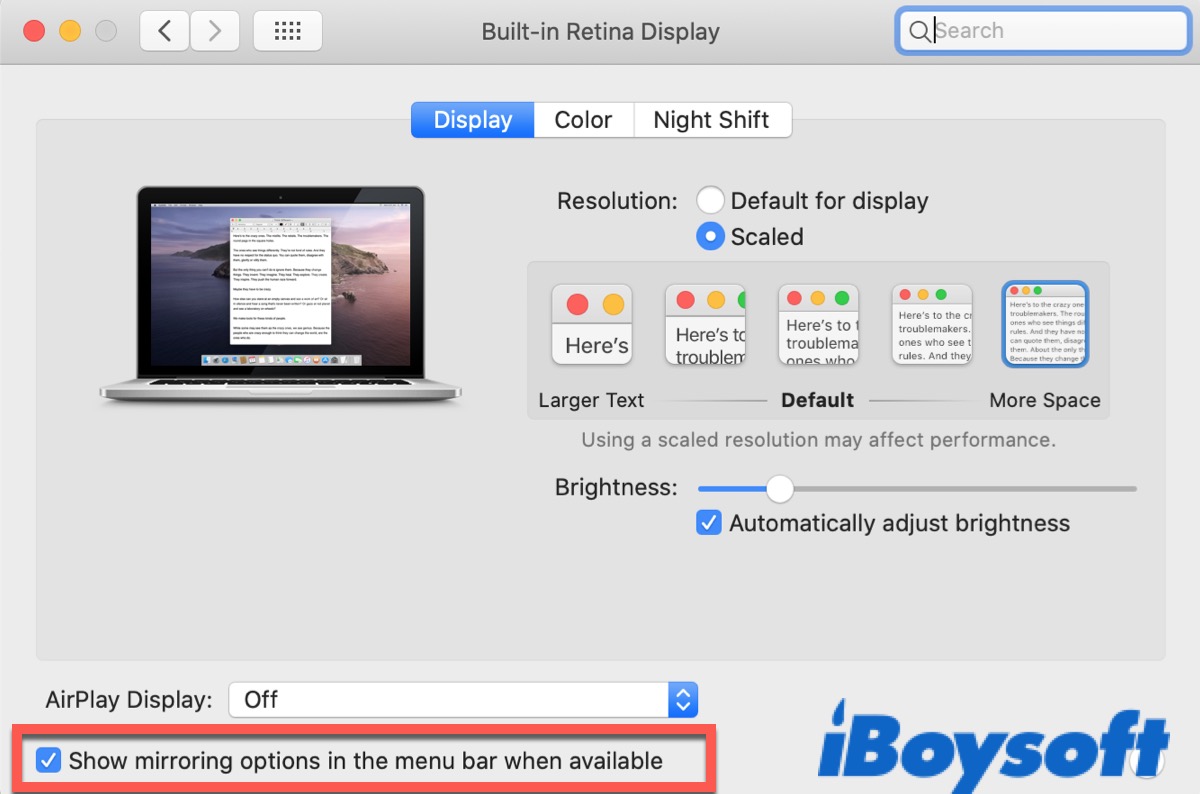
- Back to the desktop and click the Airplay icon in the menu bar.
- Choose the Apple TV or the name of your smart TV to start displaying your Mac's screen on your TV.
If it is the first time that you use Airplay from Mac to TV, you need to type the code that displays on your TV into a dialog box on your Mac to confirm.
Airplay from Mac to TV without Apple TV
With the changing of versions, you don't need an Apple TV to enjoy Airplay or Screen Mirroring only if you have a compatible TV. And the steps are the same as the above. But the following points are indispensable.
- Make sure your smart TV is Airplay-compatible.
- Make sure your smart TV software is up to date.
- Make sure your smart TV and Mac are on the same Wi-Fi network.
- Make sure you adjust the Airplay settings on your TV.
In addition, if you have neither Apple TV nor Airplay-compatible smart TV, you can connect your Mac to your TV with an HDMI cable. Maybe you also need a USB to HDMI adaptor. Otherwise, you can use a Google Chromecast with some apps on your Mac to achieve screen mirroring.
If you think the above ways help you to enjoy Airplay on your Apple TV or smart TV successfully, click the below buttons to share them with more people.

