O AirPlay é um recurso que permite que dispositivos Apple compartilhem mídia, como vídeos, imagens e música, para TVs, alto-falantes e outros dispositivos compatíveis com o AirPlay, desde que todos estejam na mesma rede.
Isso indica que o Airplay só funciona se ambos os dispositivos estiverem conectados à mesma rede Wi-Fi, dentro do alcance do Bluetooth ou conectados ao mesmo roteador usando um cabo Ethernet.
Com esse recurso, você pode começar a assistir a um filme no seu Mac e usar o Airplay para enviá-lo para a TV para que possa assisti-lo em uma tela maior. Você pode entender isso como uma projeção de tela.
Agora, você pode seguir as instruções abaixo para tentar Airplay do Mac na TV.
Muito obrigado! Não se esqueça de compartilhar este tutorial após a leitura.
Formas diferentes usando em um Mac com diferentes versões do macOS
Airplay do Mac com diferentes versões do macOS para a TV precisa de operações diferentes, focando nas configurações do Airplay.
Antes de usar o Airplay, além de um Mac, você precisará de uma caixa Apple TV conectada à sua TV ou uma TV inteligente compatível. Procure o menu de instruções na sua TV para verificar se ela é compatível. Depois disso, você pode Airplay do Mac na TV de diferentes maneiras.
Airplay do Mac com macOS Big Sur / Monterey / Ventura na TV
Vá para Preferências do Sistema > Geral > AirDrop e Handoff, e certifique-se de ativar a opção ao lado de Receptor AirPlay. Em seguida, verifique se seu Mac e TV estão na mesma rede Wi-Fi.
- Pressione o ícone do Centro de Controle na barra de menus.
- Clique em Espelhamento de Tela no Centro de Controle.
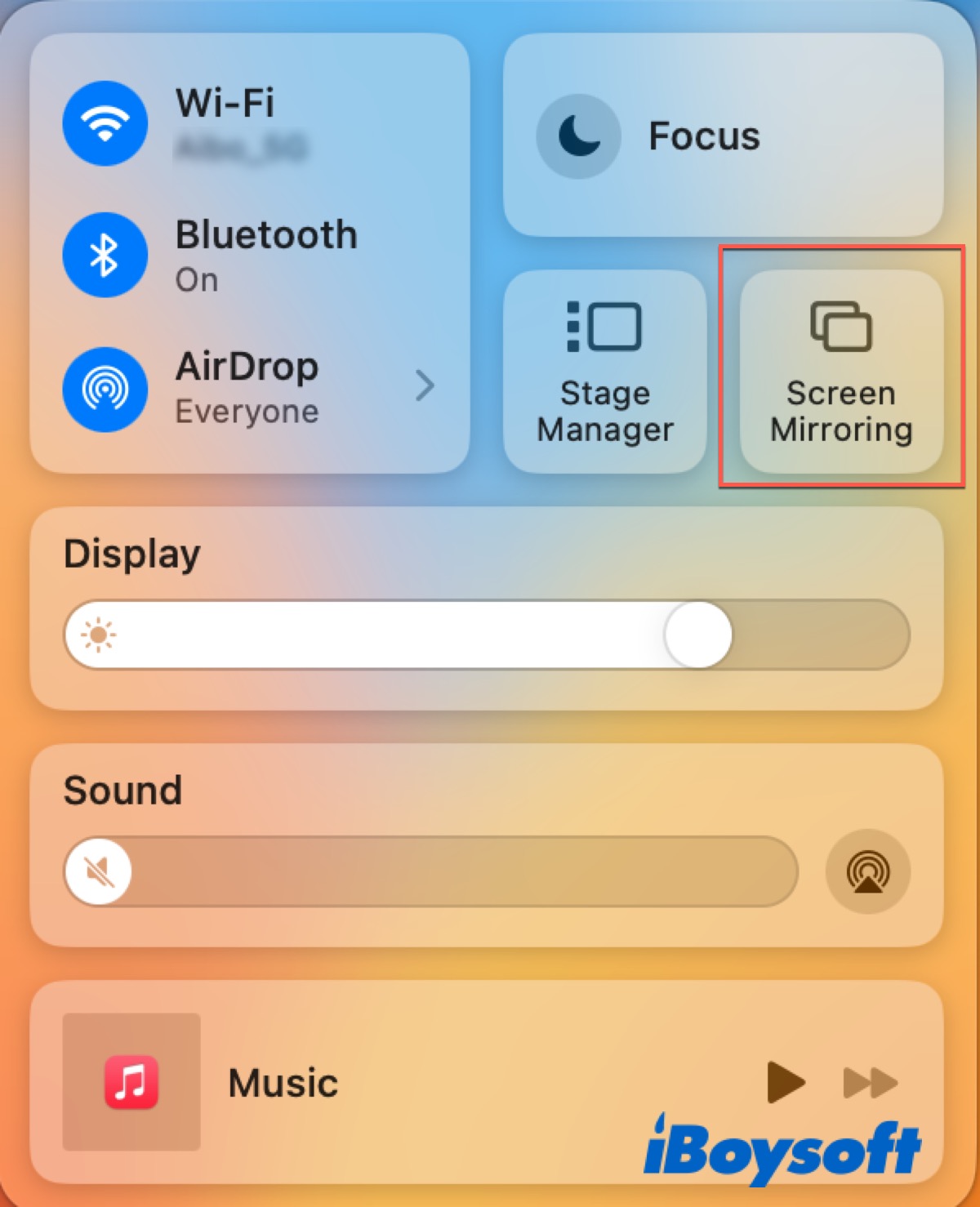
- Escolha a Apple TV ou o nome da sua TV inteligente para começar a exibir a tela do seu Mac na TV.
Se você deseja parar o Airplay no macOS Monterey ou macOS Ventura, abra o Centro de Controle, selecione Configurações de exibição, e clique em Desconectar.
Mas se você deseja parar o Airplay no macOS Big Sur, você precisa abrir o Centro de Controle, selecionar Preferências de exibição, e então clicar no menu próximo a "Airplay Display" e escolher Off.
Airplay de um Mac executando macOS Catalina/Mojave
- Vá para Preferências do Sistema > Monitores e selecione Mostrar opções de espelhamento na barra de menus quando disponível.
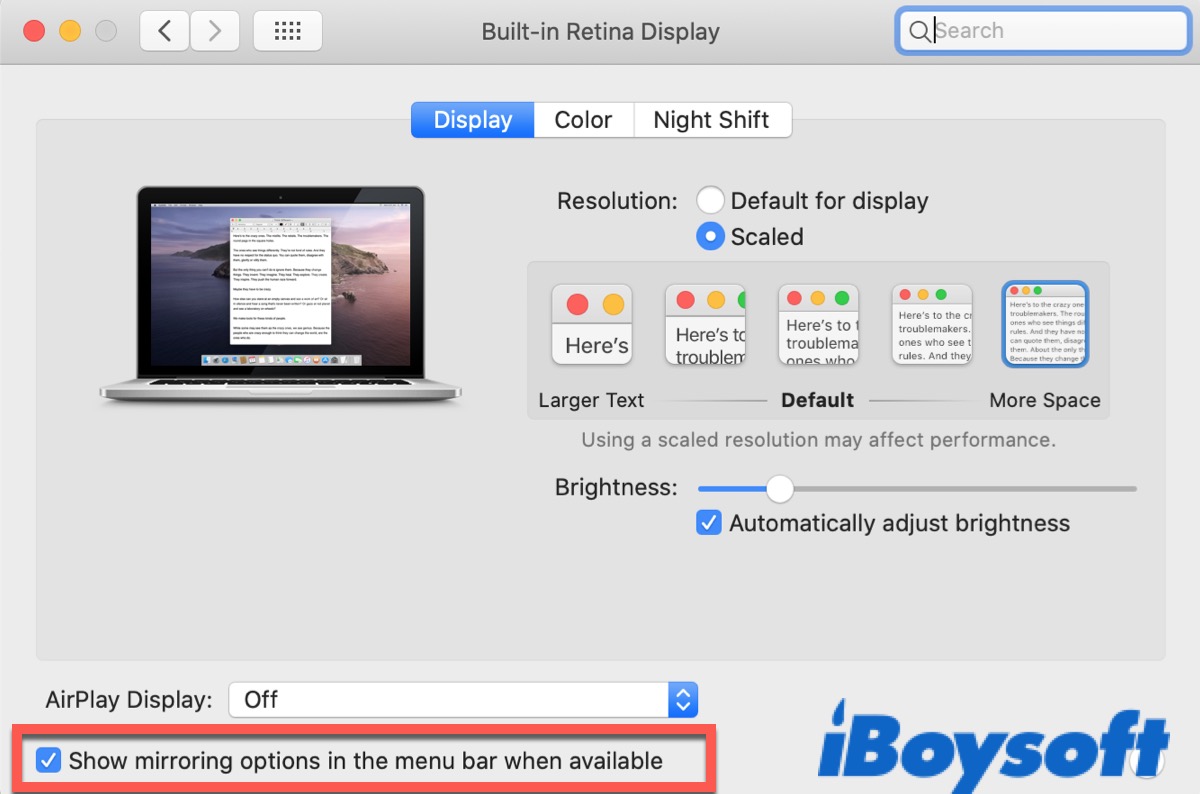
- Volte para a área de trabalho e clique no ícone de Airplay na barra de menus.
- Escolha a Apple TV ou o nome da sua smart TV para começar a exibir a tela do seu Mac na sua TV.
Se é a primeira vez que você usa o Airplay do Mac para a TV, você precisa digitar o código que aparece na sua TV em uma caixa de diálogo no seu Mac para confirmar.
Airplay de um Mac para a TV sem a Apple TV
Com a mudança de versões, você não precisa de uma Apple TV para desfrutar do Airplay ou da espelhamento de tela apenas se tiver uma TV compatível. E os passos são os mesmos acima. Mas os seguintes pontos são indispensáveis.
- Verifique se a sua smart TV é compatível com o Airplay.
- Verifique se o software da sua smart TV está atualizado.
- Verifique se sua smart TV e Mac estão na mesma rede Wi-Fi.
- Verifique se você ajustou as configurações do Airplay na sua TV.
Além disso, se você não tiver nem uma Apple TV nem uma smart TV compatível com o Airplay, você pode conectar seu Mac à TV com um cabo HDMI. Talvez você precise também de um adaptador USB para HDMI. Caso contrário, você pode usar um Google Chromecast com alguns aplicativos no seu Mac para fazer o espelhamento de tela.
Se você acha que as maneiras acima ajudaram você a desfrutar do Airplay na sua Apple TV ou smart TV com sucesso, clique nos botões abaixo para compartilhá-los com mais pessoas.
FAQ sobre como fazer Airplay do Mac para a TV
- QPorque não consigo fazer AirPlay do Mac para a TV?
-
A
Certifique-se de que o seu Mac e a sua TV estão na mesma rede e que a sua TV é compatível com Airplay.
- QComo habilitar AirPlay no Mac?
-
A
Vá em Configurações do Sistema > Geral > AirDrop & Handoff e, em seguida, ative a opção ao lado de Receptor AirPlay.
- QPosso espelhar o meu Mac para a minha TV sem Apple TV?
-
A
Sim. Somente se o seu Mac e a sua TV estiverem na mesma rede e a sua TV for compatível com Airplay. Antes de usar Airplay, não se esqueça de atualizar o software da sua TV e ajustar as configurações.
