AirPlay est une fonctionnalité qui permet aux appareils Apple de partager du contenu multimédia - comme des vidéos, des images et de la musique - avec des téléviseurs, des haut-parleurs et d'autres appareils compatibles avec AirPlay, pour autant qu'ils soient tous connectés au même réseau.
Cela signifie qu'Airplay ne fonctionne que si les deux appareils sont connectés au même réseau Wi-Fi, dans la portée du Bluetooth ou connectés au même routeur à l'aide d'un câble Ethernet.
Avec une telle fonctionnalité, vous pouvez commencer à regarder un film sur votre Mac et utiliser Airplay pour l'envoyer vers la télévision afin de le regarder sur un écran plus grand. Vous pouvez le considérer comme une projection d'écran.
Maintenant, vous pouvez suivre les instructions ci-dessous pour essayer de utiliser Airplay depuis un Mac vers une télévision.
Merci beaucoup ! N'oubliez pas de partager ce tutoriel après l'avoir lu.
Différentes méthodes en fonction des versions de macOS utilisées sur le Mac
Utiliser Airplay depuis un Mac exécutant différentes versions de macOS vers une télévision nécessite différentes opérations, axées sur les paramètres d'Airplay.
Avant d'utiliser Airplay, en plus d'un Mac, vous aurez besoin d'un boîtier Apple TV connecté à votre télévision ou d'une télévision intelligente compatible. Consultez le menu d'instructions sur votre téléviseur pour vérifier s'il est compatible. Après cela, vous pouvez utiliser Airplay depuis un Mac vers une télévision en utilisant différentes méthodes.
Utiliser Airplay depuis un Mac exécutant macOS Big Sur/Monterey/Ventura vers une télévision
Allez dans Préférences Système > Général > AirDrop et Handoff, puis assurez-vous d'activer le bouton à côté de Réception AirPlay. Ensuite, vérifiez si votre Mac et votre télévision sont connectés au même réseau Wi-Fi.
- Cliquez sur l'icône Centre de contrôle dans la barre de menus.
- Cliquez sur Recopie vidéo dans le Centre de contrôle.
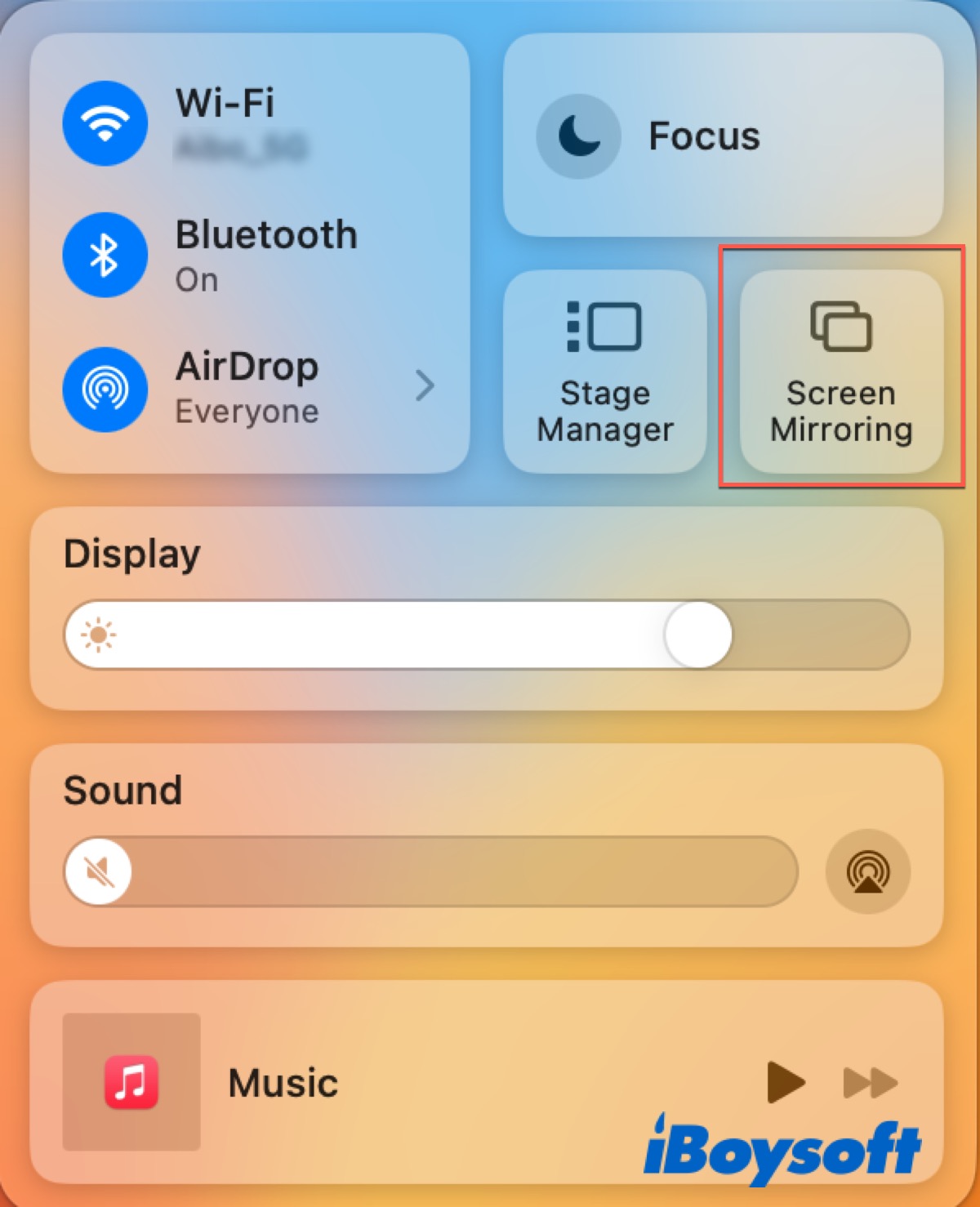
- Choisissez l'Apple TV ou le nom de votre télévision intelligente pour commencer à afficher l'écran de votre Mac sur votre télévision.
Si vous souhaitez arrêter Airplay sur macOS Monterey ou macOS Ventura, ouvrez le Centre de contrôle, sélectionnez Affichage, puis cliquez sur Déconnexion.
Mais si vous voulez arrêter Airplay sur macOS Big Sur, vous devez ouvrir le Centre de contrôle, sélectionner Préférences d'affichage, puis cliquer sur le menu à côté d'Airplay Display et choisir Désactivé.
Airplay depuis un Mac sous macOS Catalina/Mojave
- Accédez à Préférences Système > Affichages et sélectionnez Afficher les options de recopie dans la barre de menus lorsqu'elles sont disponibles.
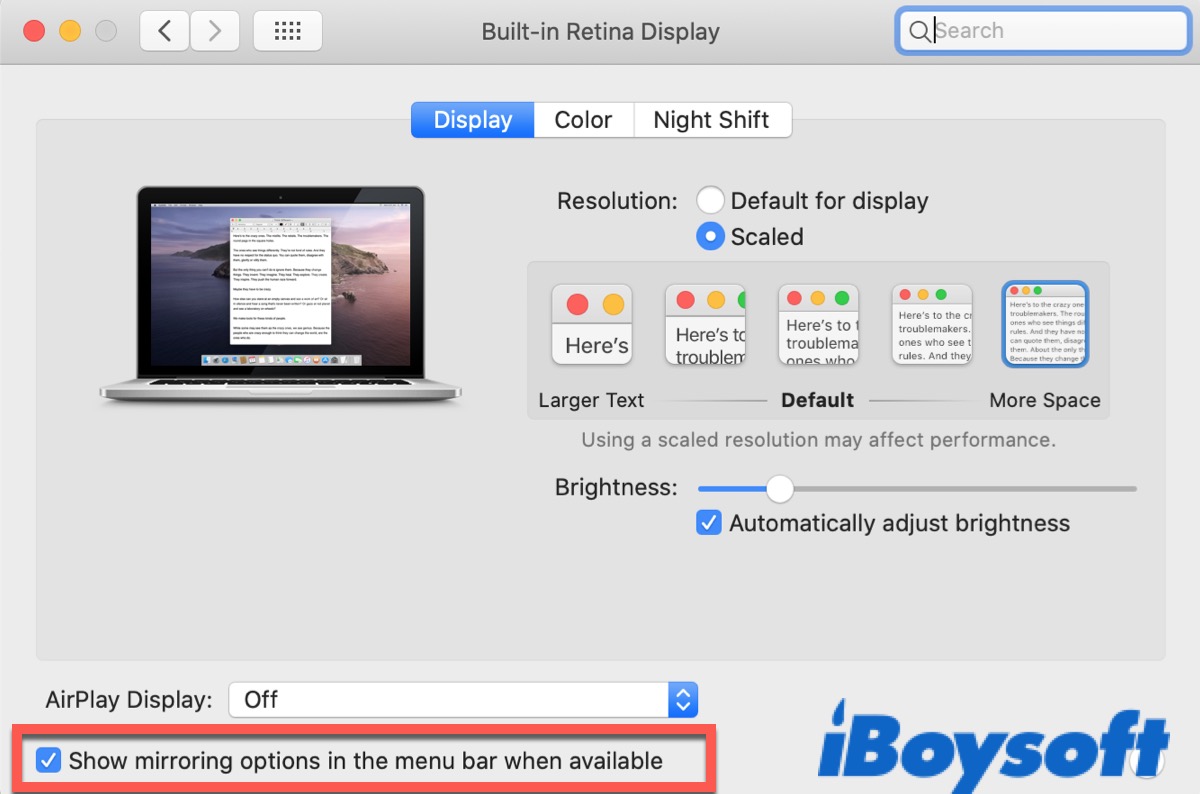
- Retournez sur le bureau et cliquez sur l'icône Airplay dans la barre de menus.
- Choisissez l'Apple TV ou le nom de votre smart TV pour commencer l'affichage de l'écran de votre Mac sur votre TV.
S'il s'agit de la première fois que vous utilisez Airplay sur votre Mac pour la TV, vous devez taper le code qui s'affiche sur votre TV dans une boîte de dialogue sur votre Mac pour le confirmer.
Airplay depuis un Mac vers la TV sans Apple TV
Avec le changement de versions, vous n'avez pas besoin d'un Apple TV pour profiter d'Airplay ou de la recopie d'écran, à condition que vous ayez une TV compatible. Et les étapes sont les mêmes que ci-dessus. Mais les points suivants sont indispensables.
- Assurez-vous que votre smart TV est compatible avec Airplay.
- Assurez-vous que le logiciel de votre smart TV est à jour.
- Assurez-vous que votre smart TV et votre Mac sont connectés au même réseau Wi-Fi.
- Assurez-vous d'ajuster les paramètres Airplay sur votre TV.
En outre, si vous n'avez ni Apple TV ni TV compatible avec Airplay, vous pouvez connecter votre Mac à votre TV avec un câble HDMI. Vous aurez peut-être besoin d'un adaptateur USB vers HDMI. Sinon, vous pouvez utiliser un Google Chromecast avec certaines applications sur votre Mac pour réaliser la recopie d'écran.
Si vous pensez que les méthodes ci-dessus vous ont aidé à profiter d'Airplay sur votre Apple TV ou smart TV avec succès, cliquez sur les boutons ci-dessous pour les partager avec plus de gens.
FAQ sur la façon de faire Airplay depuis un Mac vers une TV
- QPourquoi ne puis-je pas AirPlay de Mac vers la TV?
-
A
Assurez-vous que votre Mac et votre TV sont sur le même réseau et que votre TV est compatible avec Airplay également.
- QComment activer AirPlay sur Mac?
-
A
Accédez à Préférences Système > Général > AirDrop & Handoff, puis activez le bouton à bascule à côté de Réception AirPlay.
- QPuis-je refléter mon Mac sur ma TV sans Apple TV?
-
A
Certainement. Seulement si votre Mac et votre TV sont sur le même réseau et que votre TV est compatible avec Airplay. Avant d'utiliser Airplay, n'oubliez pas de mettre à jour le logiciel de votre TV et d'ajuster les paramètres.
