AirPlay es una función que permite que los dispositivos de Apple compartan medios, como videos, imágenes y música, a televisores, altavoces y otros dispositivos habilitados para AirPlay, siempre y cuando estén dentro de la misma red.
Esto indica que Airplay solo puede funcionar si ambos dispositivos están conectados a la misma red Wi-Fi, dentro del alcance de Bluetooth o conectados al mismo enrutador mediante un cable Ethernet.
Con una función así, puede comenzar a ver una película en su Mac y usar Airplay para enviarla al televisor para que pueda verla en una pantalla más grande. Puede entenderlo como una proyección de pantalla.
Ahora, puede seguir las siguientes instrucciones para tratar de usar Airplay desde Mac al televisor.
Muchas gracias. No se olvide de compartir este tutorial después de leerlo.
Diferentes formas de usar en Mac ejecutando diferentes versiones de macOS
Usar Airplay desde Mac ejecutando diferentes versiones de macOS a la televisión requiere diferentes operaciones, centrándose en la configuración de Airplay.
Antes de utilizar Airplay, además de un Mac, necesitará una caja de Apple TV conectada a su televisor o un televisor inteligente compatible. Busque el menú de instrucciones en su televisor para comprobar si es compatible. Después de eso, puede usar Airplay desde Mac al televisor utilizando diferentes formas.
Airplay desde Mac ejecutando macOS Big Sur/Monterey/ Ventura al televisor
Vaya a Preferencias del sistema > General > AirDrop y Handoff, y luego asegúrese de activar el interruptor junto a Receptor de AirPlay. Y luego, compruebe si su Mac y su televisor están en las mismas redes Wi-Fi.
- Pulse el icono del Centro de Control en la barra de menú.
- Haga clic en Espejo de pantalla en el Centro de Control.
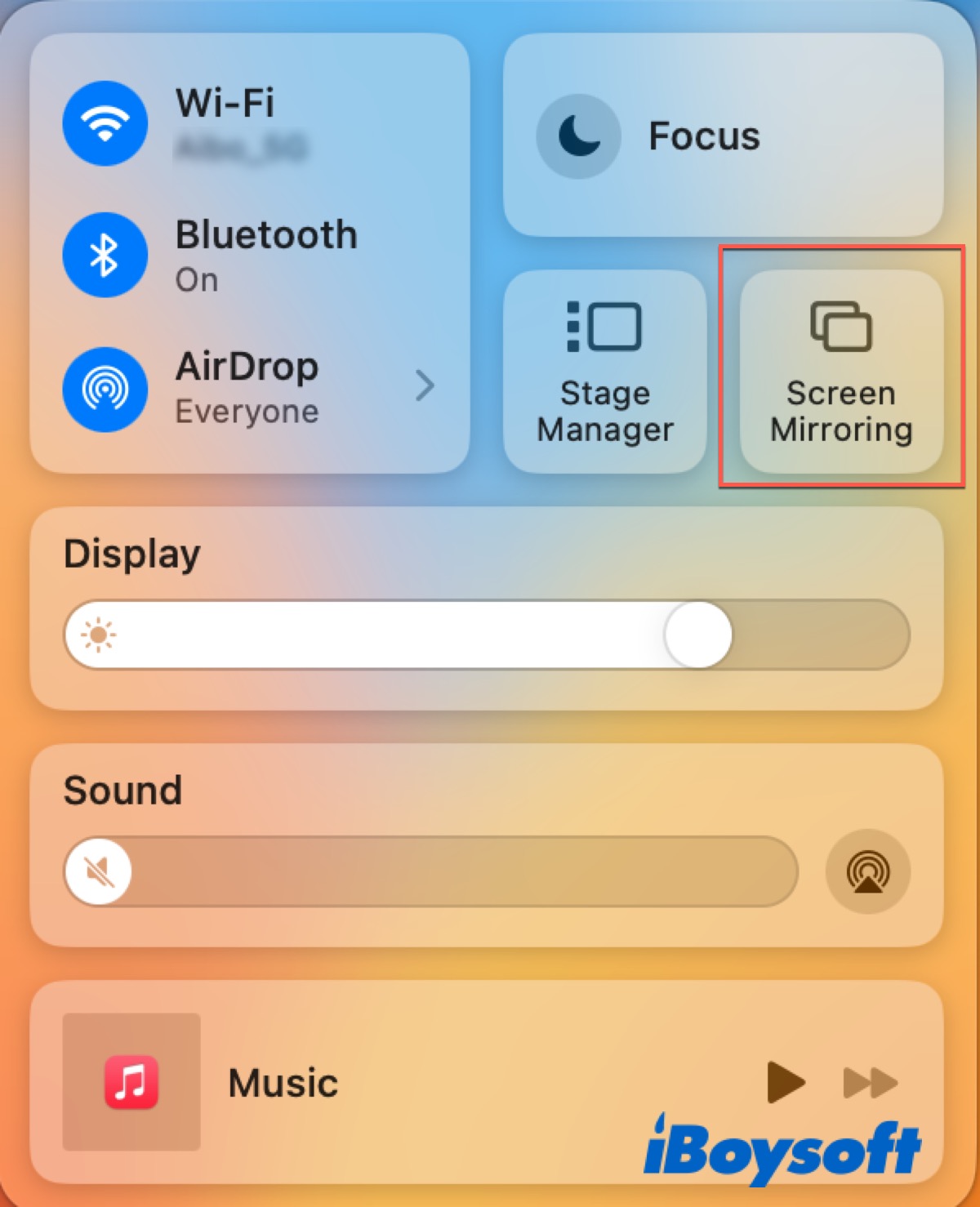
- Elija el Apple TV o el nombre de su televisor inteligente para comenzar a mostrar la pantalla de su Mac en su televisor.
Si deseas detener el Airplay en macOS Monterey o macOS Ventura, abre el Centro de Control, selecciona Configuración de pantalla, y luego haz clic en Desconectar.
Pero si quieres detener Airplay en macOS Big Sur, debes abrir el Centro de Control, seleccionar Preferencias de pantalla, y luego hacer clic en el menú junto a "Airplay Display" y elegir Apagado.
Airplay desde una Mac con macOS Catalina/Mojave
- Ve a Preferencias del sistema > Pantallas y luego selecciona Mostrar opciones de espejo en la barra de menú cuando estén disponibles.
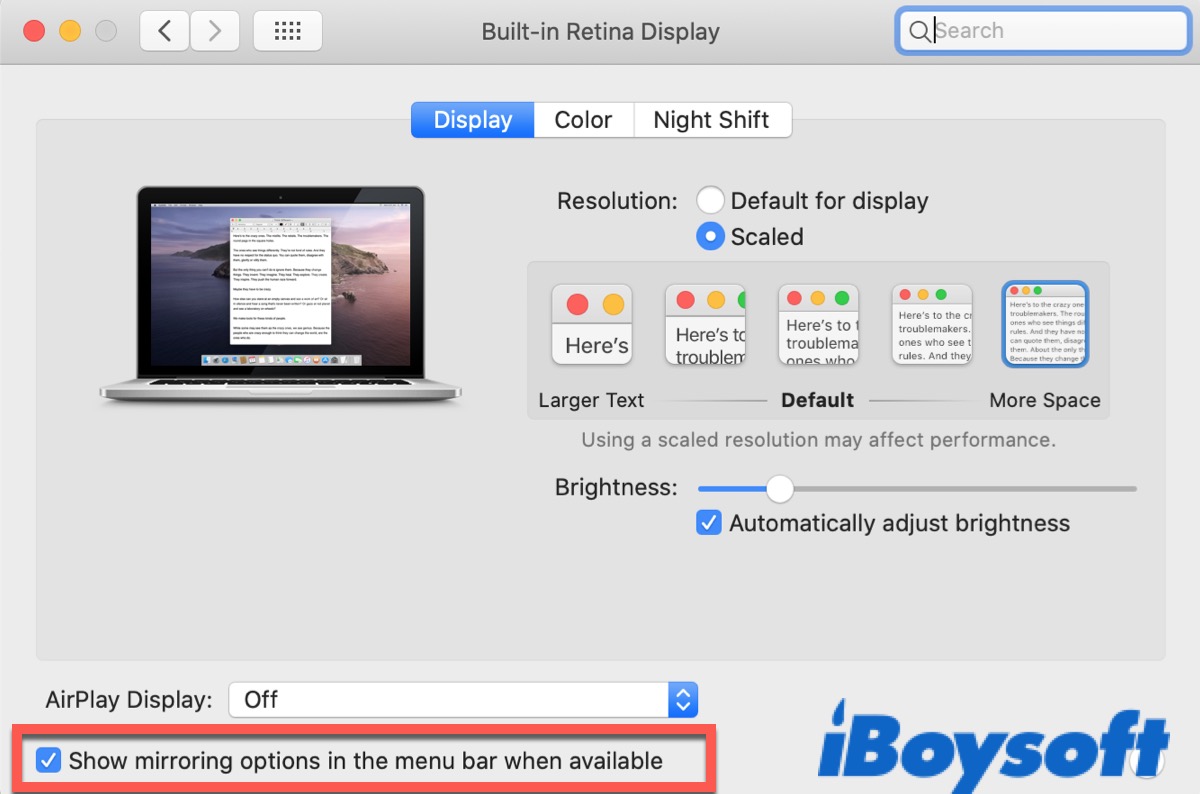
- Vuelve al escritorio y haz clic en el icono de Airplay en la barra de menú.
- Elige el Apple TV o el nombre de tu Smart TV para empezar a mostrar la pantalla de tu Mac en tu televisión.
Si es la primera vez que usas Airplay desde tu Mac a tu televisión, necesitarás escribir el código que se muestra en tu televisión en un cuadro de diálogo en tu Mac para confirmar.
Airplay desde una Mac a la televisión sin Apple TV
Con el cambio de versiones, no necesitas un Apple TV para disfrutar de Airplay o Screen Mirroring si tienes una televisión compatible. Y los pasos son los mismos que los anteriores. Pero los siguientes puntos son indispensables.
- Asegúrate de que tu Smart TV sea compatible con Airplay.
- Asegúrate de que el software de tu Smart TV esté actualizado.
- Asegúrate de que tu Smart TV y Mac estén en la misma red Wi-Fi.
- Asegúrate de ajustar los ajustes de Airplay en tu TV.
Además, si no tienes ni Apple TV ni Smart TV compatible con Airplay, puedes conectar tu Mac a tu televisión con un cable HDMI. Tal vez también necesites un adaptador USB a HDMI. De lo contrario, puedes usar un Google Chromecast con algunas aplicaciones en tu Mac para lograr la duplicación de pantalla.
Si crees que las formas anteriores te ayudarán a disfrutar de Airplay en tu Apple TV o Smart TV con éxito, haz clic en los botones de abajo para compartirlos con más personas.
Preguntas frecuentes sobre cómo hacer Airplay desde Mac a la televisión
- Q¿Por qué no puedo AirPlay desde Mac a TV?
-
A
Asegúrate de que tu Mac y tu TV estén en la misma red y que tu TV también sea compatible con Airplay.
- Q¿Cómo habilitar AirPlay en Mac?
-
A
Ve a Configuración del Sistema > General > AirDrop & Handoff, y luego activa el interruptor junto a Receptor de AirPlay.
- Q¿Puedo reflejar mi Mac en mi TV sin Apple TV?
-
A
Claro. Solo si tu Mac y tu TV están en la misma red y tu TV es compatible con Airplay. Antes de usar Airplay, no te olvides de actualizar el software de tu TV y ajustar la configuración.
