AirPlay ist eine Funktion, die es Apple-Geräten ermöglicht, Medien wie Videos, Bilder und Musik auf Airplay-fähige Fernseher, Lautsprecher und andere Geräte zu teilen, solange sie sich alle im selben Netzwerk befinden.
Dies bedeutet, dass Airplay nur funktionieren kann, wenn beide Geräte mit demselben WLAN-Netzwerk verbunden sind, innerhalb der Bluetooth-Reichweite oder mit demselben Router über ein Ethernet-Kabel verbunden sind.
Mit einer solchen Funktion können Sie einen Film auf Ihrem Mac starten und Airplay verwenden, um ihn auf dem Fernseher anzusehen, damit Sie ihn auf einem größeren Bildschirm sehen können. Sie können es als Bildschirmprojektion verstehen.
Jetzt können Sie den unten stehenden Anweisungen folgen, um zu versuchen, Airplay von Mac auf TV zu verwenden.
Vielen Dank! Vergessen Sie nicht, dieses Tutorial nach dem Lesen zu teilen.
Unterschiedliche Verwendung auf Mac mit verschiedenen macOS-Versionen
Airplay von einem Mac mit verschiedenen macOS-Versionen auf den TV erfordert unterschiedliche Vorgänge, die auf die Airplay-Einstellungen abzielen.
Bevor Sie Airplay verwenden, brauchen Sie neben einem Mac einen Apple TV-Box, die mit Ihrem TV verbunden ist oder einen kompatiblen Smart TV. Suchen Sie in Ihrer TV-Anleitung nach, ob es kompatibel ist. Danach können Sie Airplay von Mac auf TV auf verschiedene Arten verwenden.
Airplay von Mac mit macOS Big Sur/Monterey/Ventura auf TV
Gehen Sie zu Systemeinstellungen > Allgemein > AirDrop & Handoff, und stellen Sie sicher, dass Sie den Schalter neben Airplay-Empfänger aktivieren. Überprüfen Sie danach, ob Ihr Mac und Ihr TV im selben WLAN-Netzwerk sind.
- Drücken Sie das Kontrollzentrum Symbol in der Menüleiste.
- Klicken Sie auf Bildschirmspiegelung im Kontrollzentrum.
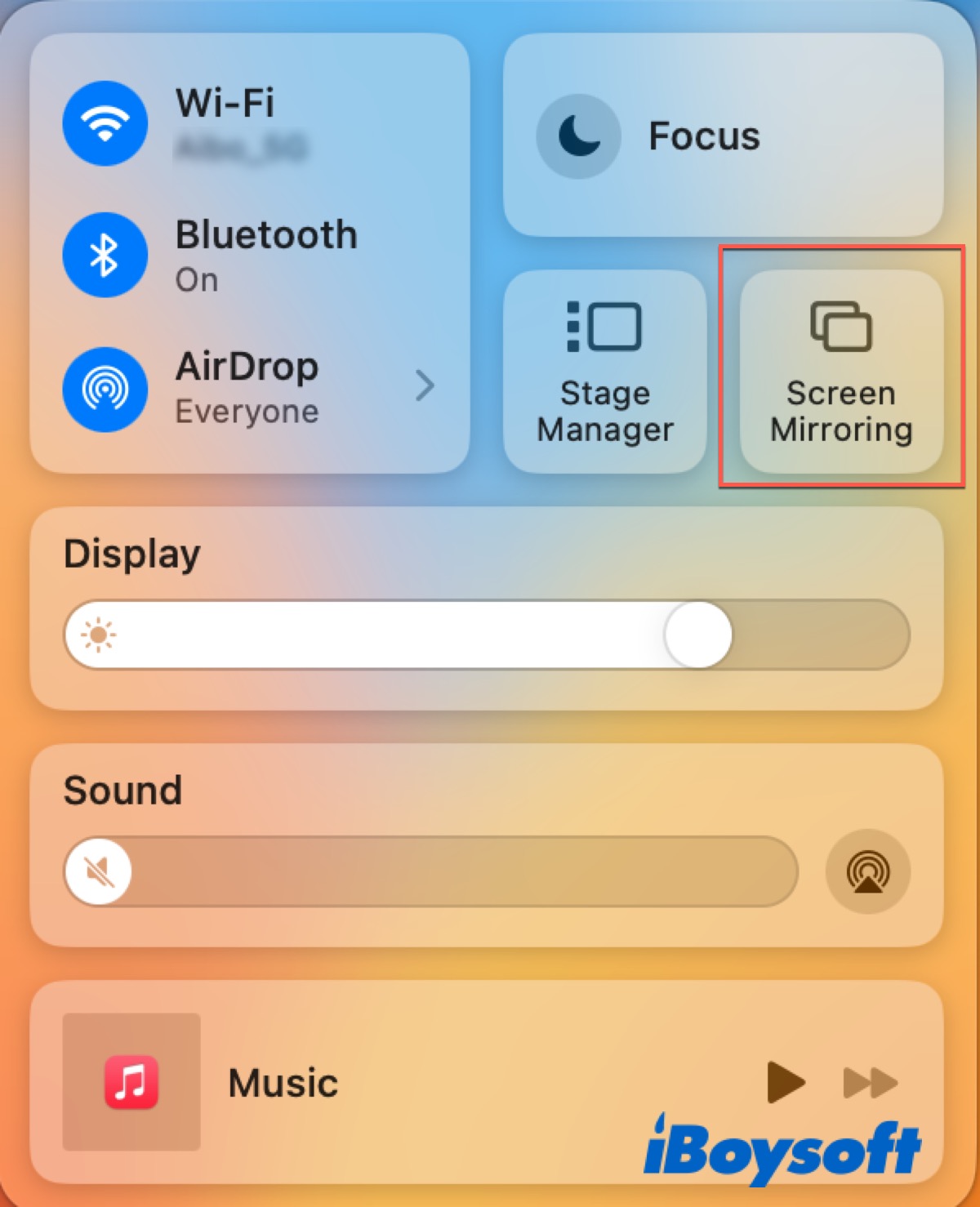
- Wählen Sie den Apple TV oder den Namen Ihres Smart TV aus, um den Bildschirm Ihres Macs auf Ihrem TV anzuzeigen.
Wenn Sie Airplay in macOS Monterey oder macOS Ventura stoppen möchten, öffnen Sie das Kontrollzentrum, wählen Sie Display-Einstellungen und klicken Sie dann auf Trennen.
Wenn Sie jedoch Airplay in macOS Big Sur stoppen möchten, müssen Sie das Kontrollzentrum öffnen, Anzeigeeinstellungen auswählen und dann auf das Menü neben Airplay-Display klicken und Aus wählen.
Airplay von Mac mit macOS Catalina/Mojave
- Gehen Sie zu Systemeinstellungen > Displays und wählen Sie dann Zeige Spiegelungsoptionen in der Menüleiste an, wenn verfügbar.
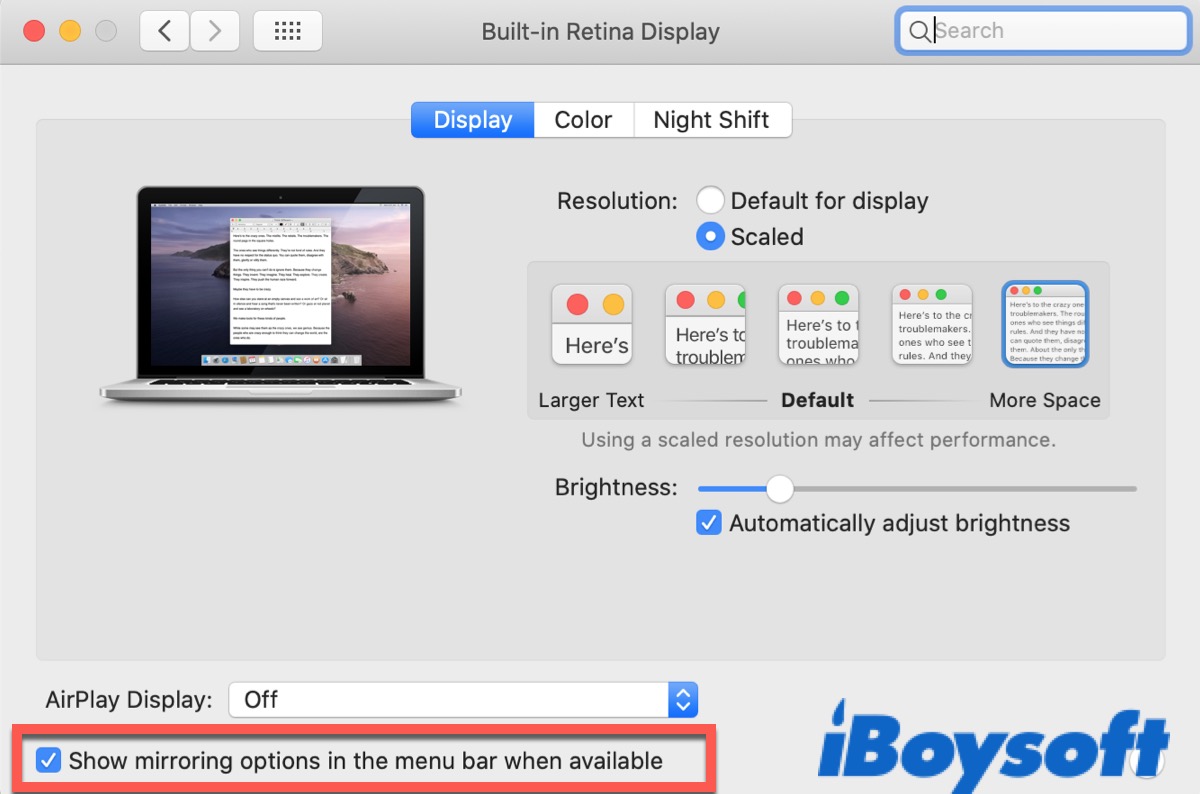
- Kehren Sie zum Desktop zurück und klicken Sie auf das Airplay-Symbol in der Menüleiste.
- Wählen Sie den Apple TV oder den Namen Ihres Smart TVs aus, um den Bildschirm Ihres Macs auf Ihrem Fernseher anzuzeigen.
Wenn Sie Airplay zum ersten Mal von Ihrem Mac zum Fernseher verwenden, müssen Sie den Code, der auf Ihrem Fernseher angezeigt wird, in ein Dialogfeld auf Ihrem Mac eingeben, um zu bestätigen.
Airplay von Mac zum Fernseher ohne Apple TV
Mit der Änderung der Versionen benötigen Sie keinen Apple TV mehr, um Airplay oder Bildschirmspiegelung zu genießen, solange Sie einen kompatiblen Fernseher haben. Und die Schritte sind die gleichen wie oben beschrieben. Aber die folgenden Punkte sind unverzichtbar.
- Stellen Sie sicher, dass Ihr Smart TV Airplay-kompatibel ist.
- Stellen Sie sicher, dass die Software Ihres Smart TVs auf dem neuesten Stand ist.
- Stellen Sie sicher, dass Ihr Smart TV und Ihr Mac sich im selben WLAN-Netzwerk befinden.
- Stellen Sie sicher, dass Sie die Airplay-Einstellungen auf Ihrem TV anpassen.
Wenn Sie weder Apple TV noch einen Airplay-kompatiblen Smart TV haben, können Sie Ihren Mac mit einem HDMI-Kabel an Ihren TV anschließen. Möglicherweise benötigen Sie auch einen USB zu HDMI-Adapter. Andernfalls können Sie mit einigen Apps auf Ihrem Mac einen Google Chromecast zur Bildschirmspiegelung verwenden.
Wenn Sie denken, dass Ihnen die oben genannten Möglichkeiten helfen, Airplay auf Ihrem Apple TV oder Smart TV erfolgreich zu nutzen, klicken Sie auf die unten stehenden Buttons, um sie mit mehr Menschen zu teilen.
FAQ: Wie man Airplay von Mac zum Fernseher verwendet
- QWarum kann ich nicht von meinem Mac auf den TV projizieren?
-
A
Stellen Sie sicher, dass sich Ihr Mac und Ihr TV im selben Netzwerk befinden und dass Ihr TV ebenfalls Airplay-kompatibel ist.
- QWie kann ich Airplay auf meinem Mac aktivieren?
-
A
Gehen Sie zu Systemeinstellungen > Allgemein > AirDrop & Handoff und schalten Sie dann den Schieberegler neben Airplay-Empfänger ein.
- QKann ich meinen Mac ohne Apple TV auf meinen TV spiegeln?
-
A
Ja, wenn sich Ihr Mac und Ihr TV im selben Netzwerk befinden und Ihr TV mit Airplay kompatibel ist. Bevor Sie Airplay nutzen, vergessen Sie nicht, die Software Ihres TV zu aktualisieren und die Einstellungen anzupassen.
