AirPlayは、Appleデバイスが同じネットワーク内である限り、ビデオ、画像、音楽などのメディアをAirPlay対応のテレビ、スピーカー、その他のデバイスと共有できるようにする機能です。
これは、両方のデバイスが同じWi-Fiネットワークに接続されているか、Bluetoothの範囲内にあるか、またはイーサネットケーブルを使用して同じルーターに接続されている場合にのみ、Airplay が機能することを示しています。
この機能を使用すると、Macでムービーを再生し、Airplay を使用してそれをテレビに送信して、より大きな画面で視聴することができます。これは画面投影として理解できます。
以下の手順に従って、MacからTVへAirPlayを試してください。
このチュートリアルを共有することを忘れないでください。
異なるmacOSバージョンを実行しているMacでのさまざまな使用方法
異なるmacOSバージョンで実行する場合は、AirPlay設定に重点を置いて、MacからTVへAirPlayする必要があります。
AirPlayを使用する前に、Macに加えて、TVに接続されたApple TVボックスまたは互換性のあるスマートTVが必要です。TV の説明ガイドで互換性があるかどうかを確認してください。その後、さまざまな方法で Mac から TV に Airplay できます。
macOS Big Sur/Monterey/Venturaで実行するMacからTVへAirPlay
システム設定 > 一般 > AirDropとHandoff (Venturaの場合)に進み、AirPlay レシーバーのトグルをオンにしてください。その後、MacとTVが同じWi-Fiネットワークに接続されているかどうかを確認してください。
- メニューバーでコントロールセンターアイコンを押します。
- コントロールセンターで画面ミラーリングをクリックします。
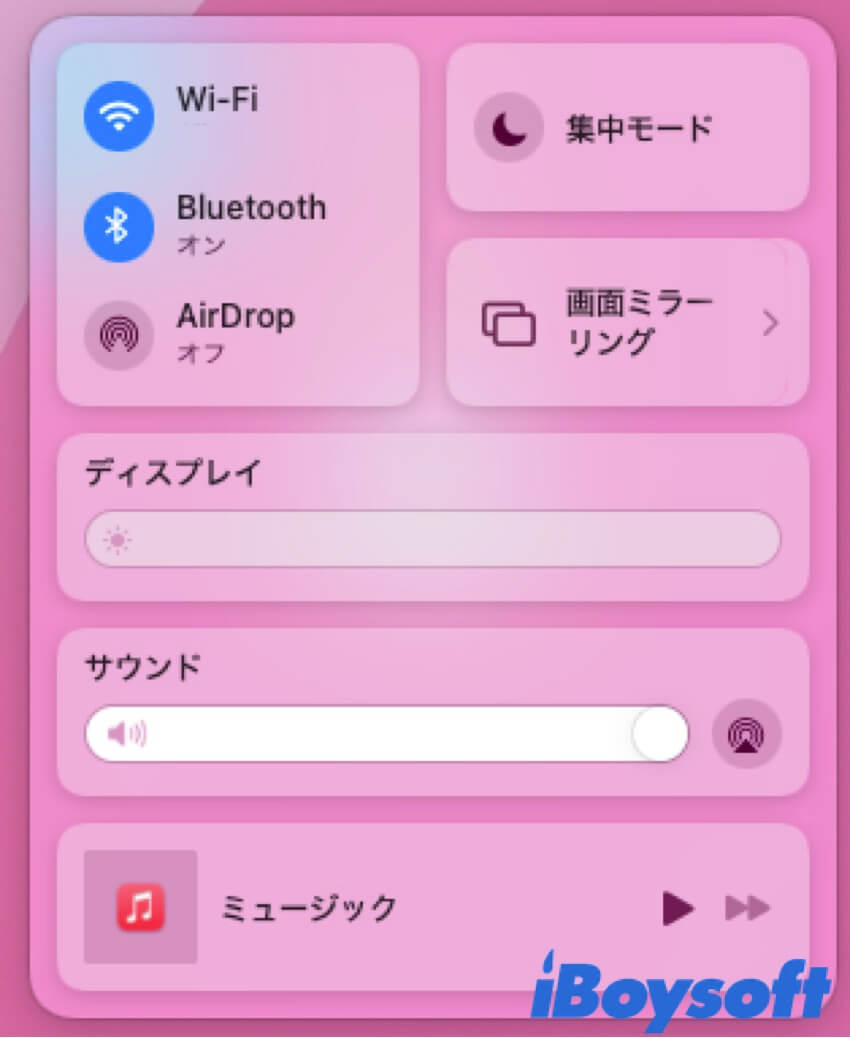
- Apple TVまたはスマートTVの名前を選択して、Macの画面をTVに表示できます。
「macOS Monterey」または「macOS Ventura」でAirPlayを停止したい場合は、コントロールセンターを開いて、「ディスプレイ環境設定」を選択し、「接続解除」をクリックします。
しかし、macOS Big SurでAirPlayを停止したい場合は、コントロールセンターを開いて「ディスプレイ環境設定」を選択し、「AirPlayディスプレイ」の横にあるメニューをクリックして「オフ」に設定します。
macOS Catalina/Mojaveを実行しているMacからAirPlayを開始する方法
- 「システム環境設定」 > 「ディスプレイ」を開き、「使用可能な場合はメニューバーにミラーリングオプションを表示」を選択します。
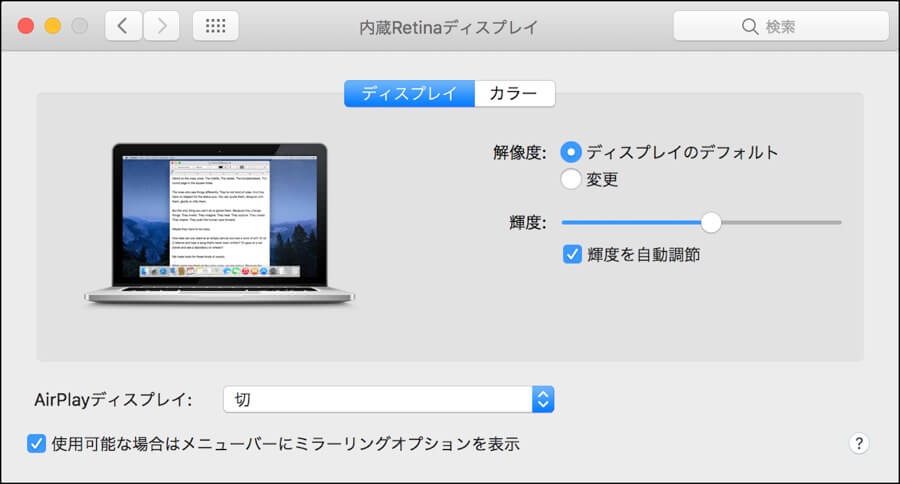
- デスクトップに戻り、メニューバーのAirPlayアイコンをクリックします。
- Apple TVまたはスマートテレビの名前を選択して、Macの画面をテレビに表示します。
Mac から TV への Airplay を初めて使用する場合は、TV に表示されるコードを Mac のダイアログボックスに入力して確認する必要があります。
Apple TVなしでMacからテレビにAirPlayする方法
バージョンの変更により、互換性のあるテレビがあれば、Airplay や画面ミラーリングを楽しむのに Apple TV は必要ありません。手順は上と同じですが、以下の点に注意が必要です。
- スマートテレビがAirPlayに対応していることを確認してください。
- スマートテレビのソフトウェアが最新であることを確認してください。
- スマートテレビとMacが同じWi-Fiネットワーク上にあることを確認してください。
- テレビのAirPlay設定を調整してください。
また、Apple TVやAirPlayに対応したスマートテレビがない場合は、HDMIケーブルでMacをテレビに接続できます。USBからHDMIアダプタも必要になる場合があります。それ以外の場合は、Google Chromecastを使用してMacの一部のアプリで画面ミラーリングを実現することができます。
上記の方法がApple TVやスマートテレビでAirPlayを楽しむのに役立つと思われる場合は、以下のボタンをクリックして多くの人と共有してください。
MacからテレビにAirPlayする方法に関するFAQ
- QなぜMacからTVへAirPlayできないのですか?
-
A
MacとTVが同じネットワークに接続され、TVがAirplay対応であることを確認してください。
- QMacでAirPlayを有効にする方法は?
-
A
システム設定>一般>AirDrop&Handoffに移動し、AirPlayレシーバーの隣にあるトグルをオンにします。
- QApple TVなしでMacをTVにミラーリングできますか?
-
A
はい。 MacとTVが同じネットワークに接続され、TVがAirplayに対応している場合に限ります。 Airplayを使用する前に、TVソフトウェアを更新し、設定を調整することを忘れないでください。
