Written by
Amanda WongYesterday I installed Ventura on my other macbook (2017, Core I5) without any problems. Today I have been trying to install on my 2020 M1 Macbook Pro but every time it quits with error 702.
For performance and security, it is always recommended to update macOS to the latest version. However, Mac users encounter various problems while updating to macOS Ventura and error 702 is one of them.
Actually, "The operation couldn't be completed (com.apple.OSInstallerSetup.error error 702.)" is not exclusive to macOS Ventura, it also occurs in earlier macOS Monterey, Big Sur, and Catalina. When this error displays, your Mac won't update to macOS Ventura successfully unless you get the error 702 fixed.

Unlike some error messages from which you can detect the specific reason for the issue such as "The requested version of macOS is not available," it is hard to tell the true meaning of error 702 but here we conclude some possible causes for macOS Ventura installer error 702:
- Incompatible Mac model
- Insufficient Mac disk space
- Mac hard drive corruption
- Damaged macOS installer
- An installation-blocking config file from a Multi-Device Management (MDM) profile
Fix macOS Ventura installer error 702:
Check for compatibility
Although the latest macOS is Ventura, your current Mac model may not be compatible. Apple phases out its support for some old Mac models with each release of macOS. You should check your Mac model to see whether it is compatible with the desired macOS you plan to update.
On macOS Ventura open the Apple menu and choose "About This Mac," then on the pop-up window, it tells the model info of your Mac. Click this link to check computers compatible with macOS Ventura. For earlier versions, you can visit support.apple.com to know the requirements.
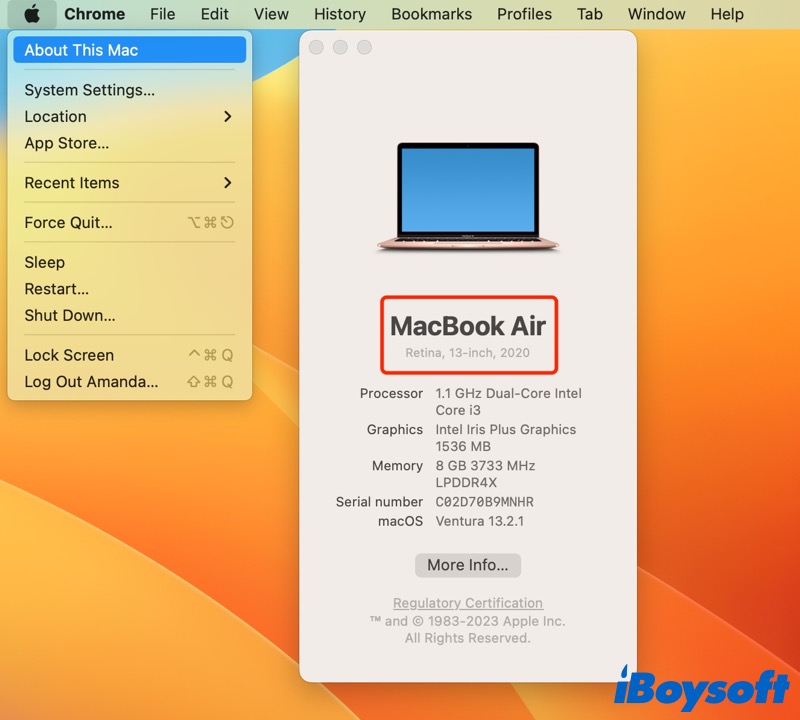
Remove MDM config files
MDM configuration files may restrict the installation of macOS, as reported by some Mac users. Therefore, you can remove the MDM config files from your Mac to fix macOS Ventura installer error 702.
- Head to the Apple menu and choose System Settings.
- Select Privacy & Security on the left sidebar.
- Scroll down on the right side and click Profiles.
- Select the MDM profile and click the "-" button to remove it.
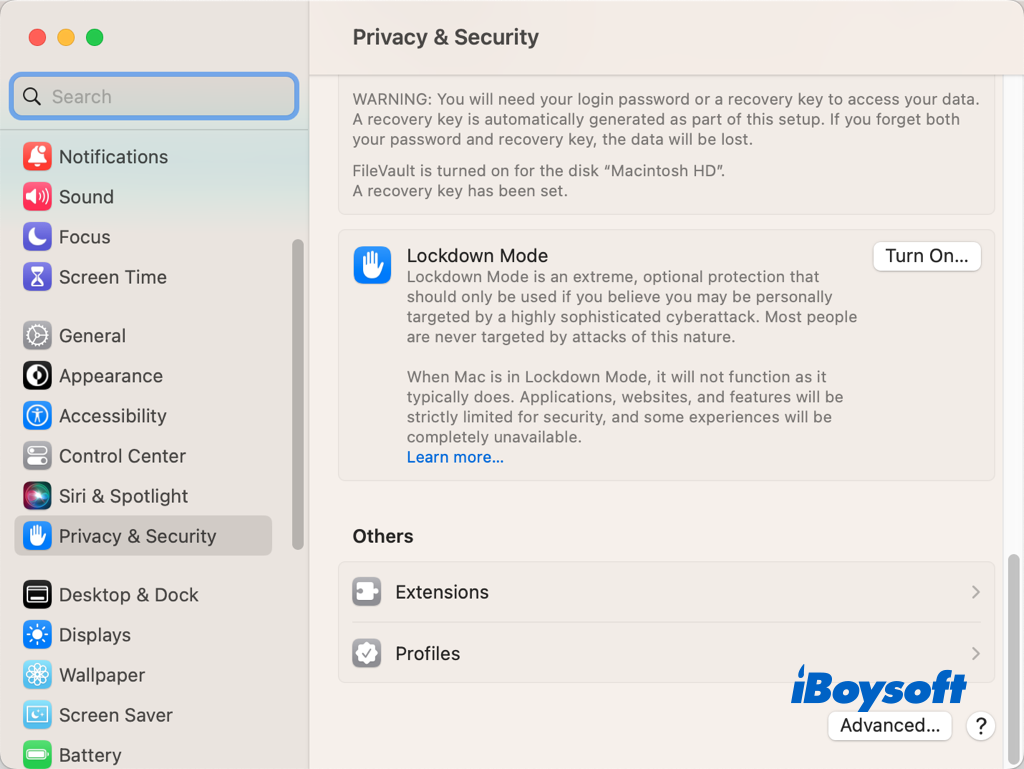
Ensure sufficient disk space
It requires enough free space on your Mac for the new macOS Ventura to install and run. You'll need at least 35GB of free space on your drive to upgrade from macOS Sierra or later, and at least 44GB of free space from an older version. Here's how to check free disk space on Mac:
- Go to the Apple menu > System Settings.
- Select General on the left sidebar and choose Storage.
- Hover the cursor on the storage bar to see available space.
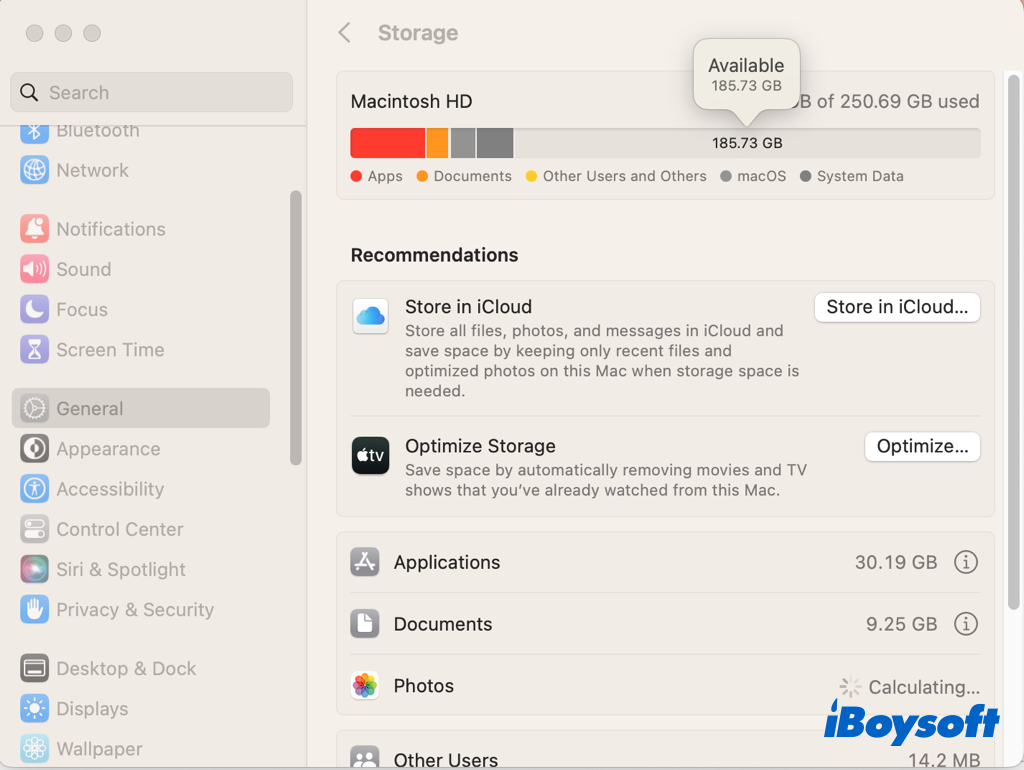
In case the available space is not enough for the new macOS, you can free up space on Macintosh HD, including uninstalling unwanted apps with iBoysoft MagicMenu, scanning and deleting junk files with iBoysoft DiskGeeker, etc.
Redownload macOS installer
Poor internet connection, sudden power failure, expired certificate, etc., could be the reason for the damaged macOS installer. It may trigger the error message "The operation couldn't be completed (com.apple.OSInstallerSetup.error error 702.)" while using a damaged macOS installer. Thus, you can delete current installer from Finder > Applications and re-download a new one from Mac App Store.

App Store Not Working on Mac, Won't Open/Load/Update?
This guide elaborates on how to fix App Store not working on Mac Ventura/Monterey/Big Sur/Catalina, including App Store won't open, App Store won't load, App Store black screen, App Store can not download or update, etc. Read more >>
Repair corrupted hard drive
Perhaps the culprit of the macOS Ventura installer error 702 is the corrupted hard drive on your Mac. You can try to repair the Mac hard drive with Disk Utility's First Aid and then try to install macOS Ventura again. Here's how:
- Boot Mac into macOS Recovery Mode.
- Choose Disk Utility on the macOS Utilities screen.
- Select the Mac hard drive on the left and click First Aid on the toolbar.
- Click Run to begin to check and repair the selected drive.
- When the process finishes, restart your Mac and retry the macOS installation.
Try Safe Mode
The next thing you should try is installing macOS Ventura in Safe Mode if the previous procedures haven't worked. Many system extensions, login items, and other software are disabled while in Safe Mode. This can sometimes fix issues with the macOS installation.
Clean install macOS
In the worst case scenario, a clean install of macOS Ventura might be required. Your starting disk will need to be formatted in order to remove all operating system files, apps, and other data. Make a new disk backup before you get started. You can use Time Machine or any other backup strategy you like.
Share this post to help more people fix macOS Ventura install error 702!

