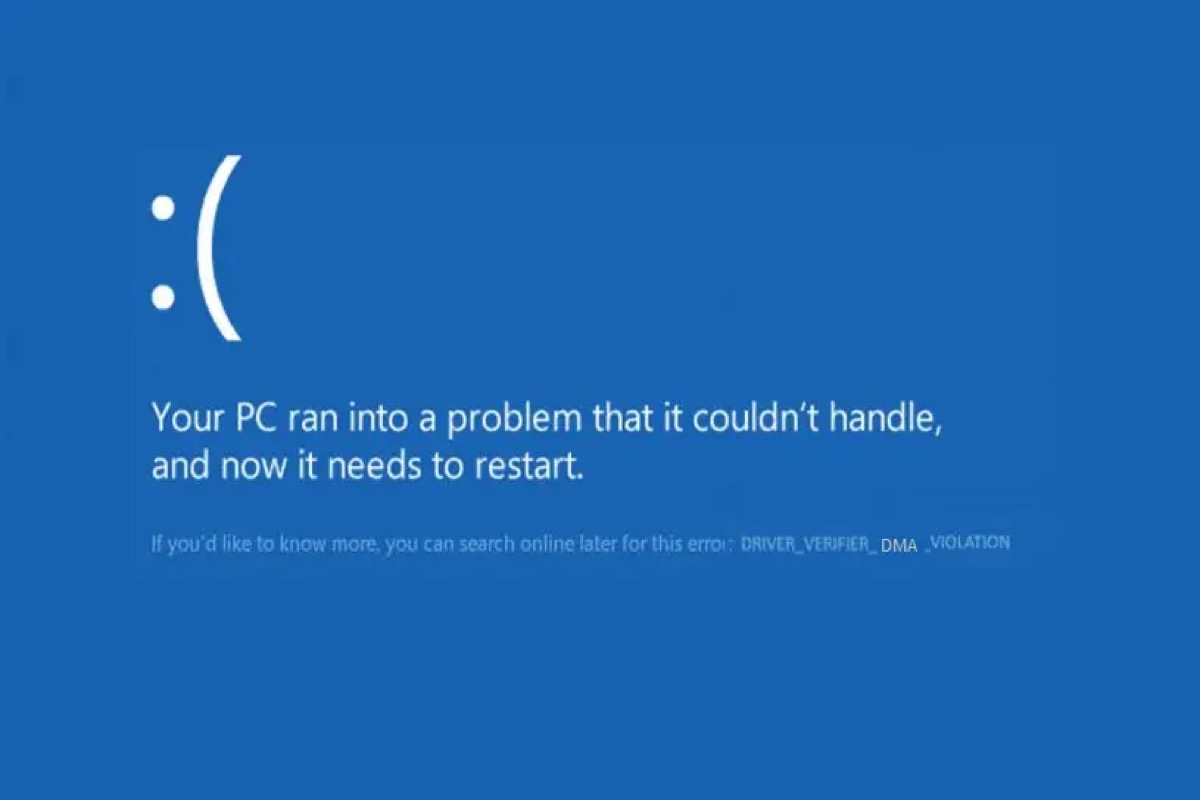BSOD (Blue Screen of Death) is the most common error on Windows 10/11 that indicates a system crash, in which the operating system has reached a crucial condition where it can no longer operate safely and Windows cannot handle or resolve automatically.
You will see an error message on the blue screen that reads 'Your PC ran into a problem that it couldn't handle, and now it needs to restart.' Usually, the BSOD will generate a stop code following the error message like DRIVER_VERIFIER_DMA_VIOLATION and this is what we explore in this post.
If your friends have the same problem as you, why not click the below buttons to share this instruction with them?
Methods to fix DRIVER_VERIFIER_DMA_VIOLATION
When you see the error code DRIVER_VERIFIER_DMA_VIOLATION, it may indicate outdated or corrupted drivers, outdated BIOS, outdated SSD firmware, etc. Follow the below methods to try to fix this issue on your Windows 10/11.
Update drivers and Windows
It's the easiest and most common way to check the outdated driver or the operating system that may cause an unstable system, and then the applications and system files may lose control.
How to update drivers:
- Press Win + X to choose Device Manager in the power user menu.
- Check if there's any yellow triangle icon under the device driver.
- Right-click the problematic drivers and then click Update driver.
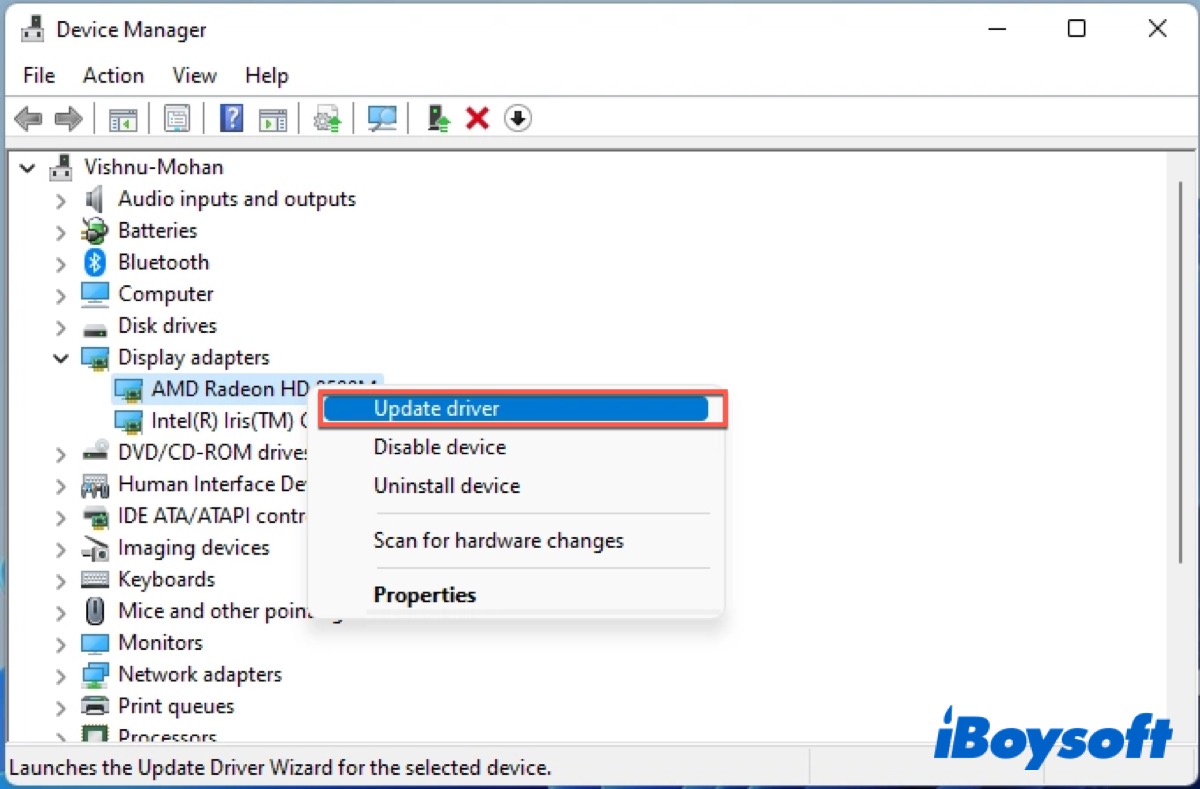
After that, wait for the process to finish and check whether the error has been fixed. If Windows can't update your drivers, you need to go to your driver manufacturer's website to download the latest driver of your device.
How to update Windows:
- Press Win + I to go to Settings.
- Go to Update & Security > Windows Update > Check for updates.
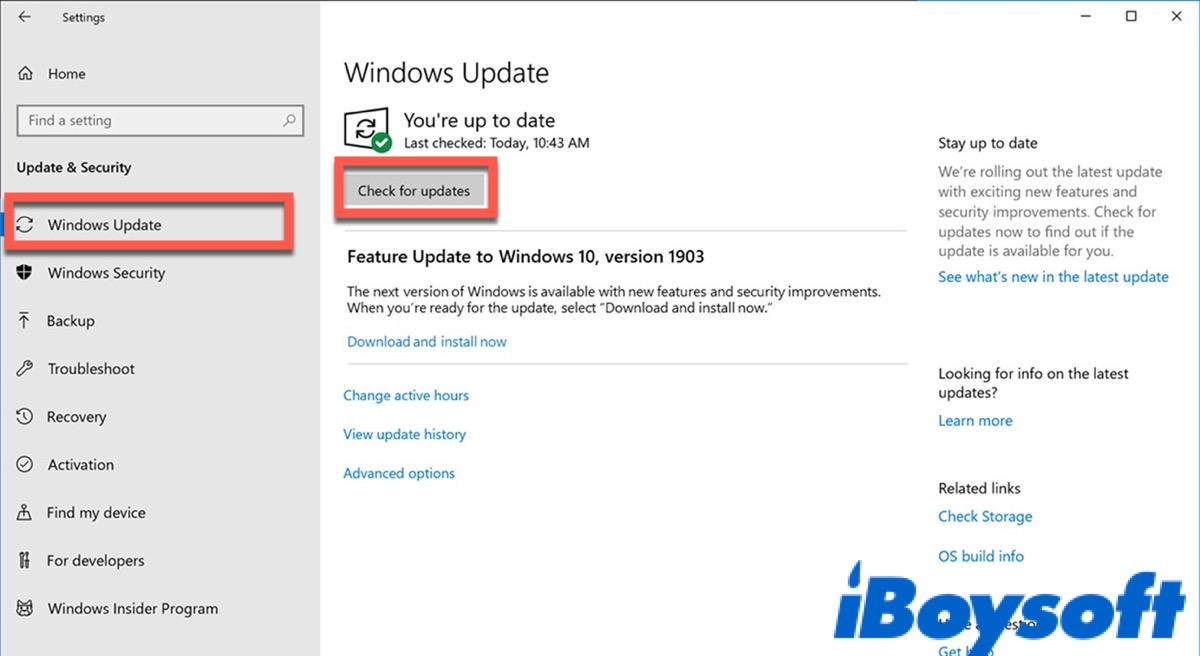
After updating, restart Windows and then check whether the stop code disappears.
Disable Driver Verifier
If the Driver Verifier goes wrong, it may cause DRIVER_VERIFIER_DMA_VIOLATION. So you can try to disable the Driver Verifier to check whether the error can be fixed.
- Type Verifier in the search box and choose it to Run as administrator.
- Check the Delete existing settings option and click Finish.
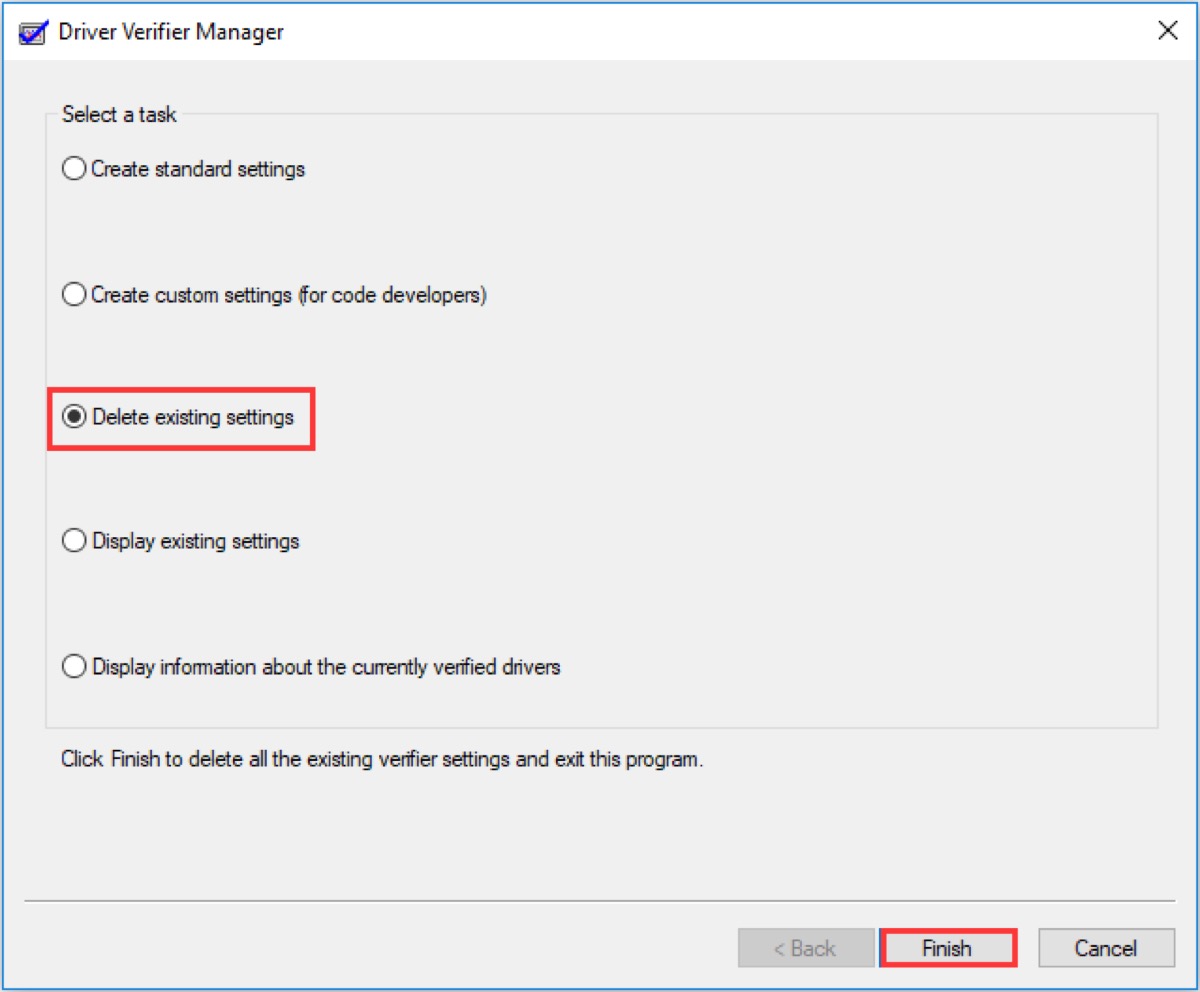
- Restart your Windows.
Now, check whether the BSOD error has been eliminated. If it does not work, you need to reset it.
- Press Win + Shift + Enter to open Command Prompt with administrator privileges.
- Type in Verifier /reset and press Enter to run.
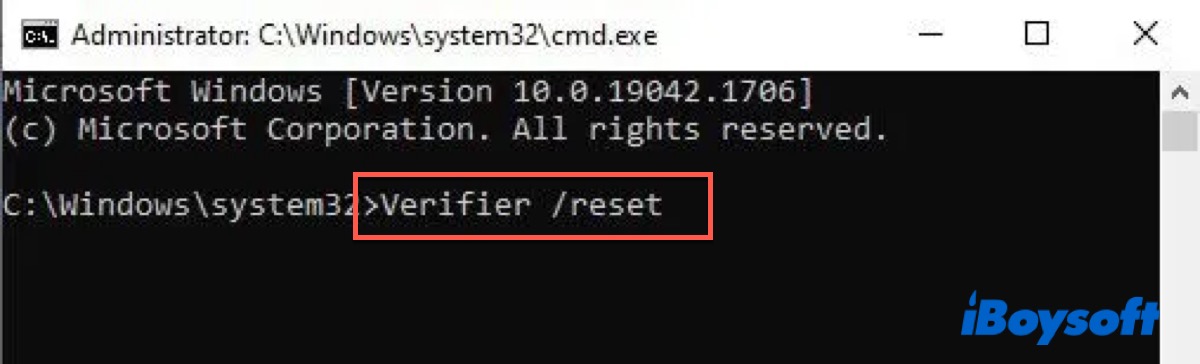
Wait for it to finish and then restart your Windows to check if the issue has been fixed.
Run SFC
You can run SFC to detect and repair the error on your disk.
- Open Command Prompt and choose to Run as administrator.
- Type in the following command and hit Enter to run. sfc/scannow
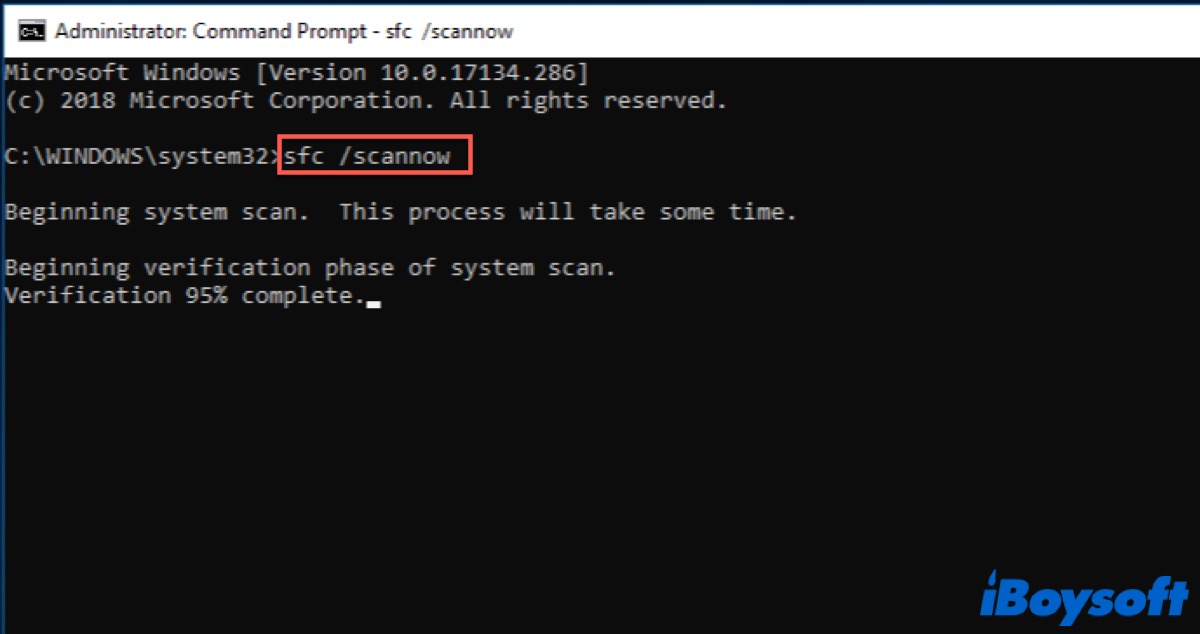
After that, restart your PC to check whether the error has been fixed.
If you fail to run SFC, you can keep on running DISM. Just type in DISM.exe /Online /Cleanup-image /Restorehealth and hit Enter. Then, restart your PC again.
Run System Restore
Except for using the above methods, you can run System Restore to take your PC back to a previous time. If you have created a restore point before, you can take the following steps to run System Restore.
- Boot your PC into WinRE.
- Go to Advanced Startup > Troubleshoot > Advanced options > System Restore.
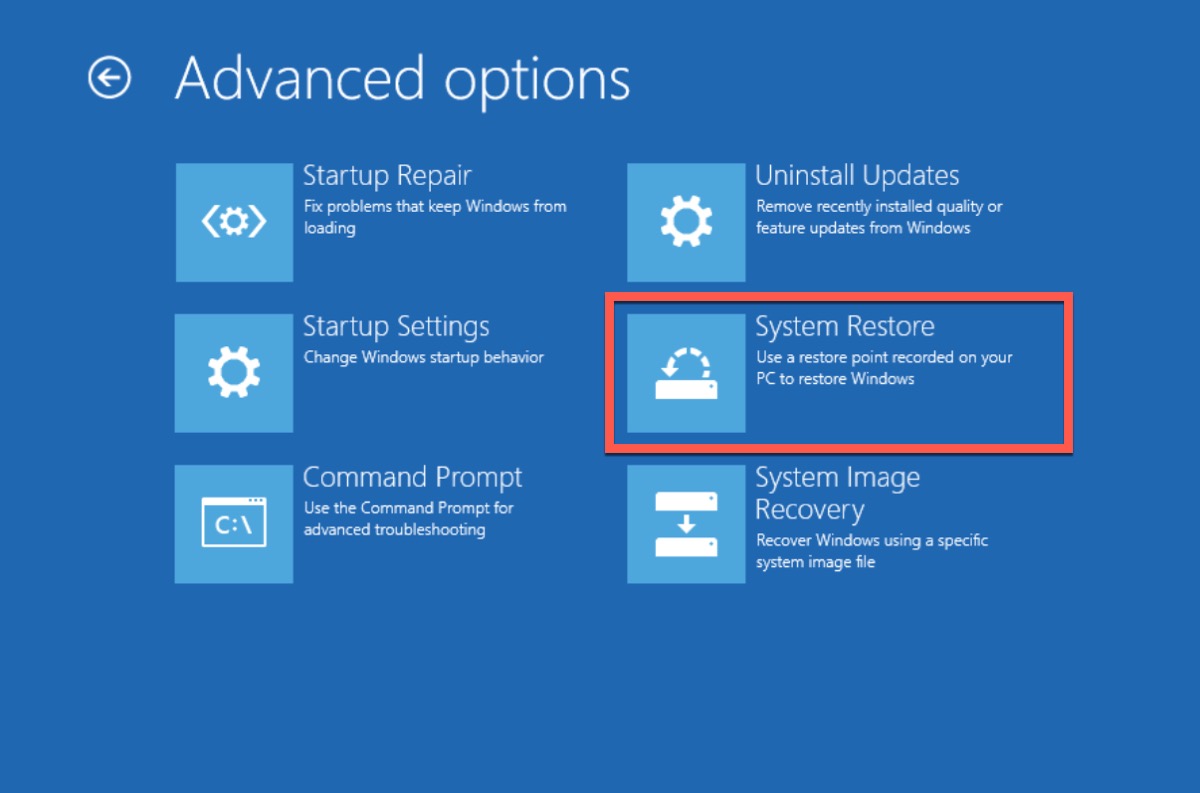
- Click Next to start.
- Select the restore point to recover your installation.
- Click Search for affected programs.
- Click Close and then click Finish.
Reset Windows
If all the above methods can't help you to fix the error, resetting Windows is the last way you can try.
- Boot your Windows into Safe Mode.
- Go to Troubleshoot > Reset This PC.
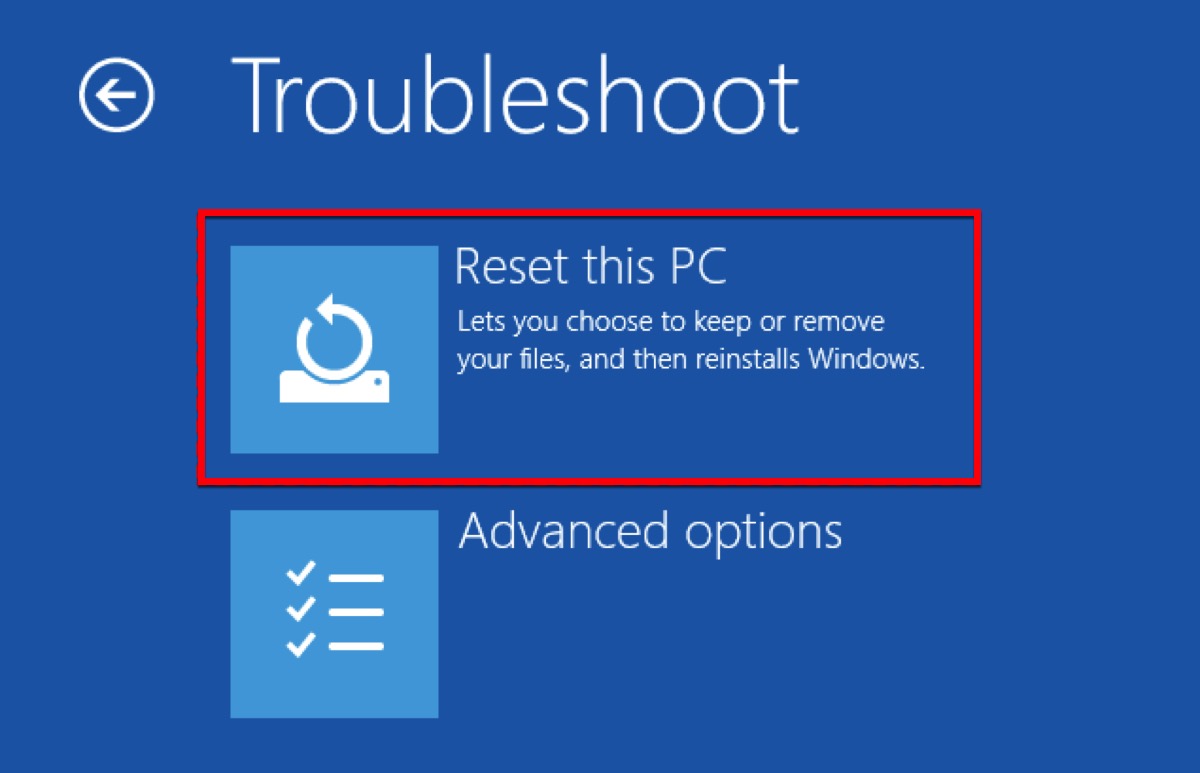
- Click Keep my files and then click Reset in the next window to take back your Windows to the factory status
After that, your PC will restart automatically and then the error may be fixed.
Problem solved? Share your happiness with your friends!
FAQ about DRIVER_VERIFIER_DMA_VIOLATION
- QIs it safe to use Driver Verifier?
-
A
Running Driver Verifier may cause your Windows crash and due to the BSOD error.
- QHow to disable Driver Verifier from cmd?
-
A
Open CMD and then run as administrator. Type in Verifier/reset and hit Enter to run.
- QWhat does DRIVER_VERIFIER_DMA_VIOLATION mean?
-
A
It's a stop code with BSOD on Windows 10/11 that indicates outdated or corrupted drivers, outdated BIOS, outdated SSD firmware, etc.