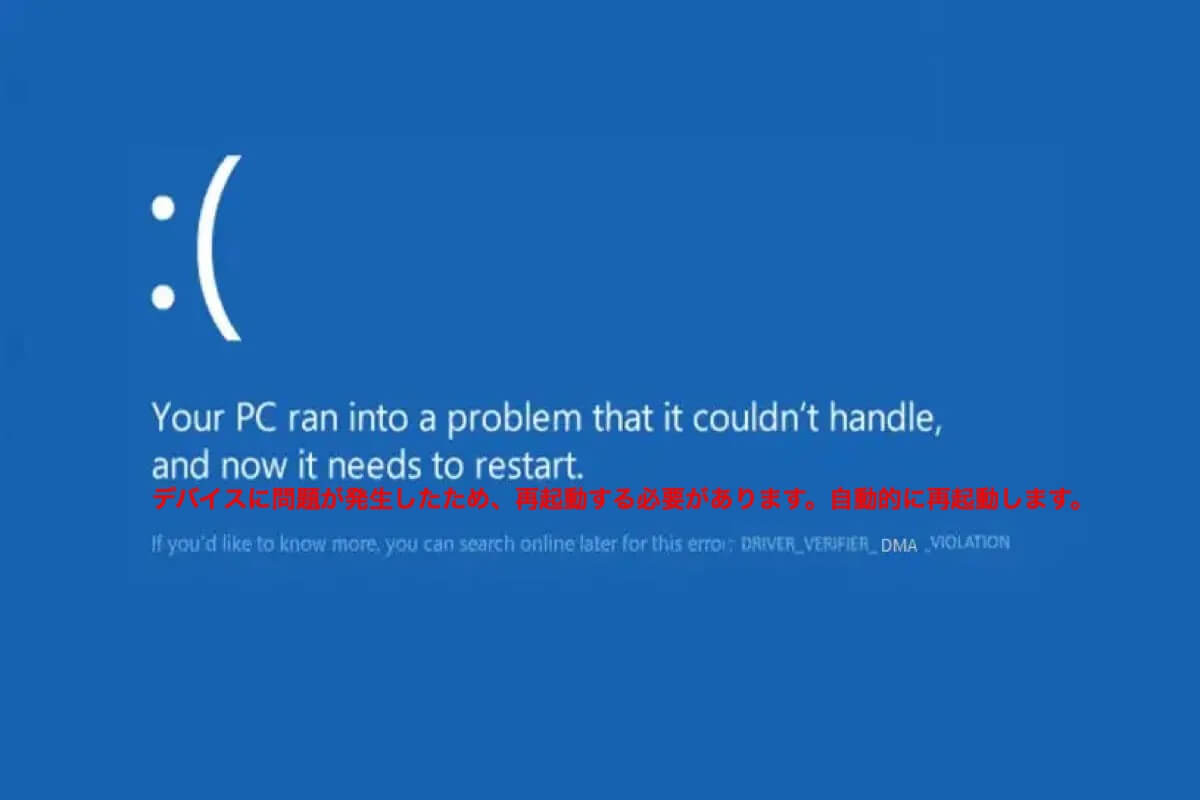BSOD (ブルースクリーンオブ デス) は、Windows 10/11 で最も一般的なエラーで、システム クラッシュを示します。システム クラッシュでは、オペレーティング システムが重大な状態に達し、安全に動作できなくなり、Windows が自動的に処理または解決できなくなります。
ブルースクリーン上には「PCに処理できない問題が発生しました。再起動が必要です。」というエラーメッセージが表示されます。通常、BSODはエラーメッセージに続く停止コードを生成しますが、本記事ではDRIVER_VERIFIER_DMA_VIOLATIONを探求します。
同じ問題を抱える友人がいる場合は、以下のボタンをクリックしてこの手順を共有しませんか?
DRIVER_VERIFIER_DMA_VIOLATIONの修正方法
エラーコードDRIVER_VERIFIER_DMA_VIOLATIONが表示された場合、古いまたは破損したドライバー、古いBIOS、古いSSDファームウェアなどが原因である可能性があります。以下の方法を試してWindows 10/11上のこの問題を修正してください。
ドライバーとWindowsを更新する
これは、不安定なシステムの原因となる可能性のある古いドライバーやオペレーティング システムをチェックする最も簡単で一般的な方法です。その結果、アプリケーションとシステムファイルが制御を失う可能性があります。
ドライバーの更新方法:
- Win + X を押して、パワーユーザーメニューでデバイスマネージャーを選択します。
- デバイスドライバーの下に黄色い三角アイコンが表示されているかどうかを確認します。
- 問題のあるドライバーを右クリックし、ドライバーの更新 をクリックします。
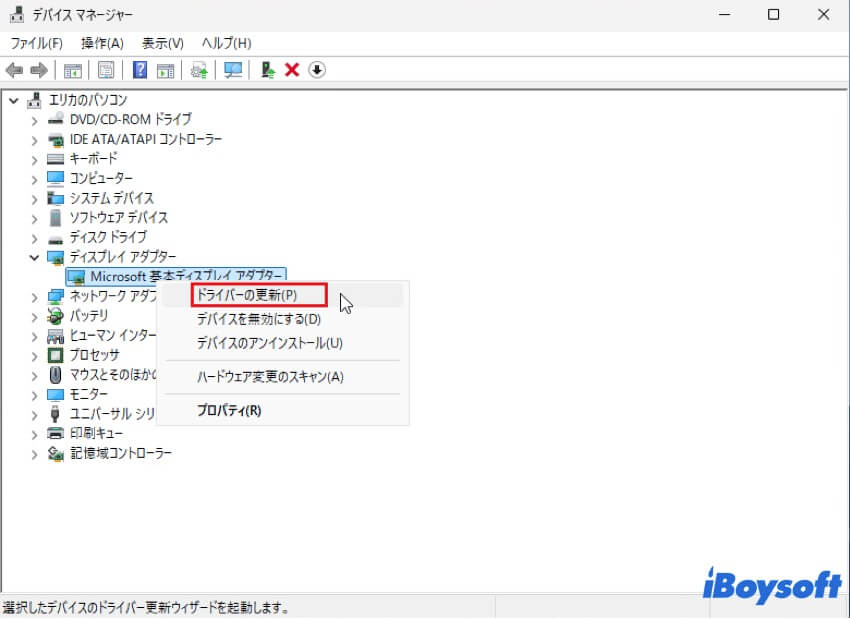
その後、プロセスの完了を待ち、エラーが修正されたかどうかを確認します。Windowsがドライバーを更新できない場合は、ドライバー製造元の Web サイトにアクセスして、デバイスの最新ドライバーをダウンロードする必要があります。
Windowsの更新方法:
- Win + I を押して設定に移動します。
- [Windows Update] > [更新プログラムのチェック] に移動します。
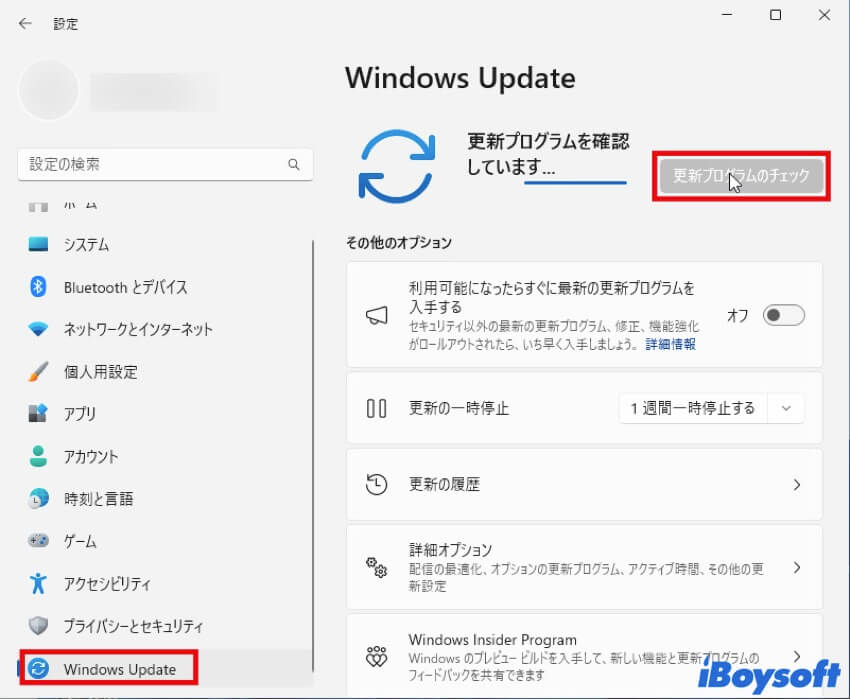
アップデート後、Windowsを再起動し、停止コードが消えたかどうかを確認してください。
ドライバーの検証ツールの無効化
ドライバーの検証ツールがうまく機能しないと、DRIVER_VERIFIER_DMA_VIOLATIONが発生する可能性があります。次に、ドライバーの検証ツールを無効化してエラーが修正されるかどうかを確認できます。
- Win + Rを押し、検索ボックスにVerifierと入力し、管理者として実行を選択します。
- 「既存の設定を削除する」オプションをオンにして、「完了」をクリックします。
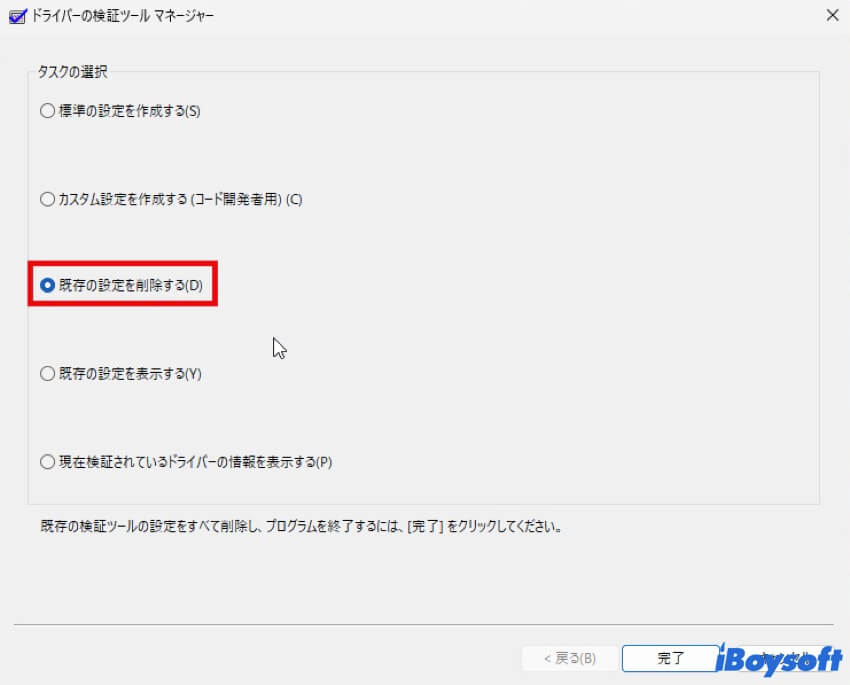
- Windowsを再起動します。
今、BSODエラーが解消されたかどうかを確認してください。うまくいかない場合は、リセットする必要があります。
- Win + Shift + Enterを押して、管理者としてコマンドプロンプトを開きます。
- Verifier /resetと入力してEnterを押して実行します。
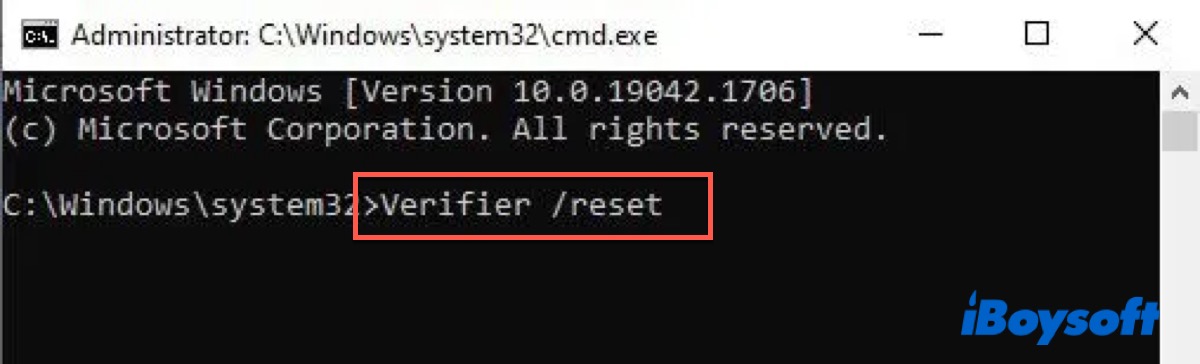
完了するまで待ち、Windowsを再起動して問題が修正されたかどうかを確認してください。
SFCの実行
SFCを実行して、ディスク上のエラーを検出して修復できます。
- コマンドプロンプトを開き、管理者として実行を選択します。
- 次のコマンドを入力してEnterを押して実行します。sfc/scannow
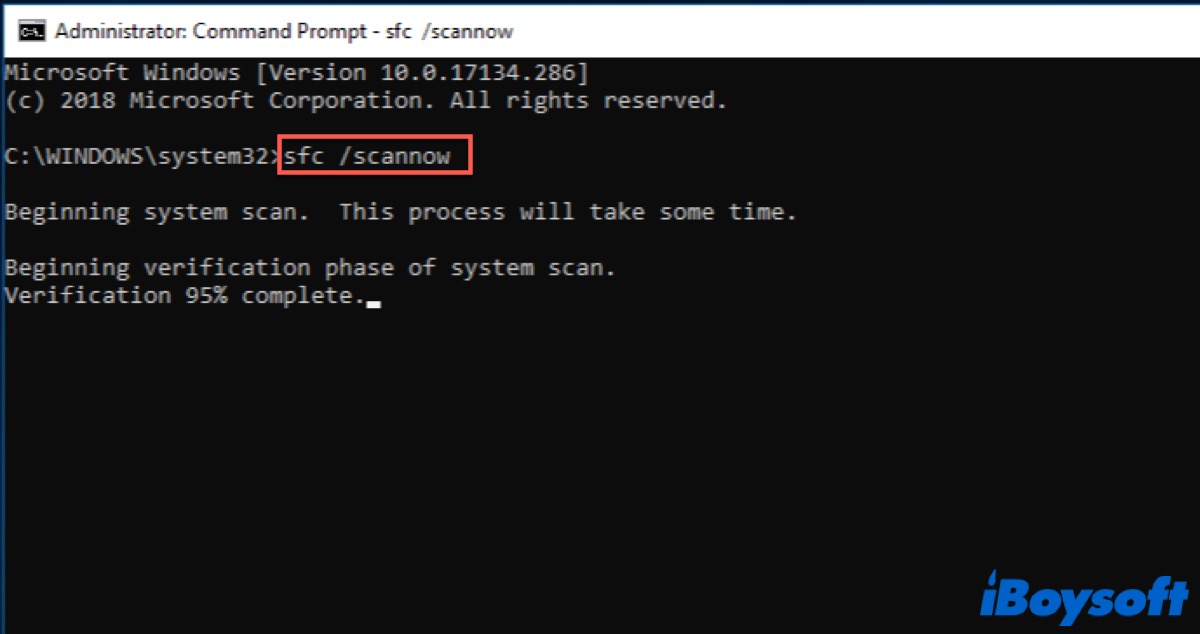
その後、PCを再起動してエラーが修正されたかどうかを確認してください。
SFCの実行に失敗した場合は、DISMを続けて実行することができます。DISM.exe /Online /Cleanup-image /Restorehealthと入力し、Enterを押します。その後、PCを再起動してください。
システムの復元
上記の方法を使用する以外に、システムの復元を実行して PC を以前の状態に戻すことができます。以前に復元ポイントを作成したことがある場合は、次の手順でシステムの復元を実行できます。
- PCをWinREで起動してください。
- 次の順序で進んでください:オプションの選択 > トラブルシューティング > 詳細オプション > システムの復元。
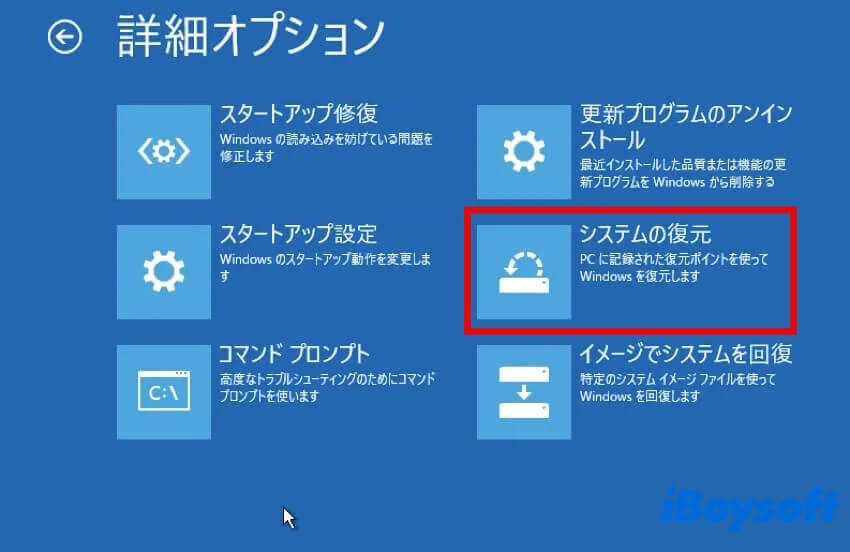
- 次をクリックして開始してください。
- インストールを回復するための復元ポイントを選択してください。
- 影響を受けるプログラムを検索をクリックしてください。
- 閉じるをクリックし、次に完了をクリックしてください。
Windowsのリセット
上記の方法がどれもエラーを修正できない場合、Windowsのリセットが最後の試みになります。
- Windowsをセーフモードで起動してください。
- 次の順序で進んでください:トラブルシューティング > このPCのリセット。
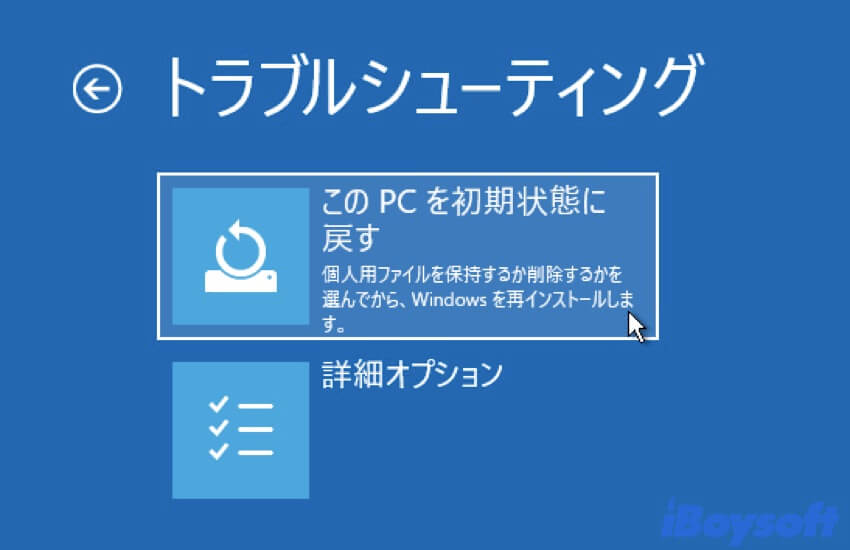
- 個人用ファイルを保持するをクリックし、次のウィンドウでリセットをクリックして、Windowsを工場出荷状態に戻してください。
その後、PCは自動的に再起動され、エラーが修正される可能性があります。
問題は解決しましたか?友達と喜びを共有しましょう!
DRIVER_VERIFIER_DMA_VIOLATIONに関するFAQ
- QDriver Verifierを使用するのは安全ですか?
-
A
Driver Verifierを実行するとWindowsがクラッシュし、BSODエラーが発生する可能性があります。
- QコマンドプロンプトからDriver Verifierを無効にする方法は?
-
A
CMDを開き、管理者として実行します。Verifier/resetと入力し、Enterキーを押して実行します。
- QDRIVER_VERIFIER_DMA_VIOLATIONとは何ですか?
-
A
Windows 10/11で古いドライバーや破損したドライバー、古いBIOS、古いSSDファームウェアなどを示すBSODを伴う停止コードです。