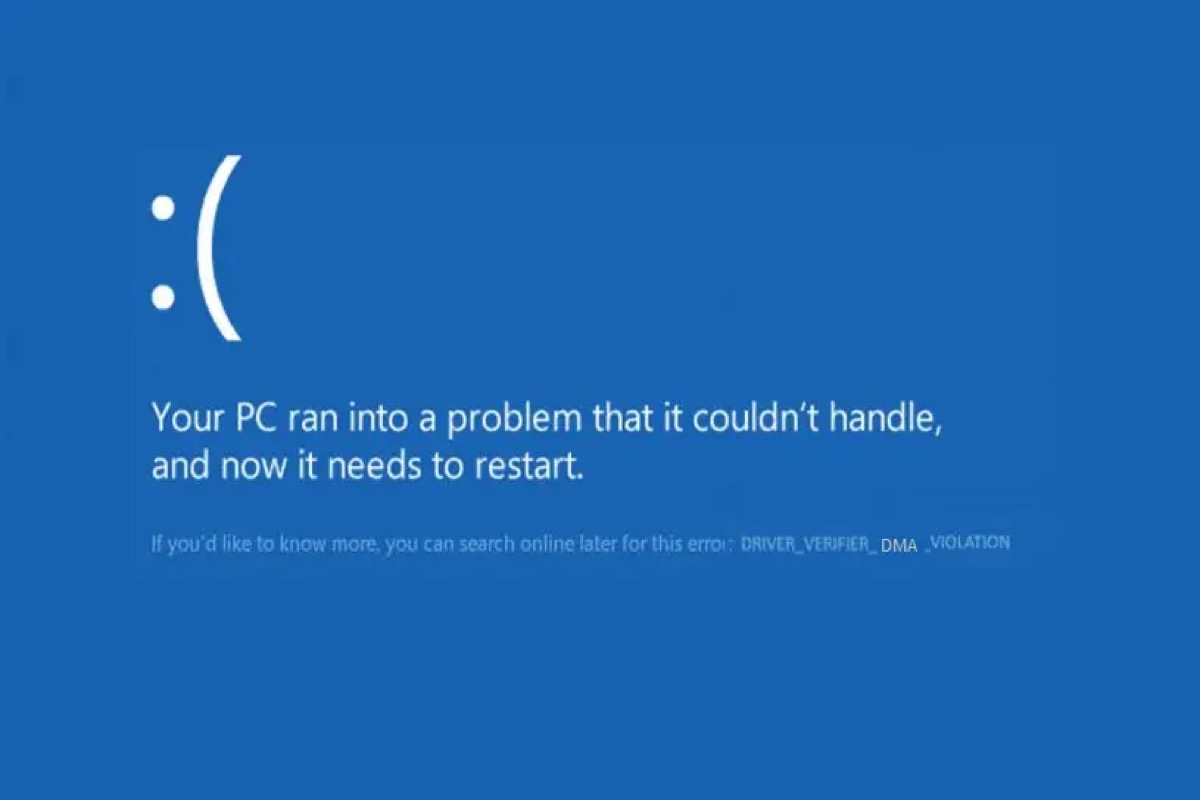BSOD (écran bleu de la mort) est l'erreur la plus courante sur Windows 10/11 qui indique un crash du système, dans lequel le système d'exploitation a atteint une condition critique où il ne peut plus fonctionner en toute sécurité et Windows ne peut pas gérer ou résoudre automatiquement le problème.
Vous verrez un message d'erreur sur l'écran bleu indiquant que votre PC a rencontré un problème qu'il ne peut pas gérer et doit redémarrer maintenant. Habituellement, le BSOD générera un code d'arrêt suivant le message d'erreur comme DRIVER_VERIFIER_DMA_VIOLATION et c'est ce que nous explorons dans cet article.
Si vos amis rencontrent le même problème que vous, pourquoi ne pas cliquer sur les boutons ci-dessous pour partager cette instruction avec eux ?
Méthodes pour résoudre DRIVER_VERIFIER_DMA_VIOLATION
Lorsque vous rencontrez le code d'erreur DRIVER_VERIFIER_DMA_VIOLATION, cela peut indiquer des pilotes obsolètes ou corrompus, un BIOS obsolète, un firmware SSD obsolète, etc. Suivez les méthodes ci-dessous pour essayer de résoudre ce problème sur votre Windows 10/11.
Mettre à jour les pilotes et Windows
C'est la manière la plus facile et la plus courante de vérifier les pilotes obsolètes ou le système d'exploitation qui peuvent provoquer un système instable, où les applications et les fichiers système peuvent perdre le contrôle.
Comment mettre à jour les pilotes :
- Appuyez sur Win + X pour choisir Gestionnaire de périphériques dans le menu utilisateur avancé.
- Vérifiez s'il y a une icône de triangle jaune sous le pilote de périphérique.
- Cliquez avec le bouton droit de la souris sur les pilotes problématiques, puis cliquez sur Mettre à jour le pilote.
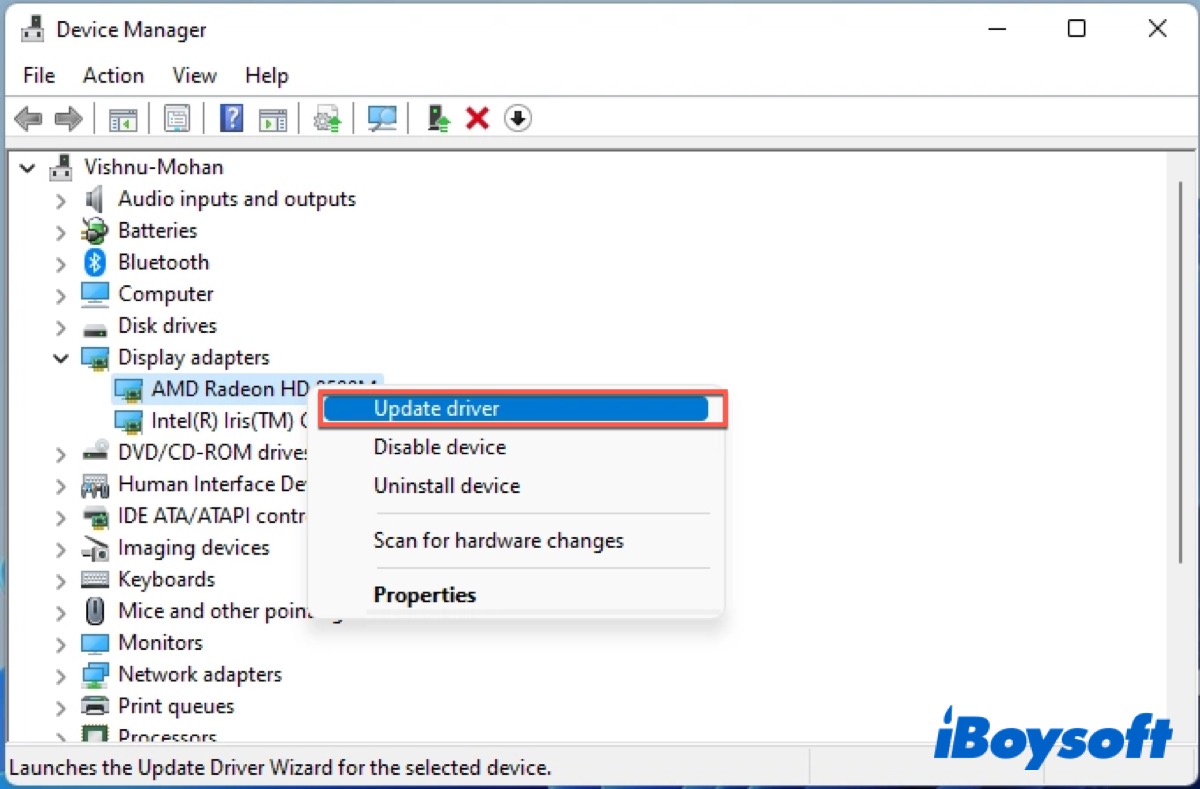
Après cela, attendez que le processus se termine et vérifiez si l'erreur a été résolue. Si Windows ne peut pas mettre à jour vos pilotes, vous devez vous rendre sur le site Web du fabricant de votre pilote pour télécharger le dernier pilote de votre appareil.
Comment mettre à jour Windows :
- Pressez Win + I pour accéder à Paramètres.
- Allez dans Mise à jour et sécurité > Windows Update > Rechercher des mises à jour.
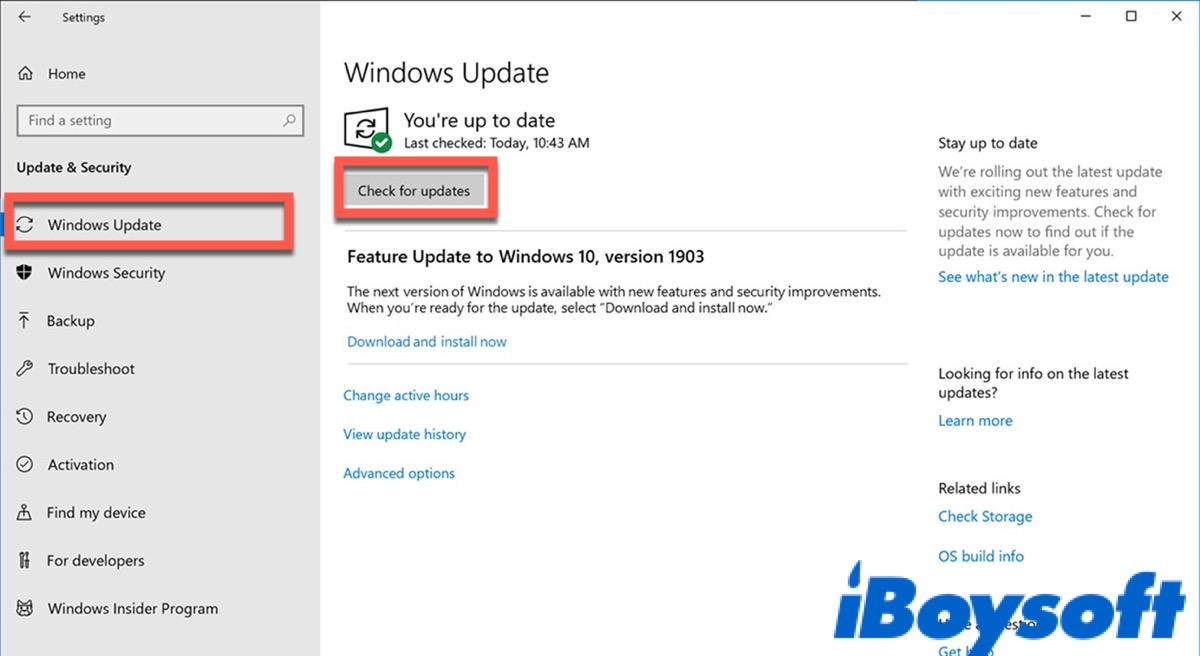
Après la mise à jour, redémarrez Windows, puis vérifiez si le code d'arrêt a disparu.
Désactiver le vérificateur de pilote
Si le vérificateur de pilote ne fonctionne pas correctement, il peut provoquer une violation DRIVER_VERIFIER_DMA. Vous pouvez donc essayer de désactiver le vérificateur de pilote pour vérifier si l'erreur peut être résolue.
- Tapez Verifier dans la boîte de recherche et choisissez l'option Exécuter en tant qu'administrateur.
- Cochez l'option Supprimer les paramètres existants et cliquez sur Terminer.
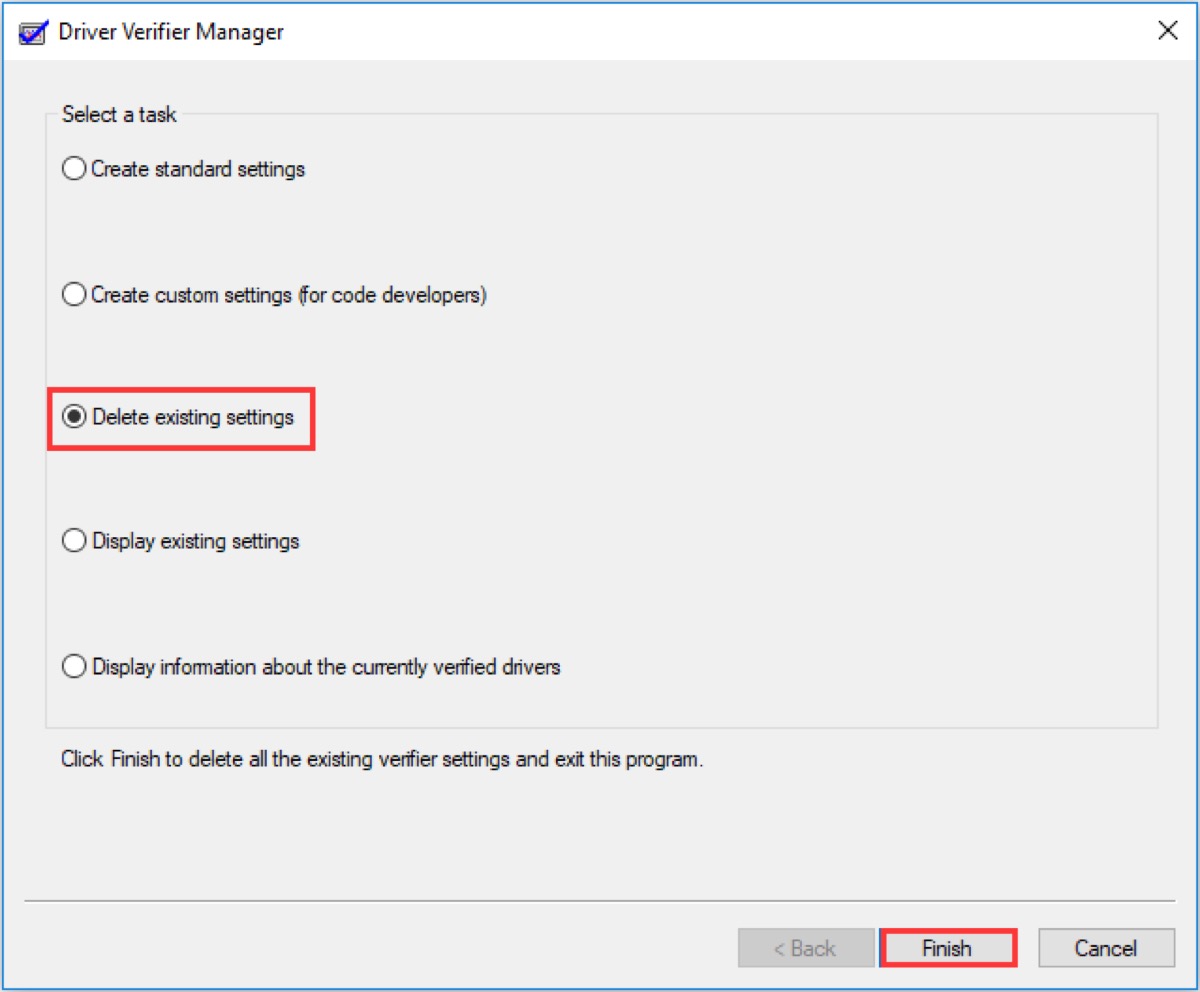
- Redémarrez votre Windows.
Maintenant, vérifiez si l'erreur de BSOD a été éliminée. Si cela ne fonctionne pas, vous devez le réinitialiser.
- Pressez Win + Maj + Entrée pour ouvrir l'invite de commande avec des privilèges d'administrateur.
- Tapez Verifier /reset et appuyez sur Entrée pour exécuter.
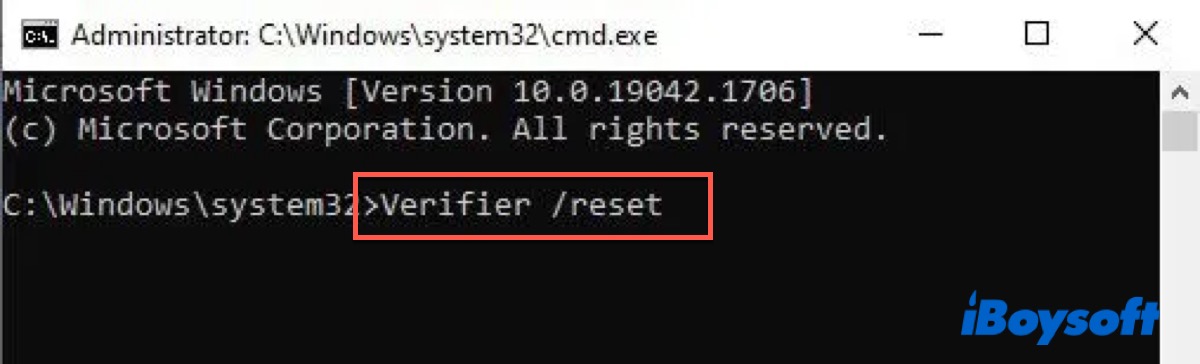
Attendez qu'il se termine, puis redémarrez votre Windows pour vérifier si le problème a été résolu.
Exécuter SFC
Vous pouvez exécuter SFC pour détecter et réparer l'erreur sur votre disque.
- Ouvrez l'invite de commande et choisissez l'option Exécuter en tant qu'administrateur.
- Tapez la commande suivante et appuyez sur Entrée pour l'exécuter. sfc/scannow
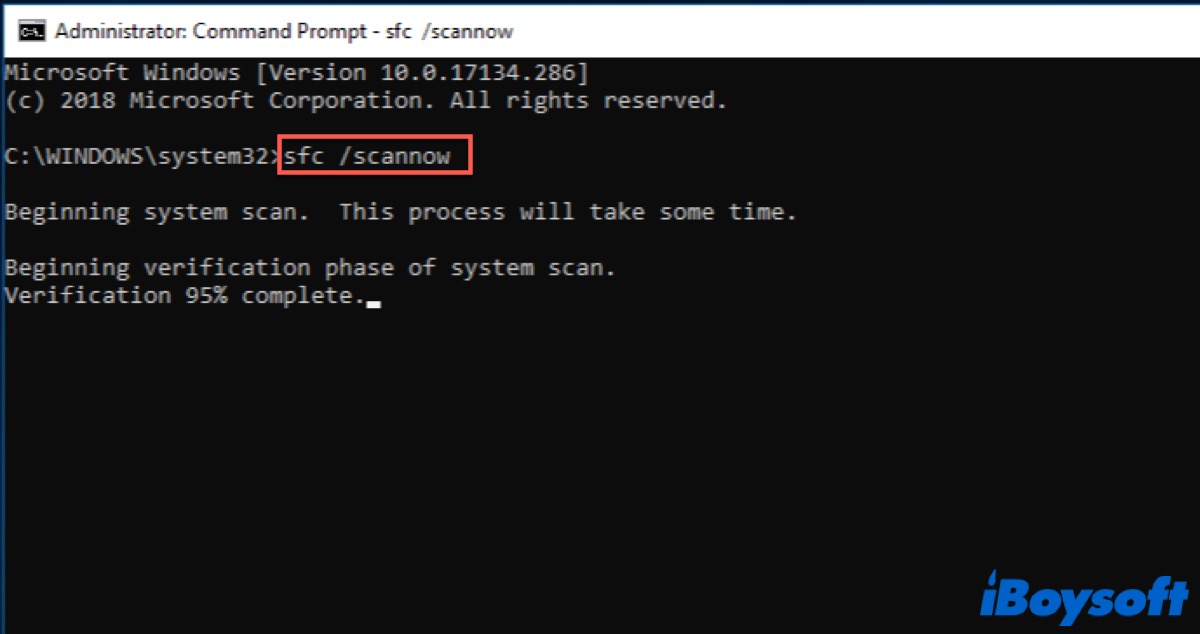
Après cela, redémarrez votre PC pour vérifier si l'erreur a été résolue.
Si vous n'arrivez pas à exécuter SFC, vous pouvez continuer à exécuter DISM. Tapez simplement DISM.exe /Online /Cleanup-image /Restorehealth et appuyez sur Entrée. Ensuite, redémarrez à nouveau votre PC.
Exécuter une restauration du système
En plus d'utiliser les méthodes ci-dessus, vous pouvez exécuter une restauration du système pour ramener votre PC à un moment antérieur. Si vous avez créé un point de restauration auparavant, vous pouvez suivre les étapes suivantes pour exécuter une restauration du système.
- Démarrer votre PC en mode WinRE.
- Aller dans Démarrage avancé > Dépannage > Options avancées > Restauration du système.
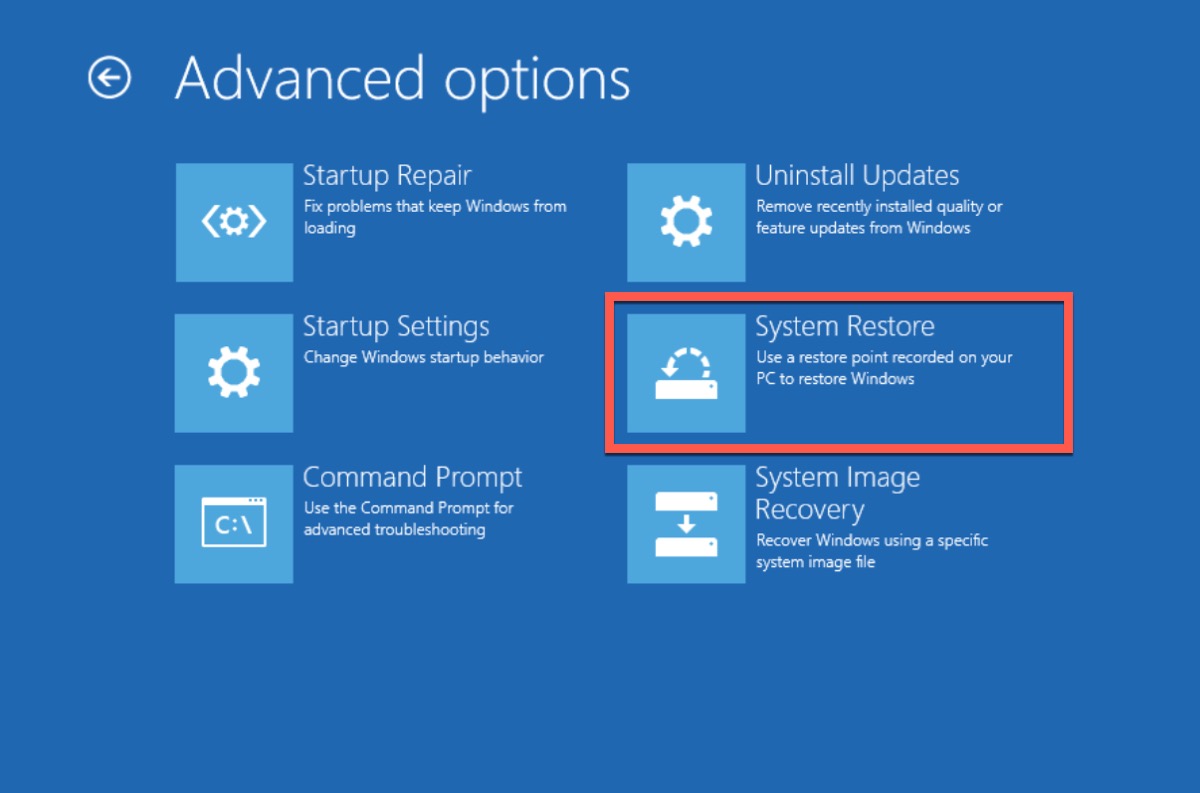
- Cliquer sur Suivant pour commencer.
- Sélectionner le point de restauration pour récupérer votre installation.
- Cliquer sur Rechercher les programmes affectés.
- Cliquer sur Fermer, puis sur Terminer.
Réinitialiser Windows
Si toutes les méthodes ci-dessus ne peuvent pas vous aider à résoudre l'erreur, réinitialiser Windows est la dernière solution que vous pouvez essayer.
- Démarrer votre Windows en Mode sans échec.
- Aller dans Dépannage > Réinitialiser ce PC.
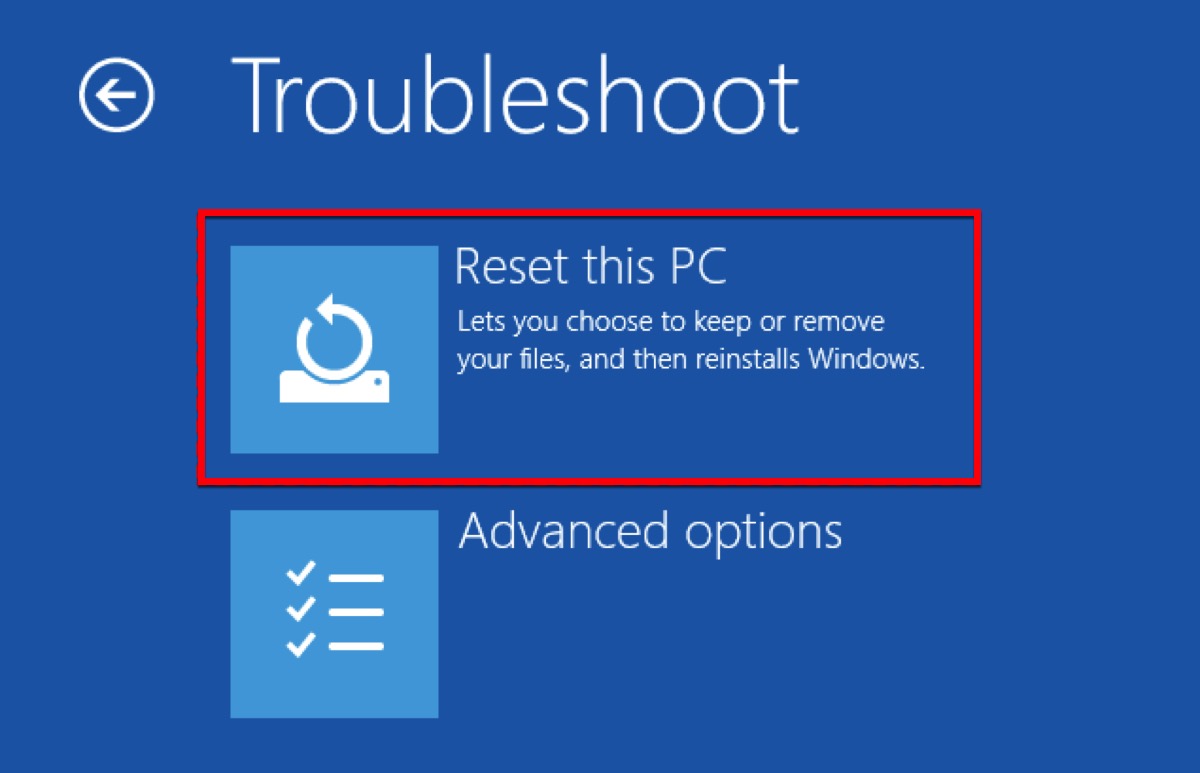
- Cliquer sur Conserver mes fichiers, puis cliquer sur Réinitialiser dans la fenêtre suivante pour ramener votre Windows à l'état d'usine
Après cela, votre PC redémarrera automatiquement et l'erreur peut être résolue.
Problème résolu ? Partagez votre bonheur avec vos amis !
FAQ sur DRIVER_VERIFIER_DMA_VIOLATION
- QEst-il sûr d'utiliser le Vérificateur de pilotes ?
-
A
L'exécution du Vérificateur de pilotes peut provoquer des plantages de votre Windows et entraîner une erreur BSOD.
- QComment désactiver le Vérificateur de pilotes depuis cmd ?
-
A
Ouvrez CMD, puis exécutez-le en tant qu'administrateur. Tapez Verifier/reset et appuyez sur Enter pour lancer l'exécution.
- QQue signifie DRIVER_VERIFIER_DMA_VIOLATION ?
-
A
C'est un code d'arrêt avec BSOD sur Windows 10/11 qui indique des pilotes obsolètes ou corrompus, un BIOS obsolète, un micrologiciel SSD obsolète, etc.