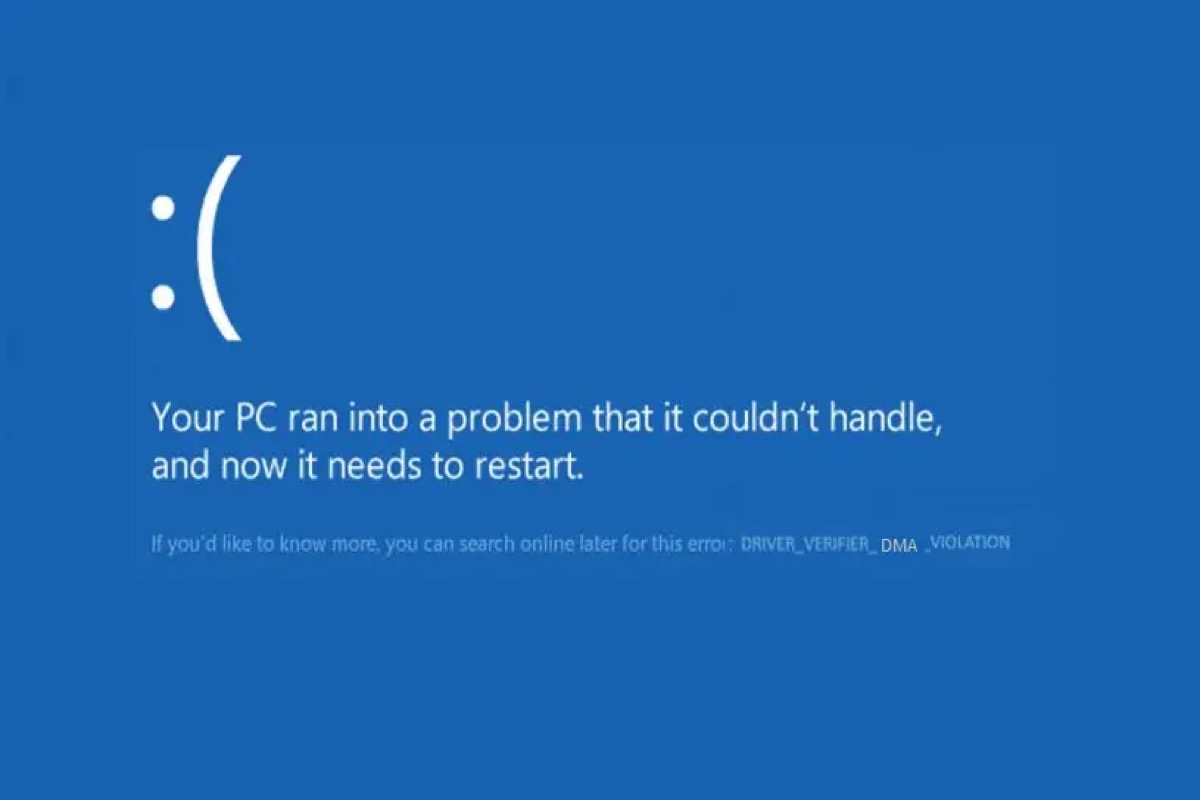BSOD (Blue Screen of Death) ist der häufigste Fehler unter Windows 10/11 und zeigt einen Systemabsturz an, bei dem das Betriebssystem einen kritischen Zustand erreicht hat, in dem es nicht mehr sicher arbeiten kann und Windows nicht automatisch damit umgehen oder es automatisch beheben kann.
Auf dem blauen Bildschirm erscheint eine Fehlermeldung, die besagt "Ihr PC ist auf ein Problem gestoßen, das nicht behoben werden kann, und jetzt muss er neu gestartet werden." In der Regel wird der BSOD eine Stoppcode nach der Fehlermeldung generieren, wie zum Beispiel DRIVER_VERIFIER_DMA_VIOLATION und das ist, was wir in diesem Beitrag untersuchen.
Wenn Ihre Freunde dasselbe Problem haben wie Sie, warum klicken Sie nicht auf die untenstehenden Buttons, um diese Anleitung mit ihnen zu teilen?
Methoden zur Behebung von DRIVER_VERIFIER_DMA_VIOLATION
Wenn Sie den Fehlercode DRIVER_VERIFIER_DMA_VIOLATION sehen, kann dies auf veraltete oder beschädigte Treiber, veraltete BIOS-Versionen, veraltete SSD Firmware usw. hinweisen. Befolgen Sie die folgenden Methoden, um dieses Problem auf Ihrem Windows 10/11 zu beheben.
Treiber und Windows aktualisieren
Es ist der einfachste und häufigste Weg, veraltete Treiber oder ein veraltetes Betriebssystem zu überprüfen, das zu einem instabilen System führen kann, bei dem Anwendungen und Systemdateien die Kontrolle verlieren können.
Wie man Treiber aktualisiert:
- Drücken Sie Win + X, um im Power User-Menü Geräte-Manager auszuwählen.
- Überprüfen Sie, ob sich ein gelbes Dreiecksymbol unter dem Gerätetreiber befindet.
- Klicken Sie mit der rechten Maustaste auf die problematischen Treiber und dann auf Treiber aktualisieren.
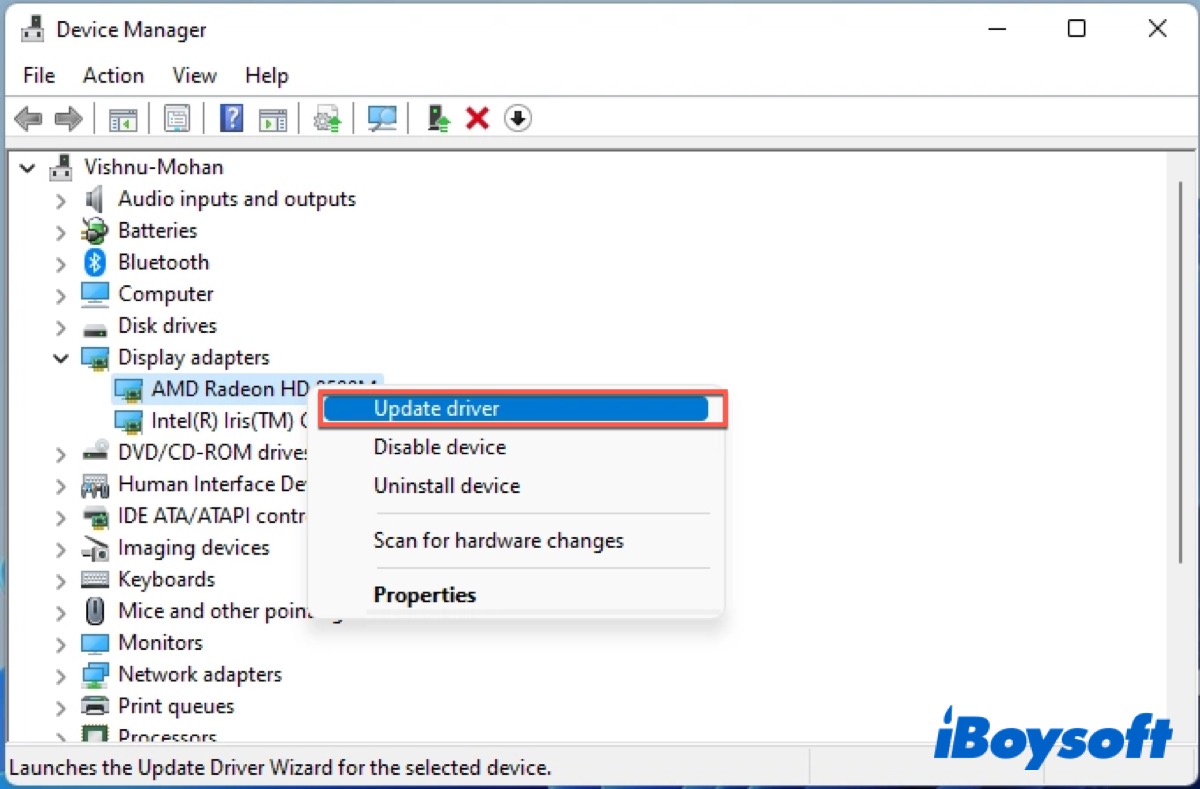
Danach warten Sie, bis der Vorgang abgeschlossen ist, und überprüfen Sie, ob der Fehler behoben wurde. Wenn Windows Ihre Treiber nicht aktualisieren kann, müssen Sie die Website des Treiberherstellers besuchen, um den neuesten Treiber für Ihr Gerät herunterzuladen.
Wie man Windows aktualisiert:
- Drücken Sie Win + I , um zu Einstellungen zu gelangen.
- Gehen Sie zu Update & Sicherheit > Windows Update > Nach Updates suchen.
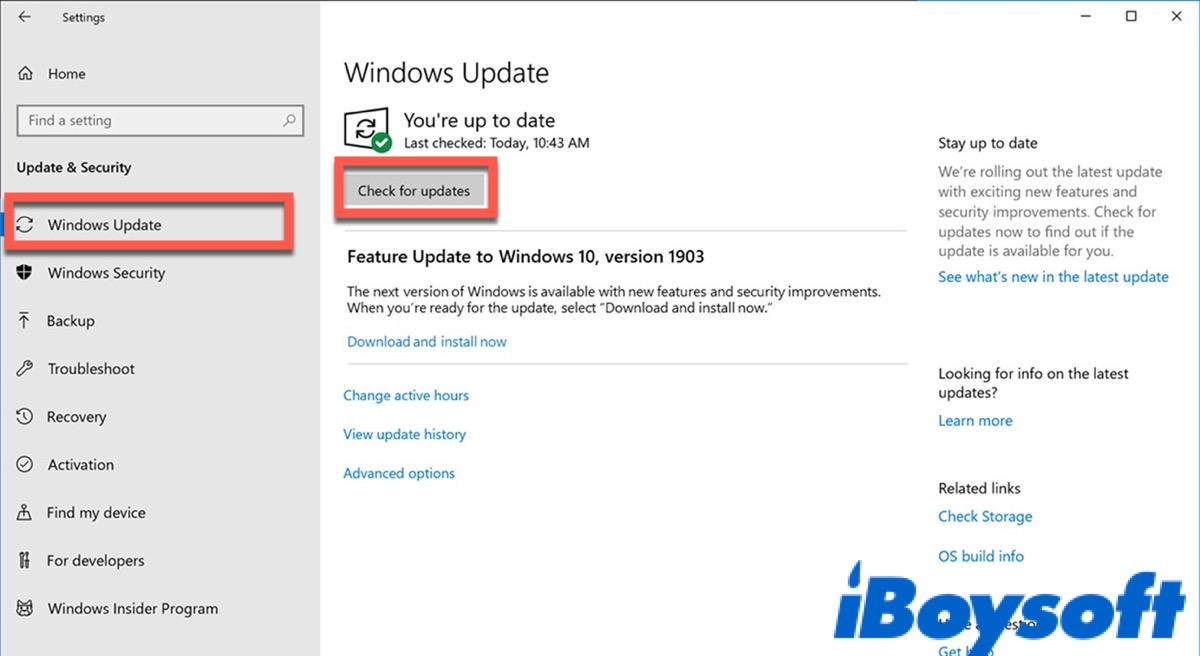
Nach dem Update starten Sie Windows neu und überprüfen dann, ob der Fehlercode verschwindet.
Deaktivieren Sie den Treiberprüfer
Wenn der Treiberprüfer fehlerhaft ist, kann dies zu DRIVER_VERIFIER_DMA_VIOLATION führen. Sie können versuchen, den Treiberprüfer zu deaktivieren, um zu überprüfen, ob der Fehler behoben werden kann.
- Geben Sie im Suchfeld Verifier ein und wählen Sie Als Administrator ausführen.
- Aktivieren Sie die Option Bestehende Einstellungen löschen und klicken Sie auf Fertigstellen.
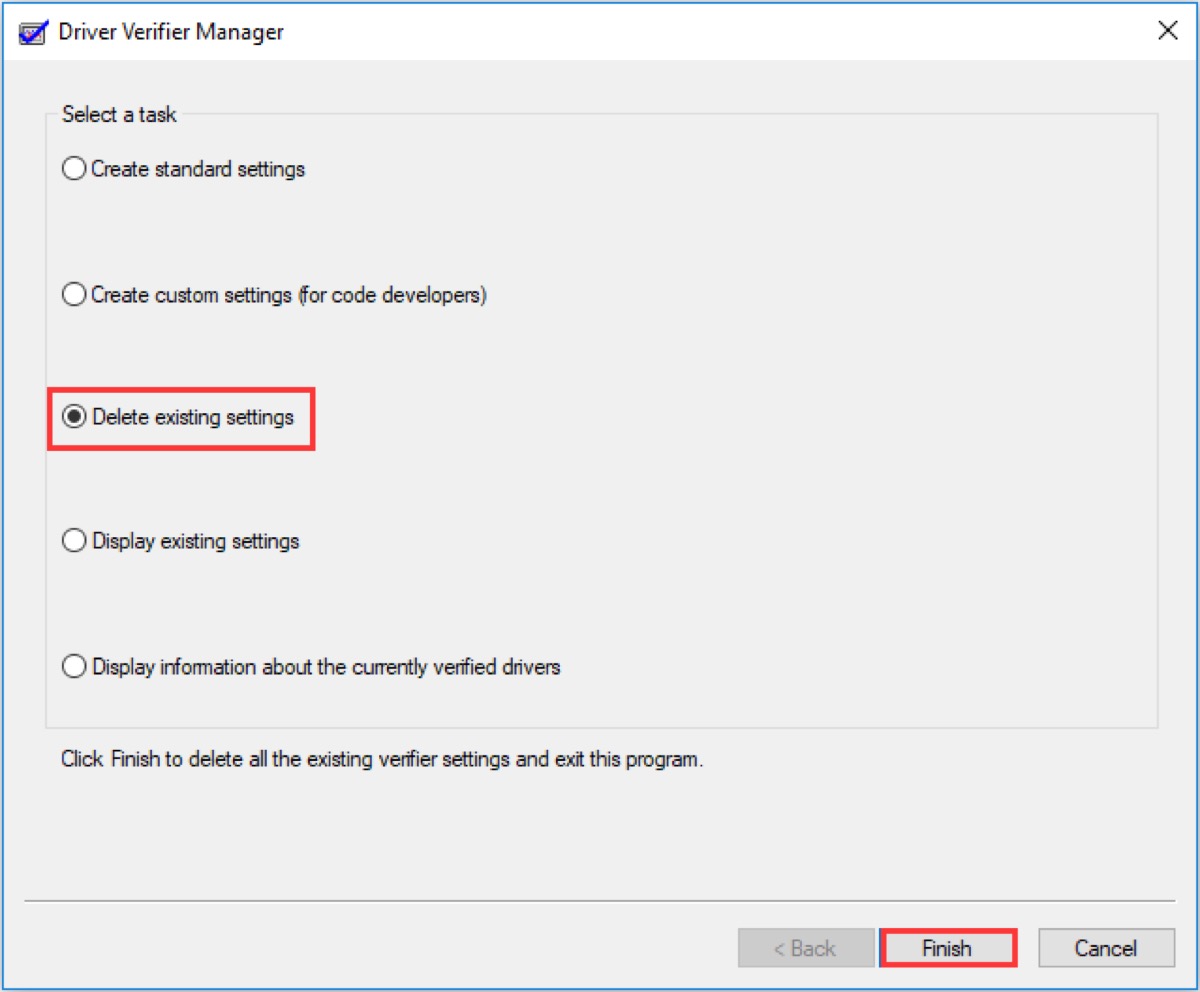
- Starten Sie Ihr Windows neu.
Überprüfen Sie nun, ob der BSOD-Fehler behoben wurde. Wenn dies nicht funktioniert, müssen Sie ihn zurücksetzen.
- Drücken Sie Win + Umschalt + Eingabe , um die Eingabeaufforderung mit Administratorrechten zu öffnen.
- Geben Sie Verifier /reset ein und drücken Sie Enter, um es auszuführen.
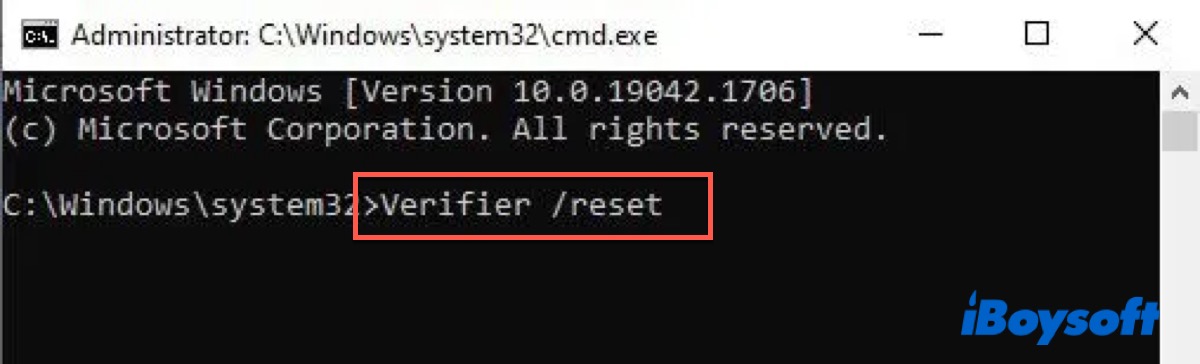
Warten Sie, bis der Vorgang abgeschlossen ist, und starten Sie dann Ihr Windows neu, um zu überprüfen, ob das Problem behoben wurde.
SFC ausführen
Sie können SFC ausführen, um den Fehler auf Ihrer Festplatte zu erkennen und zu reparieren.
- Öffnen Sie die Eingabeaufforderung und wählen Sie Als Administrator ausführen.
- Geben Sie den folgenden Befehl ein und drücken Sie Enter, um es auszuführen. sfc/scannow
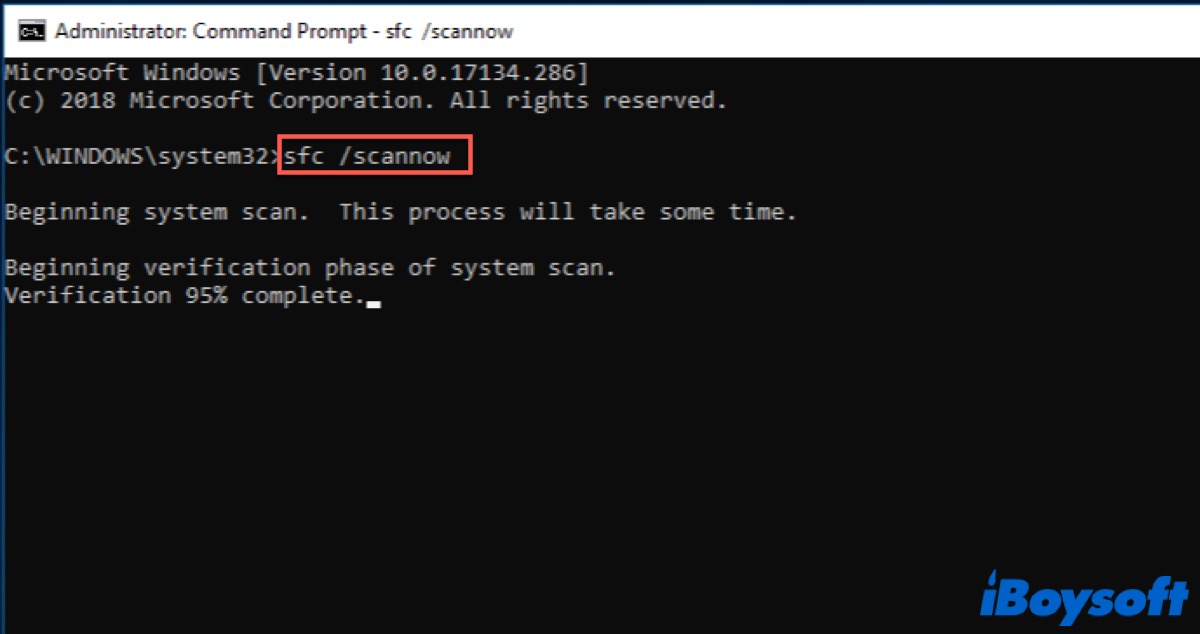
Starten Sie danach Ihren PC neu, um zu überprüfen, ob der Fehler behoben wurde.
Wenn das Ausführen von SFC fehlschlägt, können Sie weiterhin DISM ausführen. Geben Sie einfach DISM.exe /Online /Cleanup-image /Restorehealth ein und drücken Sie Enter. Starten Sie dann Ihren PC erneut.
Systemwiederherstellung durchführen
Neben den oben genannten Methoden können Sie die Systemwiederherstellung verwenden, um Ihren PC auf einen früheren Zeitpunkt zurückzusetzen. Wenn Sie zuvor einen Wiederherstellungspunkt erstellt haben, können Sie die folgenden Schritte ausführen, um die Systemwiederherstellung durchzuführen.
- Starten Sie Ihren PC im WinRE-Modus.
- Wechseln Sie zu Erweiterte Startoptionen > Problembehandlung > Erweiterte Optionen > Systemwiederherstellung.
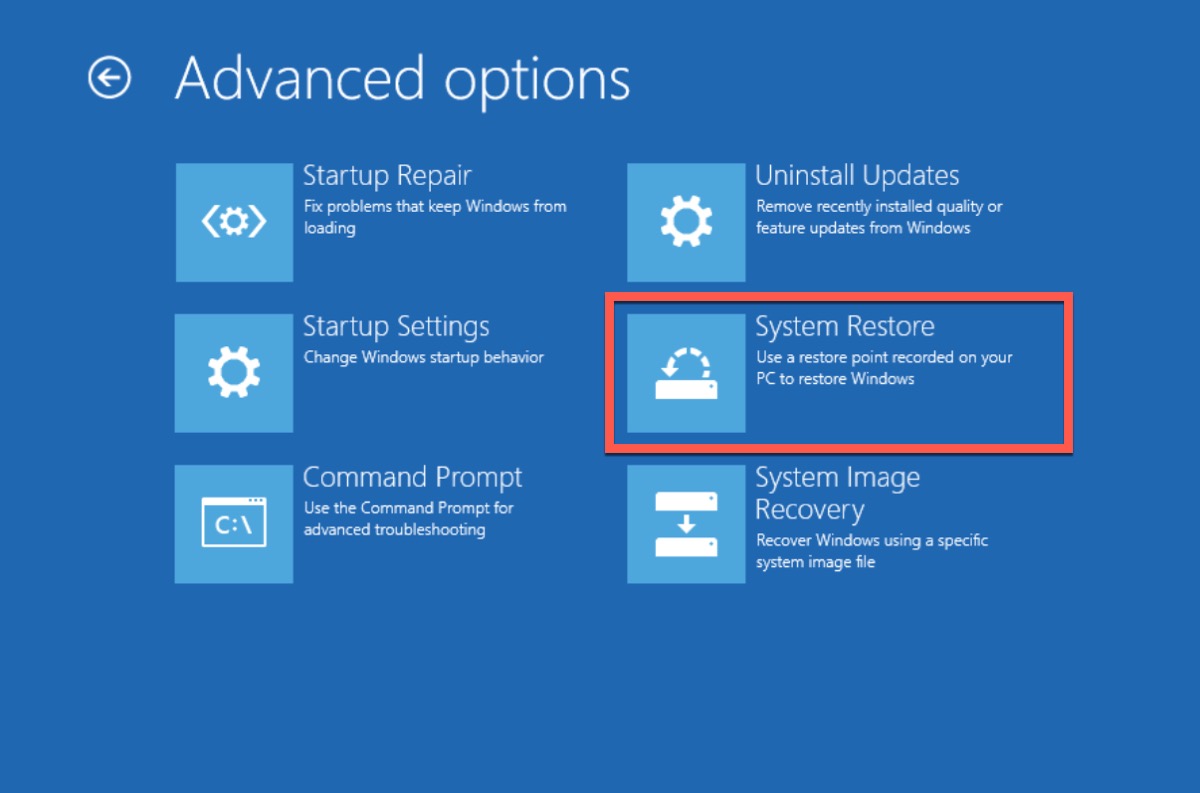
- Klicken Sie auf Weiter, um den Vorgang zu starten.
- Wählen Sie den Wiederherstellungspunkt aus, um Ihre Installation wiederherzustellen.
- Klicken Sie auf Suche nach betroffenen Programmen.
- Klicken Sie auf Schließen und dann auf Fertigstellen.
Windows zurücksetzen
Wenn alle oben genannten Methoden Ihnen nicht helfen, den Fehler zu beheben, können Sie Windows zurücksetzen.
- Starten Sie Ihren Windows im Abgesicherten Modus.
- Gehen Sie zu Problembehandlung > Diesen PC zurücksetzen.
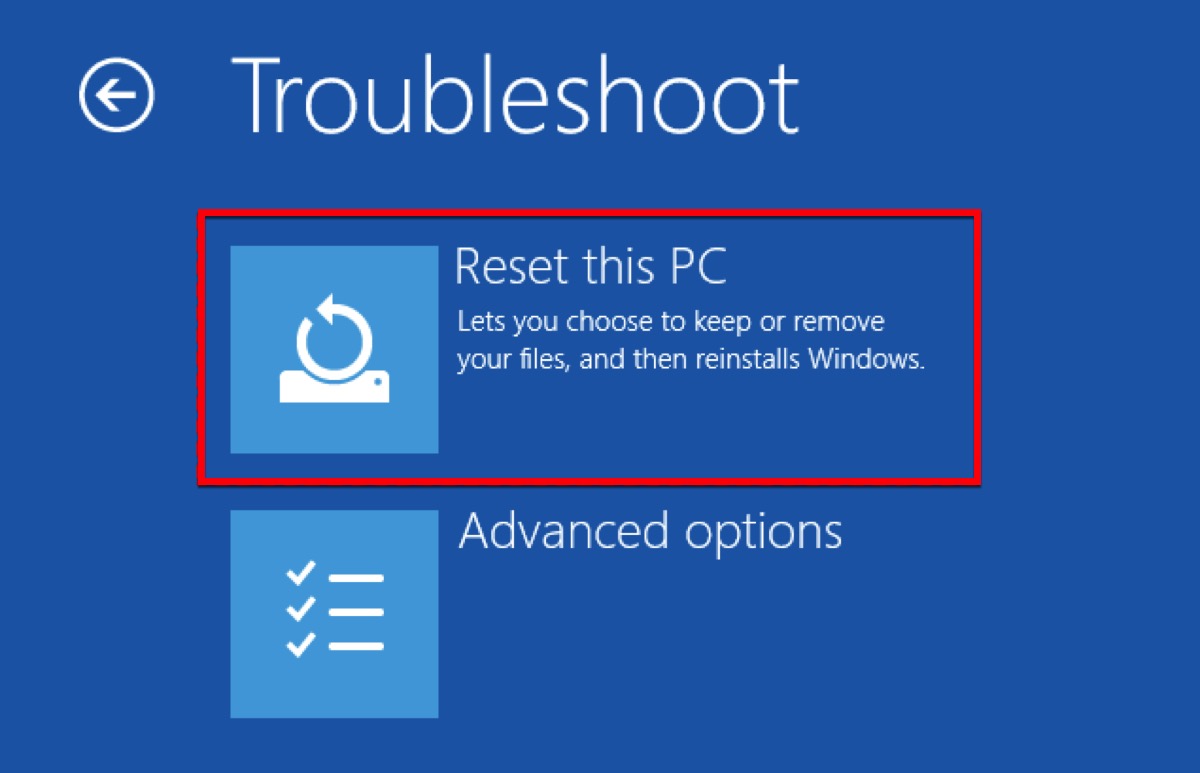
- Klicken Sie auf Persönliche Dateien behalten und dann auf Zurücksetzen im nächsten Fenster, um Windows auf den Werkzustand zurückzusetzen
Nach diesem Vorgang wird Ihr PC automatisch neu starten und der Fehler möglicherweise behoben sein.
Problem gelöst? Teilen Sie Ihre Freude mit Ihren Freunden!
FAQ zu DRIVER_VERIFIER_DMA_VIOLATION
- QIst es sicher, Driver Verifier zu verwenden?
-
A
Das Ausführen von Driver Verifier kann dazu führen, dass Ihr Windows abstürzt und den BSOD-Fehler verursacht.
- QWie deaktiviert man Driver Verifier über die Eingabeaufforderung (CMD)?
-
A
Öffnen Sie CMD und führen Sie es dann als Administrator aus. Geben Sie Verifier/reset ein und drücken Sie die Eingabetaste, um es auszuführen.
- QWas bedeutet DRIVER_VERIFIER_DMA_VERLETZUNG?
-
A
Es handelt sich um einen Stop-Code mit BSOD auf Windows 10/11, der veraltete oder beschädigte Treiber, veraltete BIOS-Versionen, veraltete SSD-Firmware usw. anzeigt.