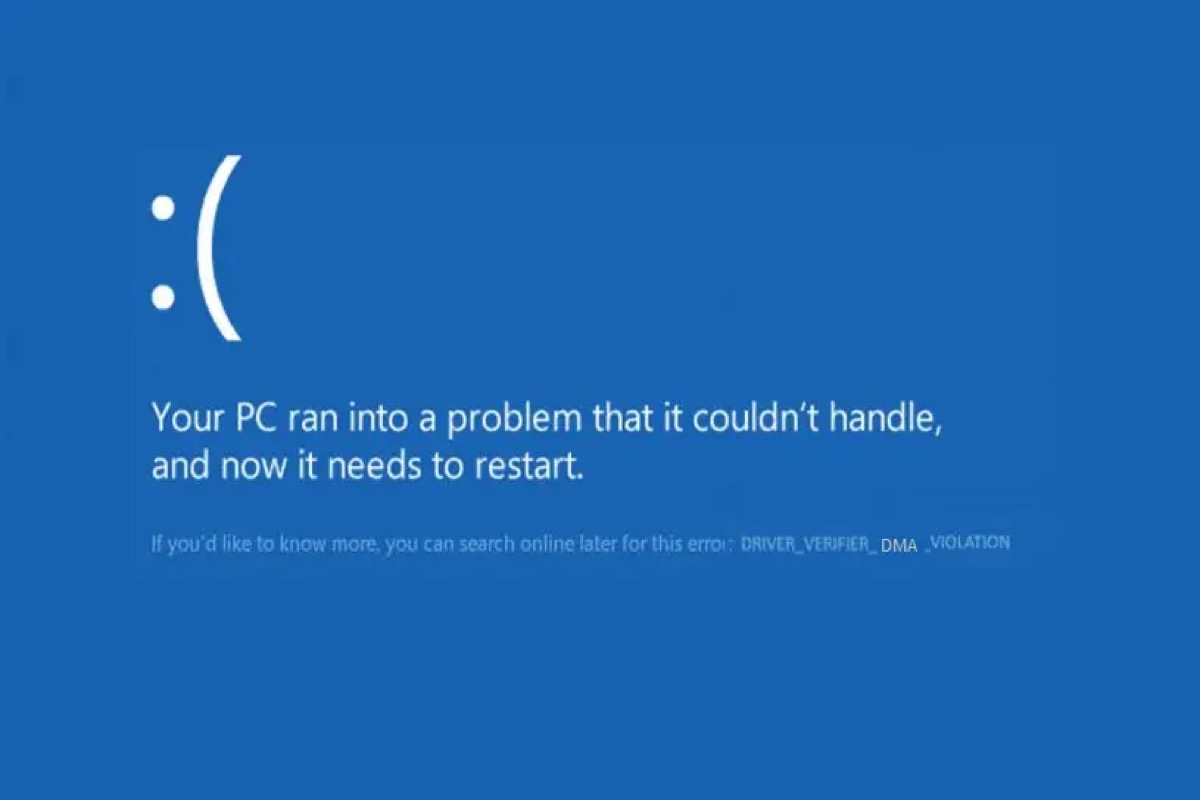BSOD (Pantalla Azul de la Muerte) es el error más común en Windows 10/11 que indica un fallo del sistema, en el que el sistema operativo ha alcanzado una condición crítica en la que ya no puede funcionar de manera segura, y Windows no puede manejarlo ni resolverlo automáticamente.
Verás un mensaje de error en la pantalla azul que dice 'Tu PC se encontró con un problema que no puede manejar y ahora necesita reiniciarse'. Por lo general, el BSOD generará un código de detención después del mensaje de error como DRIVER_VERIFIER_DMA_VIOLATION y esto es lo que exploramos en esta publicación.
Si tus amigos tienen el mismo problema que tú, ¿por qué no haces clic en los botones de abajo para compartirles estas instrucciones?
Métodos para solucionar DRIVER_VERIFIER_DMA_VIOLATION
Cuando veas el código de error DRIVER_VERIFIER_DMA_VIOLATION, puede indicar controladores desactualizados o corruptos, BIOS desactualizada, firmware de SSD desactualizado, etc. Sigue los siguientes métodos para intentar solucionar este problema en tu Windows 10/11.
Actualizar controladores y Windows
Es la forma más fácil y común de verificar si hay controladores desactualizados o el sistema operativo que puede causar un sistema inestable, y luego las aplicaciones y archivos del sistema pueden perder el control.
Cómo actualizar los controladores:
- Pulsa Win + X para elegir Administrador de dispositivos en el menú de usuario avanzado.
- Verifica si hay algún icono de triángulo amarillo debajo del controlador de dispositivos.
- Haz clic derecho en los controladores problemáticos y luego en Actualizar controlador.
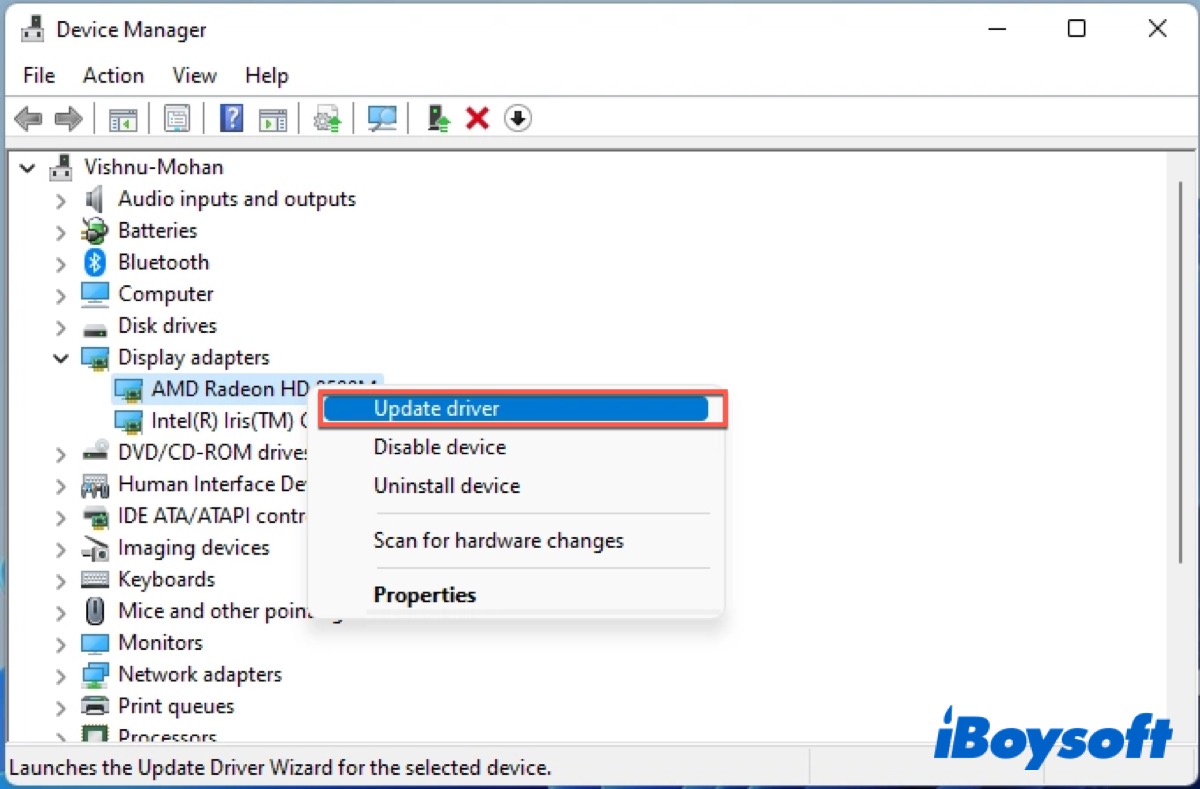
Después de eso, espera a que termine el proceso y verifica si se ha solucionado el error. Si Windows no puede actualizar tus controladores, debes ir al sitio web del fabricante del controlador para descargar el último controlador de tu dispositivo.
Cómo actualizar Windows:
- Presiona Win + I para ir a Configuración.
- Ve a Actualización y seguridad > Windows Update > Buscar actualizaciones.
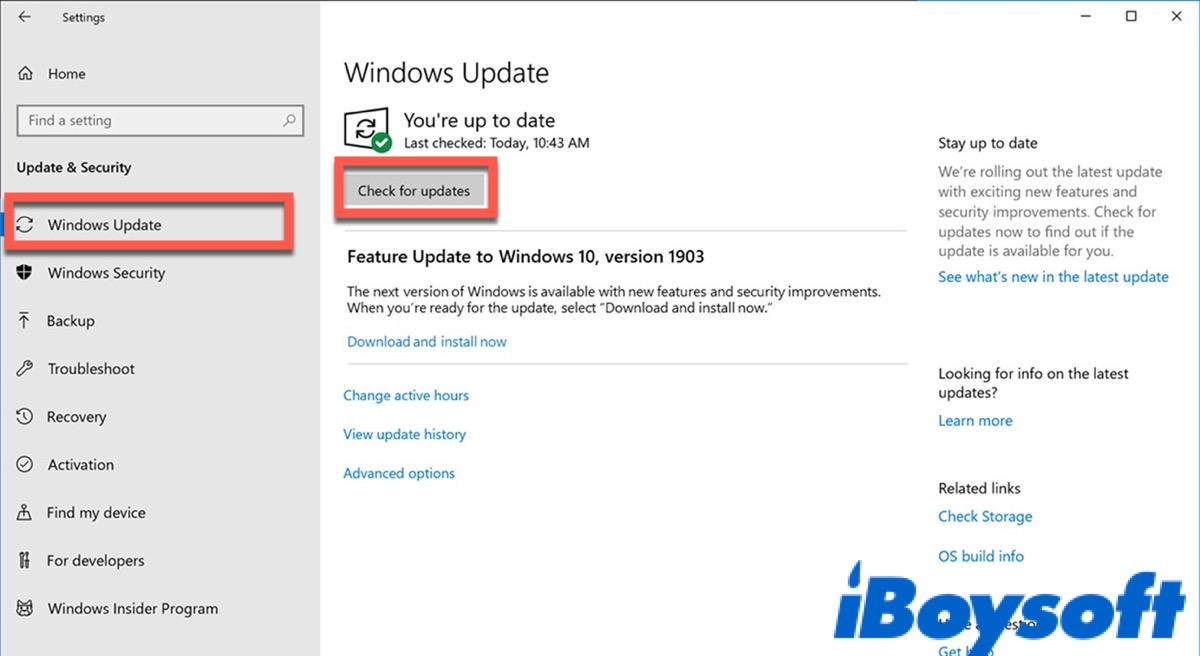
Después de actualizar, reinicia Windows y verifica si el código de error desaparece.
Desactivar el comprobador de controladores
Si el Comprobador de controladores falla, puede causar DRIVER_VERIFIER_DMA_VIOLATION. Por lo tanto, puedes intentar desactivar el Comprobador de controladores para verificar si el error se puede solucionar.
- Escribe Comprobador en el cuadro de búsqueda y elige ejecutarlo como administrador.
- Marca la opción Eliminar configuraciones existentes y haz clic en Finalizar.
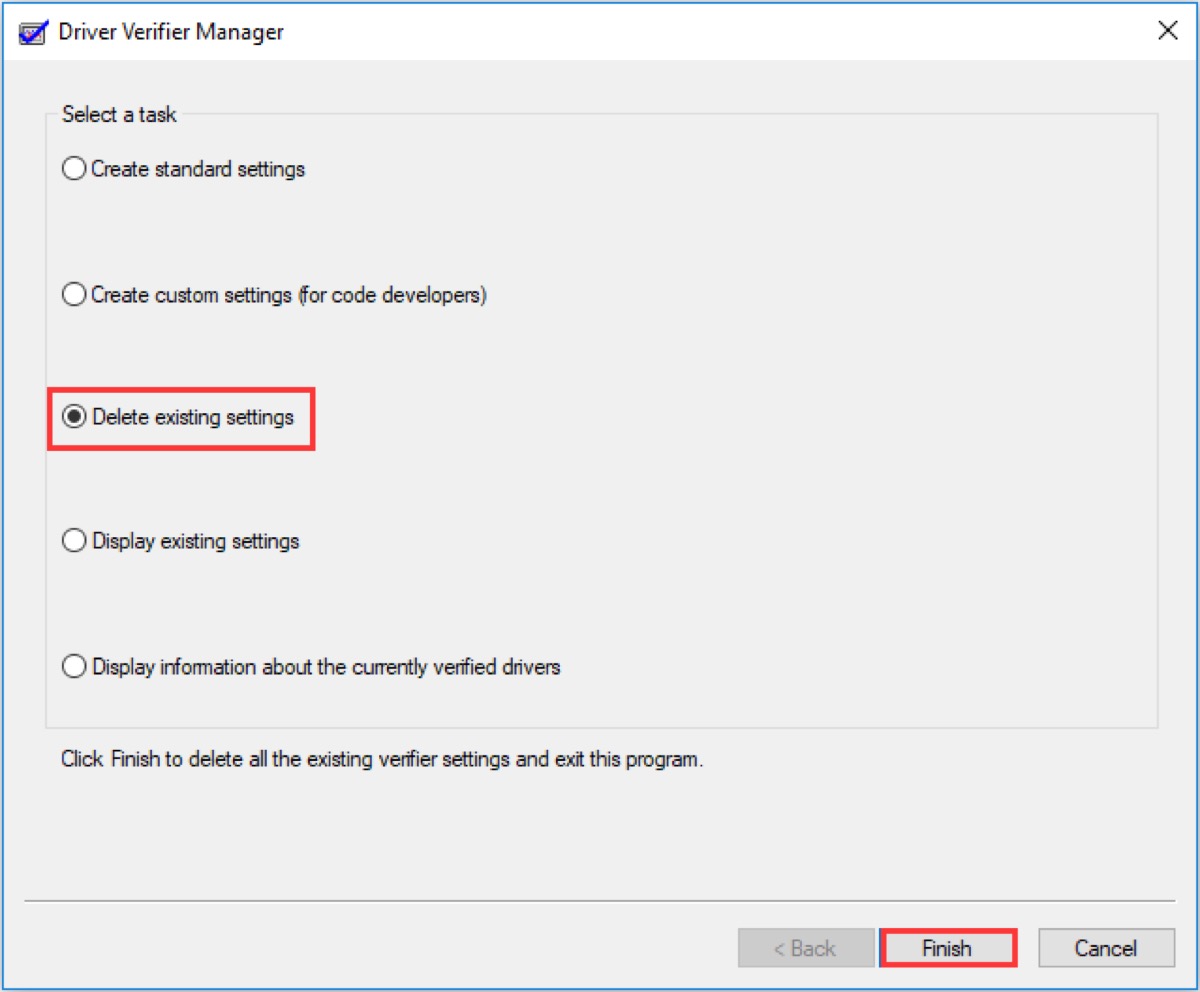
- Reinicia tu Windows.
Ahora verifica si el error de pantalla azul ha sido eliminado. Si no funciona, necesitarás restablecerlo.
- Presiona Win + Shift + Enter para abrir el Símbolo del sistema con privilegios de administrador.
- Escribe Comprobador /reset y presiona Enter para ejecutarlo.
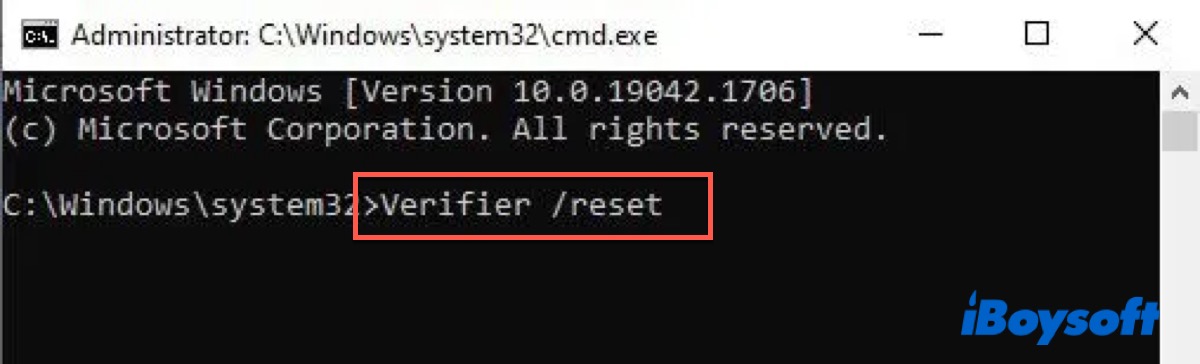
Espera a que termine y luego reinicia tu Windows para verificar si se ha solucionado el problema.
Ejecutar SFC
Puedes ejecutar SFC para detectar y reparar el error en tu disco.
- Abre el Símbolo del sistema y elige ejecutar como administrador.
- Escribe el siguiente comando y presiona Enter para ejecutarlo. sfc/scannow
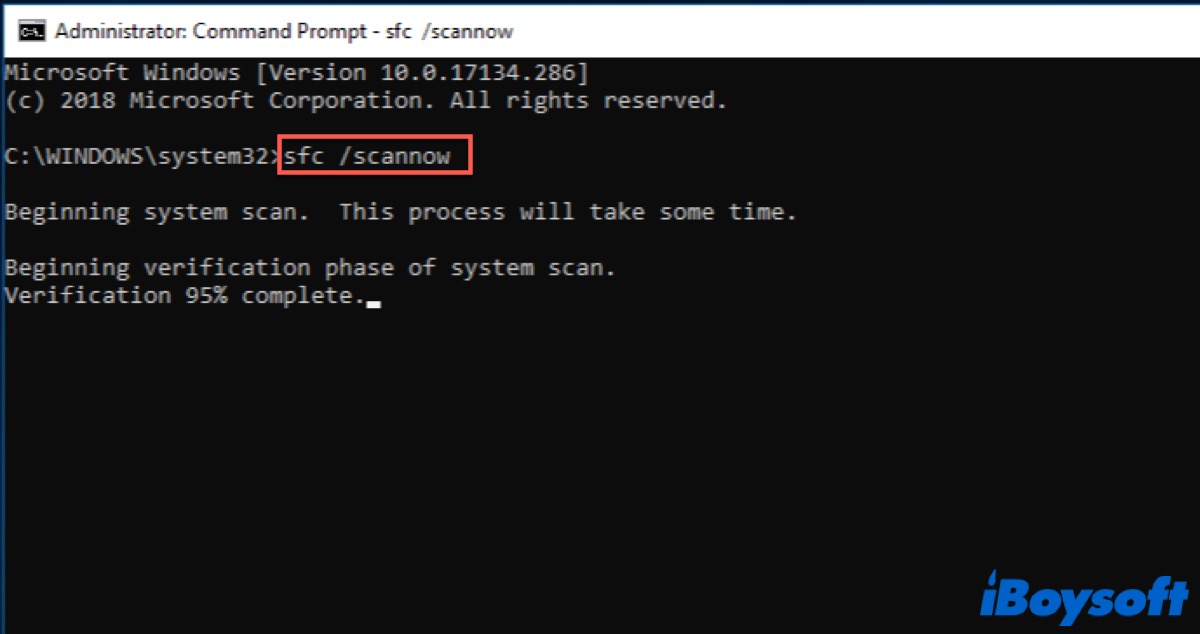
Después de eso, reinicia tu PC para verificar si se ha solucionado el error.
Si no puedes ejecutar SFC, puedes continuar ejecutando DISM. Simplemente escribe DISM.exe /Online /Cleanup-image /Restorehealth y presiona Enter. Luego, reinicia tu PC nuevamente.
Ejecutar Restaurar sistema
Además de utilizar los métodos anteriores, puedes ejecutar Restaurar sistema para devolver tu PC a un momento anterior. Si has creado un punto de restauración previamente, puedes seguir los siguientes pasos para ejecutar Restaurar sistema.
- Arranca tu PC en WinRE.
- Ve a Inicio avanzado > Solucionar problemas > Opciones avanzadas > Restaurar sistema.
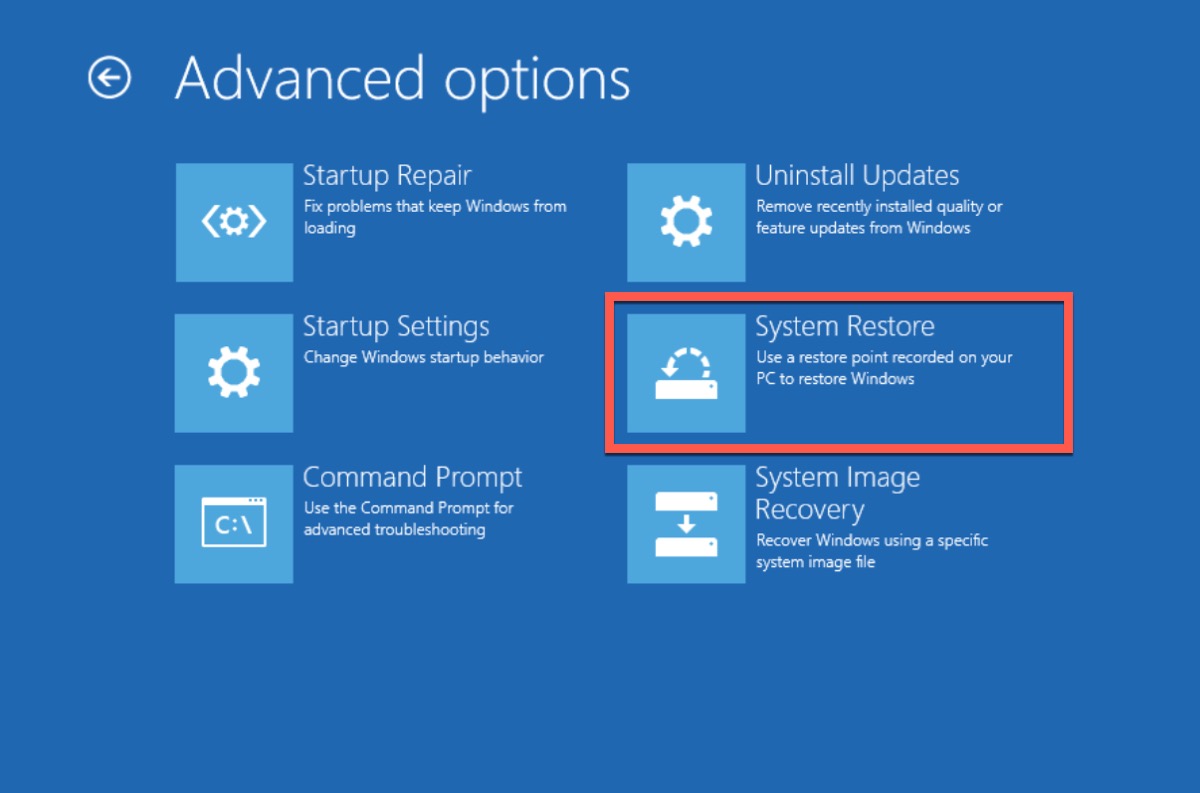
- Haz clic en Siguiente para comenzar.
- Selecciona el punto de restauración para recuperar tu instalación.
- Haz clic en Buscar programas afectados.
- Haz clic en Cerrar y luego en Finalizar.
Restablecer Windows
Si ninguno de los métodos anteriores puede ayudarte a solucionar el error, restablecer Windows es la última opción que puedes intentar.
- Arranca tu Windows en Modo seguro.
- Ve a Solucionar problemas > Restablecer este PC.
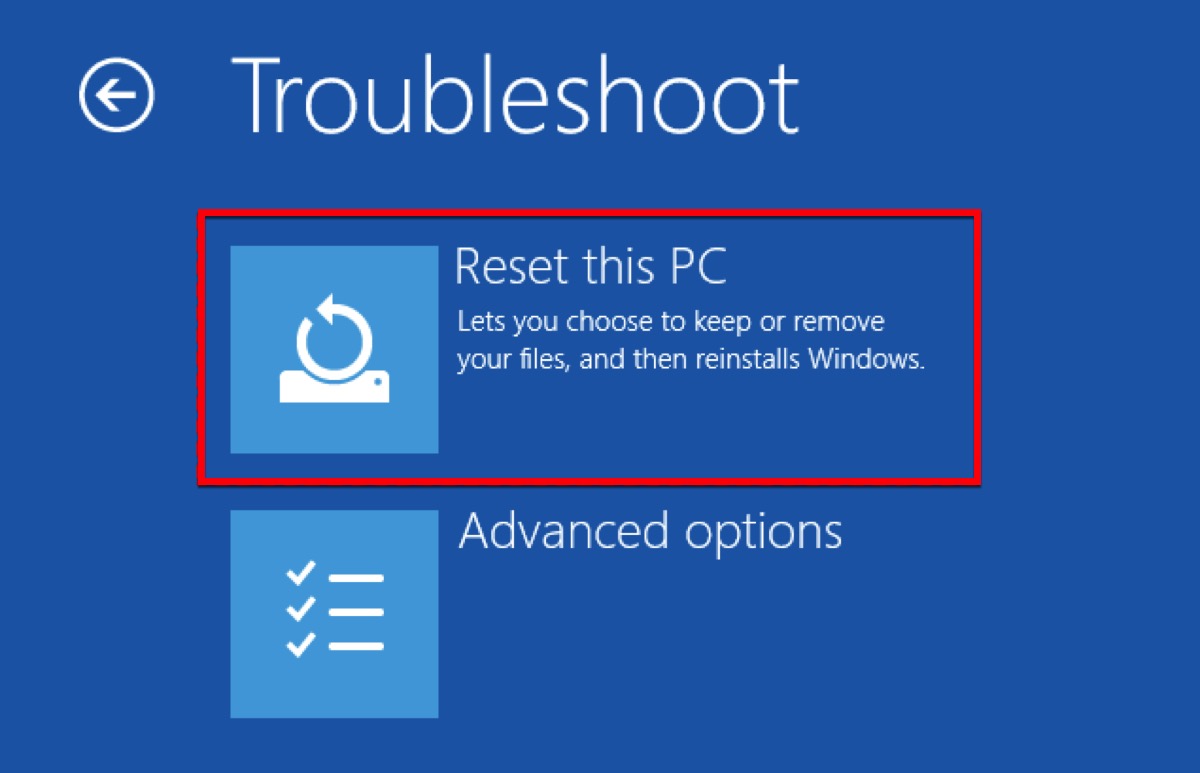
- Haz clic en Conservar mis archivos y luego en Restablecer en la siguiente ventana para devolver tu Windows al estado de fábrica
Después de eso, tu PC se reiniciará automáticamente y es posible que se haya solucionado el error.
¿Problema solucionado? ¡Comparte tu alegría con tus amigos!
Preguntas frecuentes sobre el error DRIVER_VERIFIER_DMA_VIOLATION
- Q¿Es seguro utilizar el controlador de verificación de DMA?
-
A
Ejecutar el controlador de verificación de DMA puede provocar que Windows se bloquee y aparezca el error BSOD.
- Q¿Cómo desactivar el controlador de verificación de DMA desde CMD?
-
A
Abre CMD y luego ejecútalo como administrador. Escribe Verifier/reset y presiona Enter para ejecutarlo.
- Q¿Qué significa DRIVER_VERIFIER_DMA_VIOLATION?
-
A
Es un código de error con BSOD en Windows 10/11 que indica controladores desactualizados o corruptos, BIOS desactualizado, firmware desactualizado del SSD, etc.