Written by
Vain RoweDuplicate photos don't come to you without any cause. For example, you import the same image files to Mac from a smartphone or camera several times, copy and paste a picture repeatedly, or take pictures on the same object. All these actions can create lots of duplicate photos.
Deleting these duplicate photos on Mac one by one is such a trifling thing, but you can complete this task in a more effective and productive way. This article from iBoysoft tells you about how to sort and delete delicate photos on your Mac in simple ways.
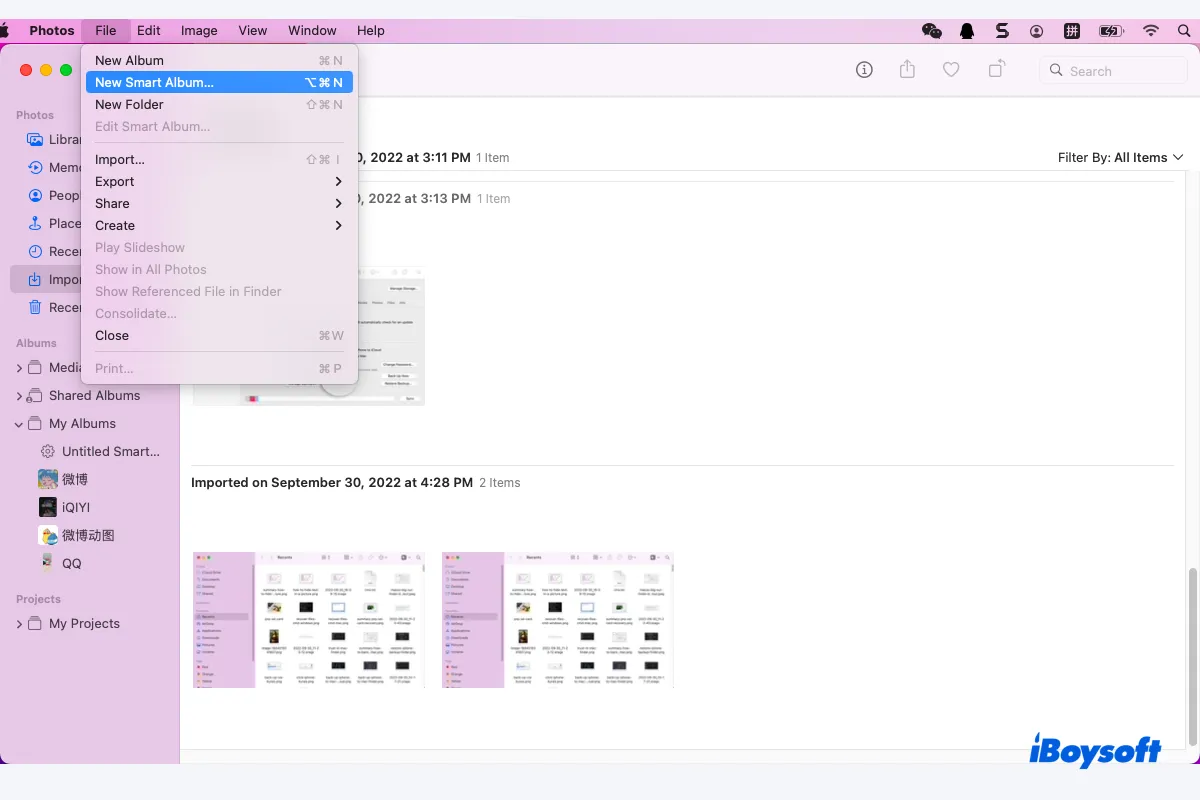
How to delete duplicate photos on Mac for free?
Mac enables you to sort out and delete any duplicate photos on your Mac with the built-in toolsets on your Mac easily. You, therefore, need not download and install any third-party software to perform such a task, saving your available space on Mac greatly.
How to delete duplicate photos on Mac in the Photos app?
When you import vast identical image files to your Photos app, it can recognize them directly. But if the duplicate photos are already in this app, manual selection and deletion work are requisite.
You can follow the guidelines below to sort the identical images out and delete them once and for all:
- Launch the Photos app on your Mac via Home Folder on Mac.
- Click the File tab on the upper left corner of your Mac desktop.
- Select the New Smart Album option from the context menu.
- Rename the new album and set the filter to select duplicate photos out.
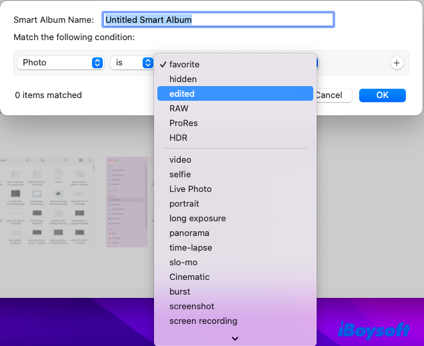
- Click OK to confirm your actions.
- Locate the New Smart Album tab, and drag your mouse to cover all duplicates that you want to delete.
- Control-click the selected photos, and then scroll to choose the Hide X Photos option.
These operations are really simple, and you can spare no effort to get rid of these identical but meaningless pictures on your Mac to free up space on Macintosh HD easily.
If you are not fascinated by the actions in the Photos app, you can take advantage of another way.
How to delete duplicate photos on Mac in Finder?
Finder always allows you to access any files on your Mac, including Word documents, DMG files, pictures, videos, audio, and so on. It also can help you to single out duplicate photos on your Mac, hence, you can perform further deletion work,
Here are how to perform the selection and deletion of duplicate photos with Finder on your Mac:
- Launch the Finder app via Launchpad or Spotlight Search.
- Navigate to the File tab, and select the New Smart Folder option from the dropdown menu.
- Click the plus + icon on the upper right corner of the Finder home window.
- Choose the Kind option from the first box and the Image option from the second box.
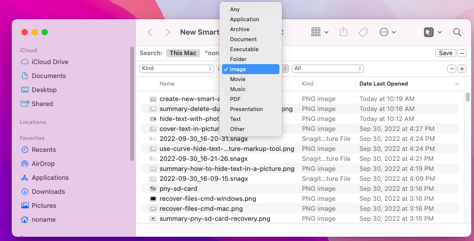
- Duplicate photos will show in the list in order because most of them have identical names.
- Control-click the blank space to multi-select the images that you want to delete.
- Right-click the selected images to scroll down the Move to Trash option.
If you want to farewell these pictures, you can head to Mac Trash to empty them straightforwardly.
Don't worry if the deleted photos come back, you can read this article to fix this issue simply: How to Fix Deleted File Reappearing on Mac and Windows?
The approaches are suitable for Mac users running macOS Monterey and any earlier version. If you're running macOS Ventura, you can complete this task in a more effective way.
Share this post with others!
How to delete duplicate photos on Mac running macOS Ventura?
WWDC released the macOS Ventura beta on July 2022. Some Mac users still wonder about the answer to the "Should I Upgrade to macOS Ventura?" question, while others have experienced this brand-new macOS for a long time already.
No matter what you say, macOS Ventura really embraces lots of new features and improvements. For example, it sorts out identical photos on your Mac to the Photos Duplicates folder automatically, which helps you a lot in dealing with identical pictures.
- Launch the Photos app on your Mac running macOS 13.
- Head to the Duplicates folder on the left sidebar of the Photos app.
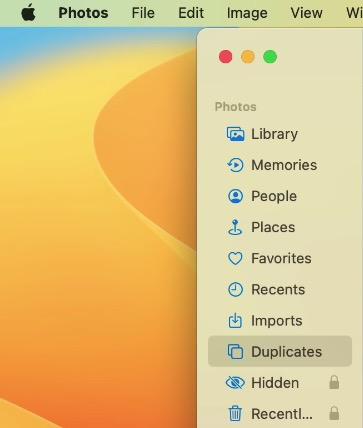
- Press the Command key and drag your mouse to select the pictures that you want to remove. If you want to see more pictures, enter the Command + Minus keys on your keyboard.
- Right-click the selected photos, and then scroll down to the Delete X Photos option.
Here, you have no more identical photos on your Mac then. By the way, you get puzzled sometimes about saving one photo from duplicate photos and removing others.
Take it easy, Photos app is designed to merge the duplicate function on macOS Veuntra, which leaves you the most-quality photo but deletes the rest of the pictures. 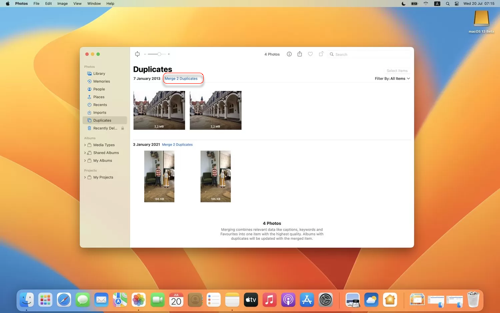
Hence, you need not spend time and energy to sort out the best one because macOS 13 solves your problem already!
Final thought
If you always take large numbers of photos from the same angle or take a screenshot on Mac repeatedly, then a great deal of identical but meaningless pictures come to your Photos app on Mac naturally.
But be easy, this article offers you simple ways to deal with these headache duplicate photos. You can try them according to your conditions and be careful of choosing the best duplicate photo removers on Mac.
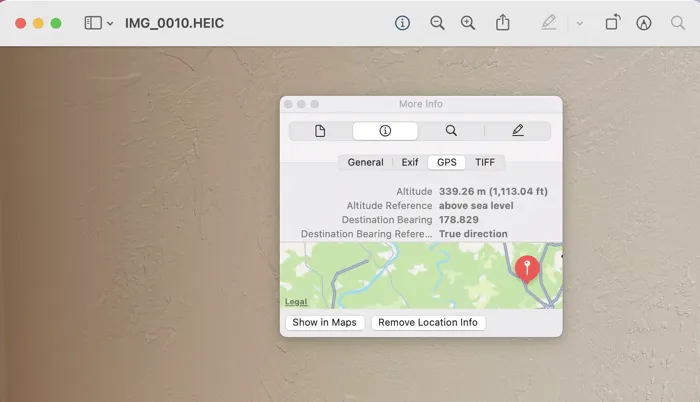
This article will guide you through how to remove location data from photos on your iPhone and Mac to protect your privacy.
Think this post helpful? Then share it right now!

