macOS Monterey has a feature called Live Text, which enables you to copy, translate, and look up text in still images without effort. However, the scenario is typical that you need to pause the film and type each character one by one on your Apple Notes app in order to extract beautiful, meaningful, or interesting sentences from the movie.
Be at ease, macOS 13 enhances Live Text a lot which enables you to quickly and easily extract text from a video. Repetitive typing with bent wrists, therefore, is needless anymore. Read this article from iBoysoft to learn all about how to copy text from a video on Mac in detail.
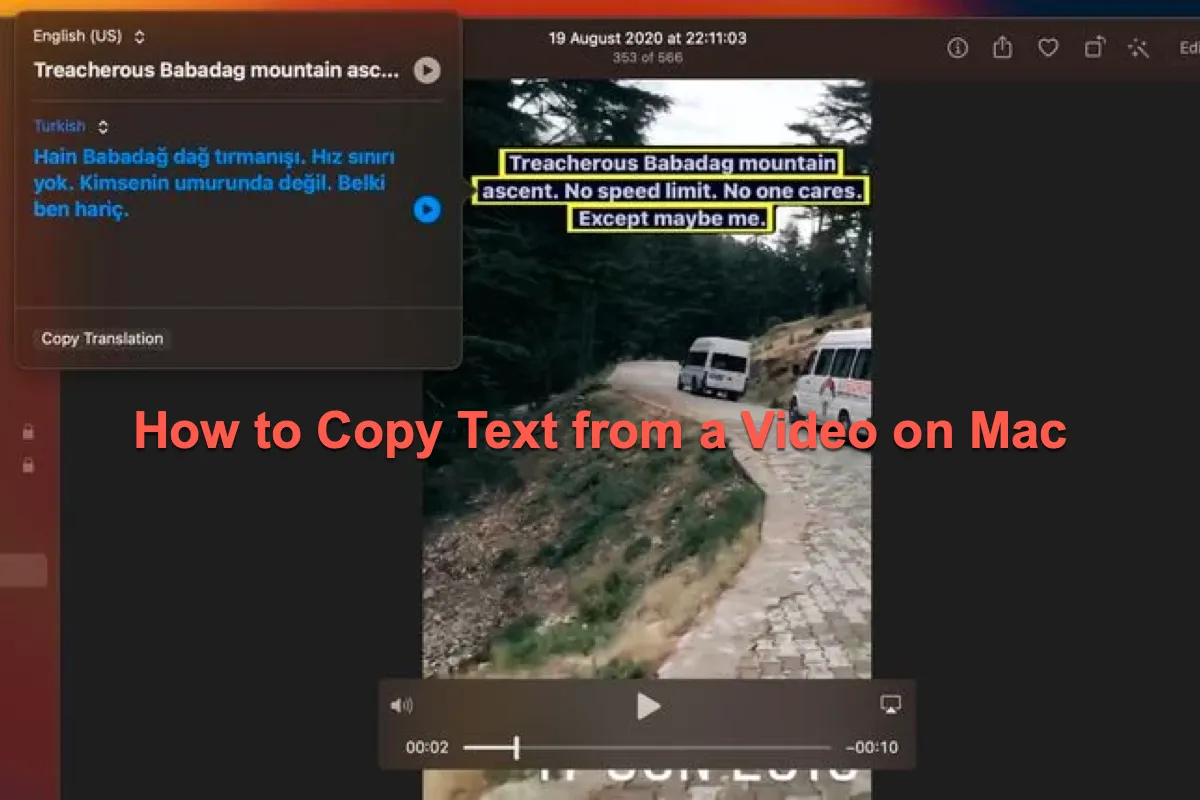
Things you should know when copying text from a video on Mac
On macOS Monterey, Live Text works with pictures which allows you to extract text from images. With macOS Ventura, however, the Cupertino-based tech developer goes deeper to expand the Live Text feature to video.
Before you benefit from this macOS Ventura hidden features to perform the video text copy work, here is something you should be aware of.
- Your Mac should be upgraded to macOS Ventura. If your Mac is not officially by Apple to install macOS 13, knowledge of how to install macOS Ventura on an unsupported Mac is indispensable then.
- Live Text for videos is only available for Apple built-in apps like QuickTime Player, Apple TV, Photos, Quick Look, and Safari.
- You can only copy text from a paused video frame.
- The text that you copy has no style or formatting at all.
Now that you have a clear understanding of the limitations of Live Text for the video, you can begin to copy text from a video then.
If you find this article interesting, why not share it with more people?
How to copy text from a video on Mac?
You don't need to worry about being perplexed by the directions on how to extract text from a movie on your Mac because they are so basic and uncomplicated that even a Mac novice can follow them.
- Launch any built-in video players via the Spotlight Search shortcut on your Mac.
- Open a video on your Mac.
- Control your mouse to pause the video you're watching.
- Right-click the highlighted text and scroll down to choose Copy from the dropdown menu.
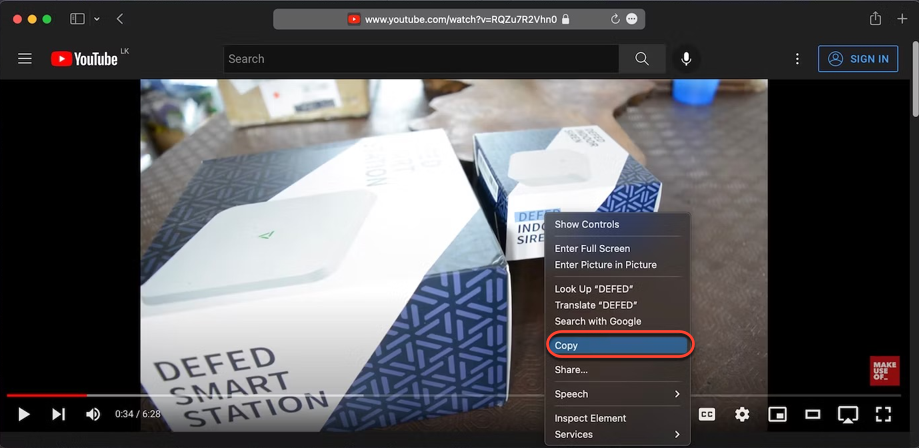
- Paste the text to Sticky Notes for Mac or the Word app of Microsoft Office for Mac. Or you can press the Command + V keys to paste the text.
As an alternative, you can click the little Live Text icon in the bottom-right corner of the video frame, use your mouse pointer to pick the text, and then select Copy All to copy the whole text of the video to the desired location.
If you have copied text from a video on your Mac successfully, then share this article with more people on your social platform right now!
Bonus tricks for taking advantage of Live Text on your Mac
Live Text is a flexible and strong feature that may be used to share or translate the highlighted text in an image or video in addition to extracting text from images and videos.
Here I will show you how to enable Live Text to translate or share the highlighted text on your Mac:
Translate or share text from an image on your Mac:
- Open a picture through Preview or Photos app on your Mac.
- Right-click your mouse to select all the text you'd like to translate or share in the picture.
- Choose Translate from the dropdown menu.
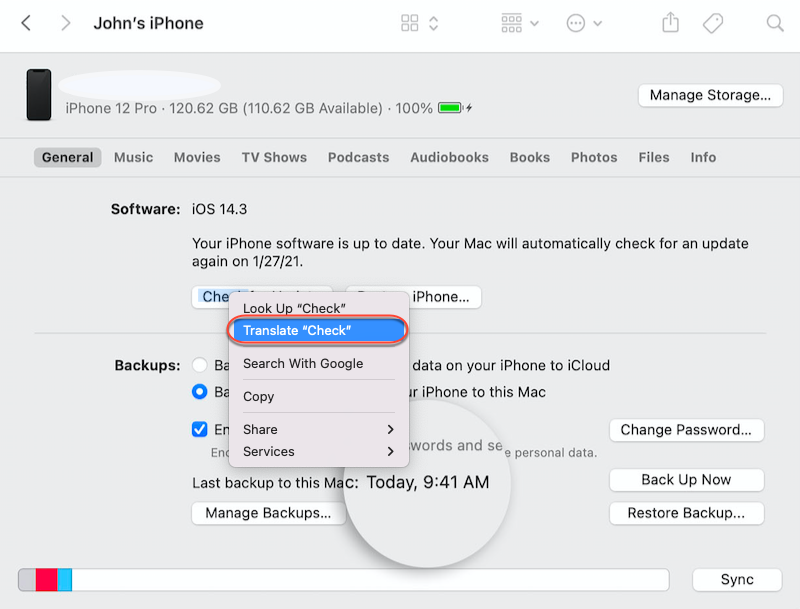
- Then you can view the translation of the text in the picture.
If you plan to share the selected text in the picture, you can choose the Share button instead in the third step. After that, determine the channel you like, such as Mail, iMessage, Notes, etc.
Translate or share text from a video on your Mac:
You can learn how to translate or share the text from a video on your Mac with simple operations here:
- Open a video in the native apps on your Mac.
- Pause the video and then use your mouse to right-click your wanted text.
- Select the Translate button from the context menu.
- Then you can see the translation of the highlighted text in the video.
This approach is possible if a video doesn't have a translation and the text that appears in the video confounds you. Alternatively, you can use the Share option in the third step and then select which applications you want to share if you want to share the sentences.
You can also look up the text in the dictionary as you select the Look Up "text" option in the context menu, and your Mac will list the explanation for your reference.
Wrap up
As a major macOS update, macOS Ventura indeed embraces a slew of new features, such as Apple Passkeys, Stage Manager on Mac, and Live Text. Each feature brings you great convenience and an amazing experience.
This article tells you how to copy text from a video with Live Text. If you're interested in it, try it now!
FAQ about copying text from a video on a Mac
- QWhat's the difference between Live Text and Visual Look Up?
-
A
Live Text helps users to engage with the text in photographs more efficiently by instantly copying and pasting text from an image and even translating it into multiple languages. While Visual Look Up is a method for identifying images that can identify artworks, famous structures, landmarks, numerous kinds of flora and plants, as well as different varieties of dogs, cats, and other animals.
- QHow can I copy the text from a video on my Mac?
-
A
You can copy the text from a video on your Mac with the following steps: Launch any built-in video players via the Spotlight Search shortcut on your Mac > Open a video on your Mac > Control your mouse to pause the video you're watching > Right-click the highlighted text and scroll down to choose Copy from the dropdown menu > Paste the text to Sticky Notes for Mac or Apple Notes for later usage.