Written by
Vain RoweSummary: This post concentrates on the issue of Mac not reading SD cards and troubleshoots it with all possible workarounds. By the way, you can recover the files on the corrupted SD card using iBoysoft Data Recovery Software.

When you insert an SD card to edit the pictures or videos you took before, the Autoplay window should jump out to show the SD card content as expected. However, the trouble happens when the window doesn't come out the moment you connect the SD card to your Mac workstation.
Reconnecting the SD card to the Mac hits you immediately, while the Mac won't read the SD card like before, the SD card is not showing up on the Mac desktop or Finder still, and there is no sound notification, no content popup, nothing at all.
Trapped in this issue, how to get the SD card to work normally on your Mac? Do not worry; this post guides you in exploring the reason that the SD card won't read on Mac and troubleshooting it with applicable solutions! Just read on!
Mac won't read the SD card: how to fix it?
The issue that Mac won't read the SD card comes in different forms; for instance, you may receive a notification saying "The disk you inserted was not readable by this computer.", the issue of MacBook Pro SD card reader not working, the issue of the SD card not detecting, mounting, recognizing, or showing up on Mac, and so on.
No matter what issue you encounter, the following solutions can always help you restore the SD card to its working state.
Solution 1: Check if the SD card is connected properly
If, sometimes, the SD card is not connected to your Mac properly, consequently, the SD card will be unreadable. To deal with this, you can change the SD card adapter/reader, the cable, or the port to ensure a smooth connection.
If the SD card works normally after the connection check, then it's the connection results in the SD card being unreadable. If your Mac can't read the SD card still, go try the following solutions.
Solution 2: Modify Finder preference
If you set the external hard drive not showing up on the Mac desktop beforehand, then you won't see the disk icon appear on your Mac screen. You can change the settings to make it appear by yourself:
Step 1: Go to Finder > Preferences > the General tab.
Step 2: Tick the "External disks" option to show the SD card on the desktop.
Step 3: Go to the Sidebar tab, and tick "External disks" under "Devices" to show your SD card in Finder.
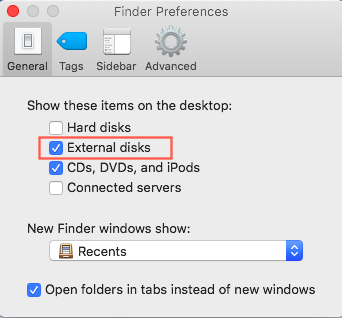
Solution 3: Recover data from corrupted SD card
Suppose that the SD card shows up as expected after implementing the solutions above, then you need to ensure that the Mac reads the SD card normally and you can access the files without a hitch. If the Mac won't read the SD card or you fail to access data, as a result, using iBoysoft Data Recovery Software to recover the files is a must.
iBoysoft Data Recovery Software is a fabulous data recovery utility that scans for lost files bit by bit from unreadable, inaccessible, corrupted, formatted hard drives with ease. Once you find the SD card denies your file access, you can use this toolkit to recover data from the unreadable SD card on your Mac:
Step 1: Connect the SD card to your Mac.
You need to correctly connect the SD card to your Mac by using the built-in SD card reader, an SD card adapter, or an external card reader. You can also directly connect the device, such as a digital camera or PlayStation, that contains the SD card itself to the Mac.
Step 2: Download and launch the iBoysoft recovery software application, which will be launched automatically on your Mac. This Mac SD card recovery software will detect your SD card and list it for further action.
Step 3: Select the SD card in the device list and click "Search for Lost Data" to begin disk scanning.
Step 4: After scanning your memory card, all found files will be categorized by Path and Type on the left bar. You can preview the SD card files you want to restore by clicking the Preview button.

Step 5: Select the deleted files you want to recover and click Recover. Do not save recoverable files to the original SD card to avoid further data loss.
Check the recovered files to make sure you have completed the entire recovery process and then quit the iBoysoft Mac data recovery software.

Solution 4: Run Disk Utility to repair the SD card
Since we got all the pictures and videos at hand with the help of data recovery software, now we can carry out professional solutions to fix the problematic SD card. Disk Utility's First Aid is top-recommended for its specialized capability in fixing a corrupted hard drive. Here is how to do it:
Step 1: Go to Finder > Applications > Utilities > Disk Utility, then click Continue.
Step 2: In the sidebar, select the SD card you want to repair.
Step 3: Click the First Aid button.
If Disk Utility tells you the disk is about to fail, back up your data and replace the disk. You can't repair the SD card. Otherwise, continue to step 4.
Step 4: Click Run.
Solution 5: Erase the SD card
If you have no luck repairing the SD card with Disk Utility, that indicates the SD card is severely corrupted. But don't panic, any file system corruption can be solved by reformatting. The operation will erase all data on the card, please back up with the files recovered by iBoysoft Data Recovery for Mac first.
Then, follow the steps below to format the SD card on a Mac for a new file system:
- Open Finder, then launch Disk Utility from the Applications > Utilities folder.
- Click View > Show All Devices.
- Select the physical disk of your external hard drive. (Usually named with the manufacturer's name)
Click Erase. - Give the disk a name.
- Choose the best format that suits your situation.
- Set the scheme to GUID Partition Map.
- Click Erase.
Solution 6: Send the SD card to a local repair center
If your SD card is not showing in Disk Utility, the SD card might be physically damaged so that your Mac can't recognize the SD card. Under this circumstance, you need to send it to the local repair center or replace it with a new one.
Why is an SD card not readable on a Mac?
Generally, there are sorts of culprits being blamed for causing the SD card not to read on Mac, while some of them can be fixed in simple ways, and some others need to be addressed in professional workarounds.
Here, we list them one by one so that you can determine the final culprit when you run into the same trouble next time:
- Poor connection. If you want to visit the external hard drive on Mac seamlessly, the firm connection is the priority. If the SD card reader or adapter goes wrong, the cable is loose, or the port is broken, inevitably, the MacBook Pro won't read the SD card.
- Virus attack. Apple has safeguarded your Mac with enhanced security features, while it's potential that your Mac is at risk if you install apps from the non-Apple channel, and this may damage the connected SD card.
- File system corruption. Whether the file system of the SD card or of the Mac goes wrong, it results in the SD card not showing up or reading on your Mac.
- Bad sectors. Once bad sectors hide on the SD card, they prevent the SD card from showing up on the Mac desktop or Finder.
- Physical damage. If the SD card is physically damaged, it cannot work as normal, let alone read on your Mac machine.
Now that you have learned the common reasons causing SD cards to be unreadable on Mac issues, you will know how to deal with unreadable SD cards on Mac with simple solutions in the future.
See also:

