Quando você insere um cartão SD para editar as fotos ou vídeos que tirou anteriormente, a janela de reprodução automática deve aparecer para mostrar o conteúdo do cartão SD, conforme esperado. No entanto, o problema ocorre quando a janela não aparece no momento em que você conecta o cartão SD ao seu posto de trabalho Mac.
Ao reconectar o cartão SD ao Mac, você é imediatamente atingido, enquanto o Mac não lerá o cartão SD como antes, o cartão SD não está aparecendo na área de trabalho do Mac ou Finder ainda, e não há notificação sonora, nenhum popup de conteúdo, nada de todo.
Preso neste problema, como fazer o cartão SD funcionar normalmente no seu Mac? Não se preocupe; este post o orienta a explorar o motivo pelo qual o cartão SD não é lido no Mac e solucioná-lo com soluções aplicáveis! Continue lendo!
Mac não lê o cartão SD: como corrigir?
O problema de o Mac não ler o cartão SD se apresenta de diferentes formas; por exemplo, você pode receber uma notificação dizendo "O disco que você inseriu não pôde ser lido por este computador.", o problema do leitor de cartão SD do MacBook Pro não funcionar, o problema do cartão SD não detectado, montado, reconhecido ou exibido no Mac, e assim por diante.
Independentemente do problema que você encontrar, as seguintes soluções sempre podem ajudar a restaurar o cartão SD ao seu estado de funcionamento.
Solução 1: Verificar se o cartão SD está conectado corretamente
Se, às vezes, o cartão SD não estiver conectado corretamente ao seu Mac, consequentemente, o cartão SD será ilegível. Para lidar com isso, você pode trocar o adaptador/leitor de cartão SD, o cabo ou a porta para garantir uma conexão tranquila.
Se o cartão SD funcionar normalmente após a verificação da conexão, então a conexão resulta no cartão SD sendo ilegível. Se seu Mac ainda não conseguir ler o cartão SD, tente as seguintes soluções.
Solução 2: Modificar preferências do Finder
Se você configurar o disco rígido externo para não aparecer na área de trabalho do Mac antecipadamente, então você não verá o ícone do disco aparecer na tela do seu Mac. Você pode alterar as configurações para que ele apareça por si mesmo:
Passo 1: Vá para Finder > Preferências > a aba Geral.
Passo 2: Marque a opção "Discos externos" para mostrar o cartão SD na área de trabalho.
Passo 3: Vá para a aba Sidebar, e marque "Discos externos" em "Dispositivos" para mostrar seu cartão SD no Finder.
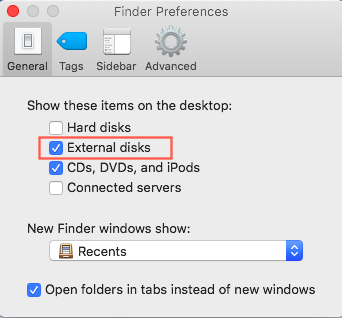
Solução 3: Recuperar dados de um cartão SD corrompido
Suponha que o cartão SD apareça conforme o esperado após implementar as soluções acima, então você precisa garantir que o Mac leia o cartão SD normalmente e que você possa acessar os arquivos sem problemas. Se o Mac não ler o cartão SD ou se você falhar ao acessar os dados, como resultado, usar o iBoysoft Data Recovery Software para recuperar os arquivos é uma obrigação.
O iBoysoft Data Recovery Software é uma ferramenta fabulosa de recuperação de dados que escaneia arquivos perdidos bit a bit de discos rígidos ilegíveis, inacessíveis, corrompidos, formatados com facilidade. Uma vez que você encontre que o cartão SD nega o acesso aos seus arquivos, você pode usar este conjunto de ferramentas para recuperar dados do cartão SD ilegível no seu Mac:
Passo 1: Conecte o cartão SD ao seu Mac.
Você precisa conectar corretamente o cartão SD ao seu Mac usando o leitor de cartão SD embutido, um adaptador de cartão SD ou um leitor de cartão externo. Você também pode conectar diretamente o dispositivo, como uma câmera digital ou PlayStation, que contém o próprio cartão SD ao Mac.
Passo 2: Baixe e inicie o aplicativo de software de recuperação iBoysoft, que será lançado automaticamente em seu Mac. Este software de recuperação de cartão SD para Mac detectará seu cartão SD e listará para ação futura.
Passo 3: Selecione o cartão SD na lista de dispositivos e clique em "Procurar Dados Perdidos" para iniciar a digitalização do disco.
Passo 4: Após digitalizar o seu cartão de memória, todos os arquivos encontrados serão categorizados por Caminho e Tipo na barra lateral esquerda. Você pode visualizar os arquivos do cartão SD que deseja restaurar clicando no botão Visualizar.

Passo 5: Selecione os arquivos excluídos que deseja recuperar e clique em Recuperar. Não salve os arquivos recuperáveis no cartão SD original para evitar mais perda de dados.
Verifique os arquivos recuperados para garantir que você tenha completado todo o processo de recuperação e depois saia do software de recuperação de dados Mac da iBoysoft.

Solução 4: Execute o Utilitário de Disco para reparar o cartão SD
Já que conseguimos recuperar todas as fotos e vídeos com a ajuda do software de recuperação de dados, agora podemos realizar soluções profissionais para consertar o cartão SD problemático. O Primeiros Socorros do Utilitário de Disco é altamente recomendado por sua capacidade especializada em corrigir um disco rígido corrompido. Veja como fazer:
Passo 1: Vá para Finder > Aplicativos > Utilitários > Utilitário de Disco, em seguida, clique em Continuar.
Passo 2: Na barra lateral, selecione o cartão SD que deseja reparar.
Passo 3: Clique no botão Primeiros Socorros.
Se o Utilitário de Disco lhe avisar que o disco está prestes a falhar, faça backup de seus dados e substitua o disco. Você não poderá reparar o cartão SD. Caso contrário, continue para o passo 4.
Passo 4: Clique em Executar.
Solução 5: Apague o cartão SD
Se não tiver sorte em reparar o cartão SD com o Utilitário de Disco, isso indica que o cartão SD está gravemente corrompido. Mas não entre em pânico, qualquer corrupção no sistema de arquivos pode ser resolvida reformatando. A operação irá apagar todos os dados no cartão, portanto faça backup dos arquivos recuperados pelo iBoysoft Data Recovery for Mac primeiro.
Em seguida, siga os passos abaixo para formatar o cartão SD em um Mac para um novo sistema de arquivos:
- Abra Finder, em seguida, inicie o Utilitário de Disco na pasta Aplicativos > Utilitários.
- Clique em Visualizar > Mostrar todos os Dispositivos.
- Selecione o disco físico do seu disco externo. (Normalmente nomeado com o nome do fabricante)
Clique em Apagar. - Dê um nome para o disco.
- Escolha o melhor formato que se adeque à sua situação.
- Defina o esquema como Mapa de Partição GUID.
- Clique em Apagar.
Solução 6: Envie o cartão SD para um centro de reparos local
Se o seu cartão SD não estiver aparecendo no Utilitário de Disco, é possível que o cartão SD esteja fisicamente danificado, de forma que seu Mac não consiga reconhecer o cartão SD. Nesse caso, você precisa enviá-lo para o centro de reparos local ou substituí-lo por um novo.
Por que um cartão SD não pode ser lido em um Mac?
De forma geral, existem vários culpados responsáveis por fazer com que o cartão SD não seja lido no Mac, enquanto alguns deles podem ser corrigidos de maneira simples e outros precisam ser abordados em soluções profissionais.
Aqui, listamos um por um para que você possa determinar o culpado final quando se deparar com o mesmo problema da próxima vez:
- Conexão ruim. Se você deseja acessar o disco rígido externo no Mac de forma transparente, a conexão firme é a prioridade. Se o leitor de cartão SD ou adaptador estiver com defeito, o cabo estiver solto, ou a porta estiver quebrada, inevitavelmente, o MacBook Pro não lerá o cartão SD.
- Ataque de vírus. A Apple protegeu seu Mac com recursos de segurança aprimorados, embora seja possível que seu Mac esteja em risco se você instalar aplicativos de canais não-Apple, o que pode danificar o cartão SD conectado.
- Corrupção no sistema de arquivos. Seja o sistema de arquivos do cartão SD ou do Mac com problema, isso resulta no cartão SD não aparecendo ou sendo lido no seu Mac.
- Sectores defeituosos. Uma vez que setores defeituosos estejam escondidos no cartão SD, eles impedem o cartão SD de aparecer na área de trabalho do Mac ou no Finder.
- Dano físico. Se o cartão SD estiver fisicamente danificado, ele não poderá funcionar normalmente, quanto mais ser lido em seu Mac.
Agora que você aprendeu as razões comuns que causam problemas em cartões SD não serem legíveis no Mac, saberá como lidar com cartões SD ilegíveis no Mac com soluções simples no futuro.
Veja também:
