Lorsque vous insérez une carte SD pour modifier les photos ou vidéos que vous avez prises auparavant, la fenêtre Autoplay devrait s'ouvrir pour afficher le contenu de la carte SD comme prévu. Cependant, le problème survient lorsque la fenêtre ne s'affiche pas dès que vous connectez la carte SD à votre poste de travail Mac.
Reconnecter la carte SD au Mac vous frappe immédiatement, mais si le Mac ne lit pas la carte SD comme avant, la carte SD n'apparaît pas sur le bureau du Mac ou dans le Finder encore, et il n'y a pas de notification sonore, pas de popup de contenu, rien du tout.
Pris dans ce problème, comment faire fonctionner la carte SD normalement sur votre Mac? Ne vous inquiétez pas; cet article vous guide pour explorer la raison pour laquelle la carte SD ne se lit pas sur Mac et résout le problème avec des solutions applicables! Continuez à lire!
Mac ne lit pas la carte SD: comment le réparer?
Le problème que Mac ne lit pas la carte SD se présente sous différentes formes; par exemple, vous pouvez recevoir une notification disant "Le disque que vous avez inséré n'était pas lisible par cet ordinateur.", le problème de lecteur de carte SD MacBook Pro ne fonctionne pas, le problème de la carte SD non détectée, montée, reconnue ou affichée sur Mac, et ainsi de suite.
Peu importe le problème que vous rencontrez, les solutions suivantes peuvent toujours vous aider à restaurer la carte SD à son état de fonctionnement.
Solution 1: Vérifiez si la carte SD est connectée correctement
S'il arrive parfois que la carte SD ne soit pas correctement connectée à votre Mac, par conséquent, la carte SD sera illisible. Pour remédier à cela, vous pouvez changer l'adaptateur/lecteur de carte SD, le câble, ou le port pour assurer une connexion fluide.
Si la carte SD fonctionne normalement après la vérification de la connexion, alors c'est la connexion qui rend la carte SD illisible. Si votre Mac ne peut toujours pas lire la carte SD, essayez les solutions suivantes.
Solution 2: Modifier les préférences du Finder
Si vous avez configuré le disque dur externe pour qu'il n'apparaisse pas sur le bureau de votre Mac au préalable, vous ne verrez pas l'icône du disque apparaître sur votre écran Mac. Vous pouvez modifier les réglages pour le faire apparaître par vous-même :
Étape 1 : Allez dans Finder > Préférences > l'onglet Général.
Étape 2 : Cochez l'option "Disques externes" pour afficher la carte SD sur le bureau.
Étape 3 : Allez dans l'onglet Barre latérale, et cochez "Disques externes" sous "Appareils" pour afficher votre carte SD dans Finder.
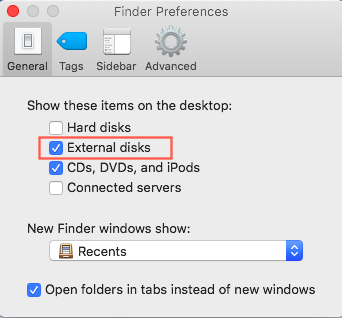
Solution 3 : Récupérer des données à partir d'une carte SD corrompue
Supposons que la carte SD s'affiche comme prévu après avoir mis en œuvre les solutions ci-dessus, vous devez alors vous assurer que le Mac lit la carte SD normalement et que vous pouvez accéder aux fichiers sans problème. Si le Mac ne lit pas la carte SD ou si vous ne parvenez pas à accéder aux données, alors utiliser le logiciel de récupération de données iBoysoft pour récupérer les fichiers est nécessaire.
Le logiciel de récupération de données iBoysoft est un utilitaire de récupération de données fabuleux qui scanne les fichiers perdus bit par bit à partir de disques durs illisibles, inaccessibles, corrompus, formatés avec facilité. Une fois que vous constatez que la carte SD refuse l'accès à vos fichiers, vous pouvez utiliser cette boîte à outils pour récupérer des données à partir de la carte SD illisible sur votre Mac:
Étape 1: Connectez la carte SD à votre Mac.
Vous devez connecter correctement la carte SD à votre Mac en utilisant le lecteur de carte SD intégré, un adaptateur de carte SD ou un lecteur de cartes externe. Vous pouvez également connecter directement l'appareil, tel qu'un appareil photo numérique ou une PlayStation, contenant la carte SD elle-même au Mac.
Étape 2: Téléchargez et lancez l'application logicielle de récupération iBoysoft, qui se lancera automatiquement sur votre Mac. Ce logiciel de récupération de carte SD pour Mac détectera votre carte SD et la répertoriera pour une action ultérieure.
Étape 3: Sélectionnez la carte SD dans la liste des appareils et cliquez sur " Rechercher des données perdues " pour commencer le balayage du disque.
Étape 4: Après avoir analysé votre carte mémoire, tous les fichiers trouvés seront catégorisés par chemin et type sur la barre latérale gauche. Vous pouvez prévisualiser les fichiers de la carte SD que vous souhaitez restaurer en cliquant sur le bouton Aperçu .
 $
$
Étape 5: Sélectionnez les fichiers supprimés que vous souhaitez récupérer et cliquez sur Récupérer . Ne sauvegardez pas les fichiers récupérables sur la carte SD d'origine pour éviter toute perte de données supplémentaire.
Vérifiez les fichiers récupérés pour vous assurer que vous avez terminé l'ensemble du processus de récupération, puis quittez le logiciel de récupération de données Mac iBoysoft.

Solution 4: Exécuter Utilitaire de disque pour réparer la carte SD
Puisque nous avons toutes les photos et vidéos en main grâce au logiciel de récupération de données, maintenant nous pouvons mettre en œuvre des solutions professionnelles pour réparer la carte SD problématique. Le Premier secours d'Utilitaire de disque est fortement recommandé pour sa capacité spécialisée à réparer un disque dur corrompu. Voici comment procéder:
Étape 1: Allez sur Finder > Applications > Utilitaires > Utilitaire de disque , puis cliquez sur Continuer .
Étape 2: Dans la barre latérale, sélectionnez la carte SD que vous souhaitez réparer.
Étape 3: Cliquez sur le bouton Premier secours .
Si Utilitaire de disque vous dit que le disque est sur le point de tomber en panne, sauvegardez vos données et remplacez le disque. Vous ne pouvez pas réparer la carte SD. Sinon, passez à l'étape 4.
Étape 4: Cliquez sur Exécuter .
Solution 5: Effacer la carte SD
Si vous n'avez pas de chance pour réparer la carte SD avec Utilitaire de disque, cela indique que la carte SD est gravement endommagée. Mais ne paniquez pas, toute corruption du système de fichiers peut être résolue par reformatage. L'opération effacera toutes les données de la carte, veuillez donc sauvegarder les fichiers récupérés par iBoysoft Data Recovery for Mac en premier.
Ensuite, suivez les étapes ci-dessous pour formater la carte SD sur un Mac pour un nouveau système de fichiers:
- Ouvrez Finde , puis lancez Utilitaire de disque depuis le dossier Applications > Utilitaires .
- Cliquez sur Afficher > Afficher tous les appareils .
- Sélectionnez le disque physique de votre disque dur externe. (Généralement nommé avec le nom du fabricant)
Cliquez sur Effacer . - Donne un nom au disque.
- Choisissez le meilleur format qui convient à votre situation.
- Définissez le schéma sur Carte de partition GUID .
- Cliquez sur Effacer .
Solution 6: Envoyez la carte SD à un centre de réparation local
Si votre carte SD n'apparaît pas dans Utilitaire de disque, la carte SD peut être physiquement endommagée de sorte que votre Mac ne reconnaisse pas la carte SD. Dans ce cas, vous devez l'envoyer au centre de réparation local ou la remplacer par une nouvelle.
Pourquoi une carte SD n'est-elle pas lisible sur un Mac?
En général, il existe plusieurs coupables accusés de provoquer l'incapacité de lire la carte SD sur Mac, tandis que certains d'entre eux peuvent être résolus de manière simple, et d'autres nécessitent des solutions professionnelles.
Ici, nous les répertorions un par un pour que vous puissiez déterminer le coupable final lorsque vous rencontrerez le même problème la prochaine fois:
- Mauvaise connexion. Si vous voulez accéder au disque dur externe sur Mac de manière transparente, la connexion ferme est la priorité. Si le lecteur de carte SD ou l'adaptateur est défectueux, le câble est lâche, ou le port est cassé, inévitablement, le MacBook Pro ne lira pas la carte SD.
- Attaque de virus. Apple a sécurisé votre Mac avec des fonctionnalités de sécurité renforcées, mais il est possible que votre Mac soit en danger si vous installez des applications provenant de canaux non-Apple, et cela peut endommager la carte SD connectée.
- Corruption du système de fichiers. Que le système de fichiers de la carte SD ou du Mac soit défaillant, cela entraîne l'absence de la carte SD ou sa lecture sur votre Mac.
- Mauvais secteurs. Une fois que des secteurs défectueux se cachent sur la carte SD, ils empêchent la carte SD d'apparaître sur le bureau Mac ou dans Finder.
- Dommage physique. Si la carte SD est physiquement endommagée, elle ne peut pas fonctionner normalement, encore moins être lue sur votre Mac.
Maintenant que vous avez appris les raisons courantes qui provoquent des problèmes de lecture de cartes SD sur Mac, vous saurez comment traiter les cartes SD illisibles sur Mac avec des solutions simples à l'avenir.
Voir aussi:
