Cuando insertas una tarjeta SD para editar las fotos o videos que tomaste antes, la ventana de Autoplay debería aparecer para mostrar el contenido de la tarjeta SD como se esperaba. Sin embargo, el problema surge cuando la ventana no aparece en el momento en que conectas la tarjeta SD a tu estación de trabajo Mac.
Volver a conectar la tarjeta SD al Mac te golpea de inmediato, mientras que el Mac no lee la tarjeta SD como antes, la tarjeta SD no se muestra en el escritorio de Mac o en Finder aún, y no hay notificación de sonido, no hay pop-up de contenido, nada en absoluto.
Atrapado en este problema, ¿cómo hacer que la tarjeta SD funcione normalmente en tu Mac? ¡No te preocupes; esta publicación te guía en explorar la razón por la que la tarjeta SD no se lee en Mac y en solucionarlo con soluciones aplicables! ¡Sigue leyendo!
Mac no lee la tarjeta SD: ¿cómo solucionarlo?
El problema de que Mac no lee la tarjeta SD se presenta en diferentes formas; por ejemplo, puede recibir una notificación que dice "El disco que insertó no pudo ser leído por este ordenador.", el problema del lector de tarjetas SD de MacBook Pro no funciona, el problema de la tarjeta SD no se detecta, monta, reconoce o muestra en Mac, y así sucesivamente.
No importa qué problema encuentres, las siguientes soluciones siempre pueden ayudarte a restaurar la tarjeta SD a su estado de funcionamiento.
Solución 1: Verificar si la tarjeta SD está conectada correctamente
A veces, si la tarjeta SD no está conectada correctamente a tu Mac, consecuentemente, la tarjeta SD será ilegible. Para lidiar con esto, puedes cambiar el adaptador/lector de tarjetas SD, el cable, o el puerto para asegurar una conexión fluida.
Si la tarjeta SD funciona normalmente después de la verificación de la conexión, entonces es la conexión la que hace que la tarjeta SD sea ilegible. Si tu Mac todavía no puede leer la tarjeta SD, prueba las siguientes soluciones.
Solución 2: Modificar la preferencia de Finder
Si configuras el disco duro externo para que no aparezca en el escritorio de Mac de antemano, entonces no verás el icono del disco en tu pantalla de Mac. Puedes cambiar la configuración para hacer que aparezca por ti mismo:
Paso 1: Ve a Finder > Preferencias > la pestaña General.
Paso 2: Marca la opción "Discos externos" para mostrar la tarjeta SD en el escritorio.
Paso 3: Ve a la pestaña Barra lateral, y marca "Discos externos" bajo "Dispositivos" para mostrar tu tarjeta SD en Finder.
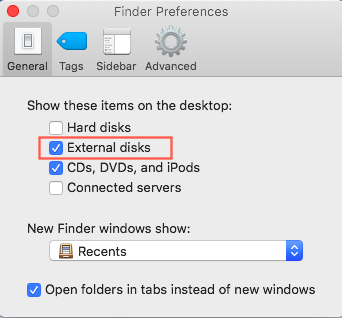
Solución 3: Recuperar datos de una tarjeta SD corrupta
Supongamos que la tarjeta SD aparece como se espera después de implementar las soluciones mencionadas anteriormente, entonces necesitas asegurarte de que el Mac lea la tarjeta SD normalmente y puedas acceder a los archivos sin problemas. Si el Mac no lee la tarjeta SD o fallas al acceder a los datos, como resultado, es imprescindible utilizar el Software de Recuperación de Datos de iBoysoft para recuperar los archivos.
El Software de Recuperación de Datos de iBoysoft es una fabulosa utilidad de recuperación de datos que escanea los archivos perdidos paso a paso desde discos duros ilegibles, inaccesibles, corruptos, formateados con facilidad. Una vez que encuentres que la tarjeta SD te niega el acceso a tus archivos, puedes utilizar esta herramienta para recuperar datos de la tarjeta SD ilegible en tu Mac:
Paso 1: Conecta la tarjeta SD a tu Mac.
Necesitas conectar correctamente la tarjeta SD a tu Mac utilizando el lector de tarjetas SD incorporado, un adaptador de tarjeta SD o un lector de tarjetas externo. También puedes conectar directamente el dispositivo, como una cámara digital o PlayStation, que contiene la tarjeta SD en sí a la Mac.
Paso 2: Descarga y abre la aplicación de software de recuperación iBoysoft, que se abrirá automáticamente en tu Mac. Este software de recuperación de tarjetas SD para Mac detectará tu tarjeta SD y la listará para una acción adicional.
Paso 3: Selecciona la tarjeta SD en la lista de dispositivos y haz clic en "Buscar datos perdidos" para comenzar el escaneo del disco.
Paso 4: Después de escanear tu tarjeta de memoria, todos los archivos encontrados se categorizarán por Ruta y Tipo en la barra izquierda. Puedes previsualizar los archivos de la tarjeta SD que deseas restaurar haciendo clic en el botón Previsualizar.

Paso 5: Selecciona los archivos eliminados que deseas recuperar y haz clic en Recuperar. No guardes los archivos recuperables en la tarjeta SD original para evitar más pérdida de datos.
Verifica los archivos recuperados para asegurarte de que has completado todo el proceso de recuperación y luego cierra el software de recuperación de datos para Mac de iBoysoft.

Solución 4: Ejecutar Utilidad de Discos para reparar la tarjeta SD
Dado que ya tenemos todas las imágenes y videos a mano con la ayuda del software de recuperación de datos, ahora podemos llevar a cabo soluciones profesionales para arreglar la tarjeta SD problemática. La opción de Primeros Auxilios de Utilidad de Discos es altamente recomendada por su capacidad especializada para arreglar un disco duro corrupto. Aquí te mostramos cómo hacerlo:
Paso 1: Ve a Finder > Aplicaciones > Utilidades > Utilidad de Discos, luego haz clic en Continuar.
Paso 2: En la barra lateral, selecciona la tarjeta SD que quieres reparar.
Paso 3: Haz clic en el botón Primeros Auxilios.
Si Utilidad de Discos te indica que el disco está a punto de fallar, realiza una copia de seguridad de tus datos y reemplaza el disco. No podrás reparar la tarjeta SD. De lo contrario, continúa con el paso 4.
Paso 4: Haz clic en Ejecutar.
Solución 5: Formatear la tarjeta SD
Si no tienes suerte reparando la tarjeta SD con Utilidad de Discos, eso indica que la tarjeta SD está severamente corrupta. Pero no te preocupes, cualquier corrupción del sistema de archivos se puede solucionar mediante el formateo. La operación borrará todos los datos de la tarjeta, así que por favor realiza una copia de seguridad de los archivos recuperados por iBoysoft Data Recovery para Mac primero.
Luego, sigue los siguientes pasos para formatear la tarjeta SD en Mac para un nuevo sistema de archivos:
- Abre Finder, luego abre Utilidad de Discos desde la carpeta Aplicaciones > Utilidades.
- Haz clic en Ver > Mostrar Todos los Dispositivos.
- Selecciona el disco físico de tu disco duro externo. (Normalmente se nombra con el nombre del fabricante)
Haz clic en Borrar. - Dale un nombre al disco.
- Elige el mejor formato que se adapte a tu situación.
- Establece el esquema en Mapa de particiones GUID.
- Haz clic en Borrar.
Solución 6: Enviar la tarjeta SD a un centro de reparación local
Si tu tarjeta SD no aparece en Utilidad de Discos, la tarjeta SD podría estar físicamente dañada de manera que tu Mac no pueda reconocerla. En este caso, necesitas enviarla al centro de reparación local o reemplazarla por una nueva.
¿Por qué una tarjeta SD no es legible en un Mac?
Generalmente, hay diversos culpables a los que se culpa de causar que la tarjeta SD no se pueda leer en un Mac, mientras que algunos de ellos se pueden solucionar de manera sencilla, y otros necesitan ser abordados con soluciones profesionales.
Aquí, los enumeramos uno por uno para que puedas determinar el culpable final cuando te encuentres con el mismo problema la próxima vez:
- Mala conexión. Si deseas acceder al disco duro externo en Mac de forma fluida, la conexión firme es la prioridad. Si el lector de tarjetas SD o el adaptador falla, el cable está suelto o el puerto está dañado, inevitablemente, el MacBook Pro no leerá la tarjeta SD.
- Ataque de virus. Apple ha protegido tu Mac con funciones de seguridad mejoradas, sin embargo, es posible que tu Mac esté en riesgo si instalas aplicaciones desde un canal no relacionado con Apple, y esto puede dañar la tarjeta SD conectada.
- Corrupción del sistema de archivos. Ya sea que el sistema de archivos de la tarjeta SD o de la Mac falle, hace que la tarjeta SD no aparezca ni se lea en tu Mac.
- Sectores defectuosos. Una vez que los sectores defectuosos se ocultan en la tarjeta SD, impiden que la tarjeta SD aparezca en el escritorio de Mac o en Finder.
- Daño físico. Si la tarjeta SD está físicamente dañada, no puede funcionar normalmente, y mucho menos leerse en tu Mac.
Ahora que has aprendido las razones comunes que causan que las tarjetas SD no sean legibles en Mac, sabrás cómo lidiar con tarjetas SD ilegibles en Mac con soluciones simples en el futuro.
Ver también:
