Wenn Sie eine SD-Karte einlegen, um die Bilder oder Videos zu bearbeiten, die Sie zuvor aufgenommen haben, sollte das Autoplay-Fenster erwartungsgemäß angezeigt werden, um den Inhalt der SD-Karte anzuzeigen. Das Problem tritt jedoch auf, wenn das Fenster nicht sofort erscheint, wenn Sie die SD-Karte an Ihren Mac-Arbeitsplatz anschließen.
Wenn Sie die SD-Karte erneut mit dem Mac verbinden, wird Ihnen möglicherweise unmittelbar klar, dass der Mac die SD-Karte nicht liest wie zuvor, die SD-Karte wird nicht auf dem Mac-Desktop angezeigt oder im Finder, es gibt keine akustische Benachrichtigung, kein Popup-Fenster mit Inhalten, gar nichts.
In dieser Situation, wie können Sie sicherstellen, dass die SD-Karte auf Ihrem Mac wie gewohnt funktioniert? Keine Sorge, dieser Beitrag führt Sie durch die Erkundung der Ursache dafür, dass die SD-Karte auf dem Mac nicht gelesen wird und zeigt Ihnen Lösungen auf! Lesen Sie einfach weiter!
Mac liest die SD-Karte nicht: Wie kann ich das beheben?
Das Problem, dass der Mac die SD-Karte nicht liest, tritt in verschiedenen Formen auf; beispielsweise können Sie eine Benachrichtigung erhalten, die besagt "Der eingelegte Datenträger kann von diesem Computer nicht gelesen werden.", das Problem des SD-Kartenlesers beim MacBook Pro funktioniert nicht, das Problem, dass die SD-Karte nicht erkannt, eingebunden, erkannt oder angezeigt wird am Mac, und vieles mehr.
Unabhängig von dem Problem, auf das Sie stoßen, können Ihnen die folgenden Lösungsansätze immer dabei helfen, die SD-Karte in ihren funktionierenden Zustand zu versetzen.
Lösung 1: Überprüfen, ob die SD-Karte ordnungsgemäß angeschlossen ist
Manchmal ist die SD-Karte nicht ordnungsgemäß mit Ihrem Mac verbunden, wodurch die SD-Karte unlesbar wird. Um dies zu beheben, können Sie den SD-Kartenadapter/-leser, das Kabel oder den Anschluss ändern, um eine reibungslose Verbindung sicherzustellen.
Wenn die SD-Karte nach der Überprüfung der Verbindung normal funktioniert, lag es also an der Verbindung, dass die SD-Karte nicht lesbar war. Wenn Ihr Mac die SD-Karte immer noch nicht liest, probieren Sie die folgenden Lösungen aus.
Lösung 2: Finder-Einstellungen ändern
Wenn Sie die externe Festplatte nicht auf dem Mac-Desktop angezeigt haben, wird das Disketten-Symbol nicht auf Ihrem Mac-Bildschirm angezeigt. Sie können die Einstellungen ändern, damit es von selbst erscheint:
Schritt 1: Gehen Sie zu Finder > Bevorzugungen > den Allgemein Tab.
Schritt 2: Aktivieren Sie die Option "Externe Festplatten", um die SD-Karte auf dem Desktop anzuzeigen.
Schritt 3: Gehen Sie zum Seitenleiste Tab, und aktivieren Sie "Externe Festplatten" unter "Geräte", um Ihre SD-Karte im Finder anzuzeigen.
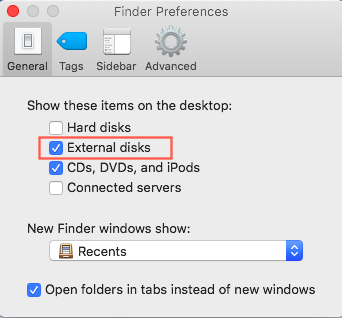
Lösung 3: Daten von beschädigter SD-Karte wiederherstellen
Angenommen, die SD-Karte wird nach Umsetzung der obigen Lösungen wie erwartet angezeigt, müssen Sie sicherstellen, dass der Mac die SD-Karte normal liest und Sie problemlos auf die Dateien zugreifen können. Wenn der Mac die SD-Karte nicht liest oder Sie keine Daten zugreifen können, ist es unerlässlich, das iBoysoft Datenrettungssoftware zu verwenden, um die Dateien wiederherzustellen.
Die iBoysoft Datenrettungssoftware ist ein fantastisches Datenwiederherstellungsprogramm, das verlorene Dateien mühelos von nicht lesbaren, unzugänglichen, beschädigten oder formatierten Festplatten scannt. Wenn die SD-Karte den Zugriff auf Ihre Dateien verweigert, können Sie dieses Toolkit verwenden, um Daten von der nicht lesbaren SD-Karte auf Ihrem Mac wiederherzustellen:
Schritt 1: Verbinden Sie die SD-Karte mit Ihrem Mac.
Sie müssen die SD-Karte korrekt mit Ihrem Mac verbinden, indem Sie den eingebauten SD-Kartenleser, einen SD-Kartenadapter oder einen externen Kartenleser verwenden. Sie können auch das Gerät direkt mit dem Mac verbinden, z. B. eine Digitalkamera oder eine PlayStation, die die SD-Karte selbst enthält.
Schritt 2: Laden Sie die iBoysoft-Wiederherstellungssoftware herunter und starten Sie sie, die automatisch auf Ihrem Mac gestartet wird. Diese Mac SD-Karten-Wiederherstellungssoftware erkennt Ihre SD-Karte und listet sie zur weiteren Bearbeitung auf.
Schritt 3: Wählen Sie die SD-Karte in der Geräteliste aus und klicken Sie auf "Suche nach verlorenen Daten", um mit der Datenträgerprüfung zu beginnen.
Schritt 4: Nach dem Scannen Ihrer Speicherkarte werden alle gefundenen Dateien links in der Seitenleiste nach Pfad und Typ kategorisiert. Sie können die SD-Kartendateien, die Sie wiederherstellen möchten, durch Klicken auf die Vorschau-Schaltfläche anzeigen.

Schritt 5: Wählen Sie die gelöschten Dateien aus, die Sie wiederherstellen möchten, und klicken Sie auf Wiederherstellen. Speichern Sie wiederherstellbare Dateien nicht auf der originalen SD-Karte, um weitere Datenverluste zu vermeiden.
Überprüfen Sie die wiederhergestellten Dateien, um sicherzustellen, dass Sie den gesamten Wiederherstellungsprozess abgeschlossen haben, und beenden Sie dann die iBoysoft Mac Datenrettungssoftware.

Lösung 4: Führen Sie das Festplatten-Dienstprogramm aus, um die SD-Karte zu reparieren
Nachdem wir alle Bilder und Videos mit Hilfe der Datenrettungssoftware zur Hand haben, können wir jetzt professionelle Lösungen zur Behebung der problematischen SD-Karte durchführen. Die Erste Hilfe von Festplatten-Dienstprogramm wird aufgrund ihrer spezialisierten Fähigkeit zur Reparatur einer beschädigten Festplatte empfohlen. So wird es gemacht:
Schritt 1: Gehen Sie zu Finder > Programme > Dienstprogramme > Festplatten-Dienstprogramm, und klicken Sie dann auf Fortfahren.
Schritt 2: Wählen Sie in der Seitenleiste die SD-Karte aus, die Sie reparieren möchten.
Schritt 3: Klicken Sie auf die Schaltfläche Erste Hilfe.
Wenn das Festplatten-Dienstprogramm Ihnen sagt, dass die Festplatte kurz vor dem Ausfall steht, sichern Sie Ihre Daten und ersetzen Sie die Festplatte. Sie können die SD-Karte nicht reparieren. Andernfalls fahren Sie mit Schritt 4 fort.
Schritt 4: Klicken Sie auf Ausführen.
Lösung 5: Löschen Sie die SD-Karte
Wenn Sie mit dem Festplatten-Dienstprogramm kein Glück haben, die SD-Karte zu reparieren, deutet das darauf hin, dass die SD-Karte schwer beschädigt ist. Aber keine Panik, jede Dateisystemkorruption kann durch Neformatierung gelöst werden. Der Vorgang löscht alle Daten auf der Karte, also sichern Sie die Dateien, die von iBoysoft Data Recovery für Mac wiederhergestellt wurden, zuerst.
Befolgen Sie dann die folgenden Schritte, um die SD-Karte auf einem Mac für ein neues Dateisystem zu formatieren:
- Öffnen Sie den Finder und starten Sie dann das Festplatten-Dienstprogramm im Ordner Programme > Dienstprogramme.
- Klicken Sie auf Anzeigen > Alle Geräte anzeigen.
- Wählen Sie die physische Festplatte Ihres externen Laufwerks aus. (Normalerweise benannt nach dem Herstellernamen)
Klicken Sie auf Löschen. - Geben Sie der Festplatte einen Namen.
- Wählen Sie das beste Format, das Ihrer Situation entspricht.
- Stellen Sie das Schema auf GUID-Partitionstabelle ein.
- Klicken Sie auf Löschen.
Lösung 6: Senden Sie die SD-Karte an ein lokales Reparaturzentrum
Wenn Ihre SD-Karte im Festplatten-Dienstprogramm nicht angezeigt wird, ist die SD-Karte möglicherweise physisch beschädigt, sodass Ihr Mac die SD-Karte nicht erkennt. In diesem Fall müssen Sie sie an das lokale Reparaturzentrum senden oder durch eine neue ersetzen.
Warum ist eine SD-Karte auf einem Mac nicht lesbar?
Im Allgemeinen gibt es verschiedene Schuldige, die dafür verantwortlich gemacht werden, dass die SD-Karte auf einem Mac nicht gelesen wird, während einige von ihnen auf einfache Weise behoben werden können und andere professionelle Lösungen erfordern.
Hier listen wir sie einzeln auf, damit Sie beim nächsten Mal, wenn Sie auf dasselbe Problem stoßen, den endgültigen Schuldigen bestimmen können:
- Schlechte Verbindung. Wenn Sie nahtlos auf das externe Laufwerk auf einem Mac zugreifen möchten, ist die feste Verbindung oberste Priorität. Wenn der SD-Kartenleser oder -adapter defekt ist, das Kabel locker ist oder der Anschluss defekt ist, wird der MacBook Pro zwangsläufig die SD-Karte nicht lesen.
- Virusangriff. Apple hat Ihren Mac mit verbesserten Sicherheitsfunktionen geschützt, aber es besteht die Möglichkeit, dass Ihr Mac gefährdet ist, wenn Sie Apps aus Kanälen außerhalb von Apple installieren, und dies kann die angeschlossene SD-Karte beschädigen.
- Dateisystemkorruption. Ob das Dateisystem der SD-Karte oder des Macs beschädigt ist, führt dazu, dass die SD-Karte auf Ihrem Mac nicht angezeigt wird oder nicht gelesen wird.
- Schlechte Sektoren. Wenn sich schlechte Sektoren auf der SD-Karte verstecken, verhindern sie, dass die SD-Karte auf dem Mac-Desktop oder im Finder angezeigt wird.
- Physische Beschädigung. Wenn die SD-Karte physisch beschädigt ist, funktioniert sie nicht normal, geschweige denn, dass sie auf Ihrem Mac erkannt wird.
Nun, da Sie die häufigsten Gründe kennen, die dazu führen, dass SD-Karten auf Mac nicht lesbare Probleme auftreten, werden Sie wissen, wie Sie mit einfachen Lösungen in der Zukunft mit nicht lesbaren SD-Karten auf Mac umgehen können.
Siehe auch:
