Written by
Vain RoweSummary: This post is for people who want to recover a Keynote file that was unsaved, deleted, or lost on Mac computers. Now click in and read for multiple professional data recovery solutions!
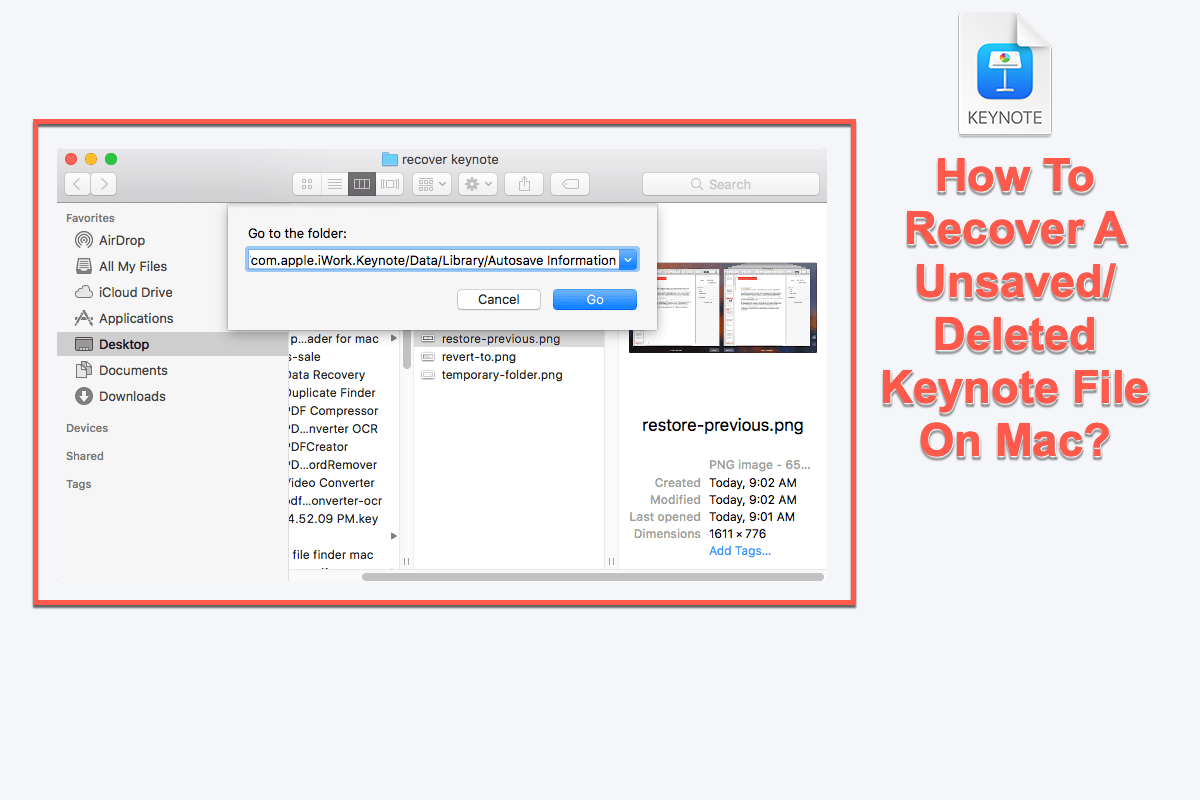
Keynote is a wonderful built-in utility for Mac in allowing people to make a presentation file natively without paying for any Microsoft Office for Mac subscription. Users may find that the Keynote application works better than Microsoft Presentation in terms of collaboration and performance.
If you were unable to save changes and modifications made to a significant presentation due to a power failure or the Keynote application itself crashing, you must look forward to learning how to recover unsaved keynote files on Mac.
Besides unsaved Keynote files, the knowledge of dealing with the files that have been accidentally deleted or lost in Keynote is a necessity that can rescue you from data loss. This post covers various ways to help you recover unsaved, deleted, or lost presentation files in Keynote. Follow this article from iBoysoft to get your Keynote files back.
How to recover unsaved Keynote files on Mac?
It's too late to save the Keynote that you're working on when a Mac power failure or Keynote app crashing happens all of a sudden. Mac screen turning black and Keynote keeping unsaved undoubtedly make people crazy.
No worries yet, Mac has two powerful features called AutoSave and Temp folder which save unfinished work automatically on Mac, allowing you to get the unsaved presentation back successfully.
How to use AutoSave to recover unsaved Keynote files?
Keynote AutoSave is enabled by default and it saved any new changes and modifications that you made to the Keynote presentation every 5 minutes. You are even allowed to access the autosaved Keynote file by visiting its path here:
~/Library/Containers/com.apple.iWork.Keynote/Data/Library/Autosave Information
Follow the steps below to utilize AutoSave to recover unsaved Keynote on your Mac:
- Launch Finder on your Mac computer.
- Click the Go menu in the top menubar of Mac.
- Select Go To Folder from the dropdown menu, and copy and paste the path mentioned above with the clipboard manager for Mac in the new popup.
- Click the Go button.
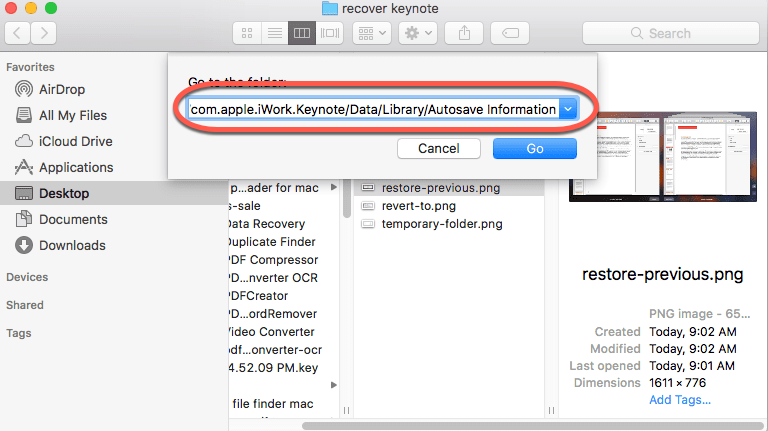
- Find the crashing Keynote file and save it well.
How to recover an unsaved Keynote file with a temp folder?
On top of making use of the AutoSave feature, the temp folder is another effective solution for you to get the unsaved Keynote file back without a hitch.
The temp folder is a folder storing the temporary files created by macOS and applications to hold data while a process or installation is proceeding, including the Keynote file you're modifying.
Read the steps below to learn how to recover unsaved Keynote files with a temp folder:
- Launch Terminal on your Mac via Spotlight Search shortcuts.
- Type in "open $TMPDIR" in Terminal windows and hit the Enter/Return key to run it.
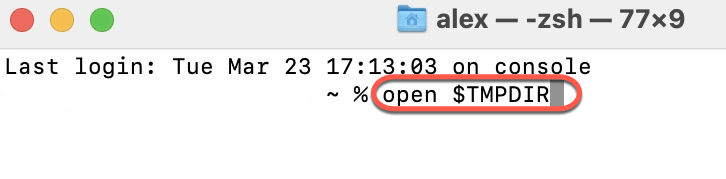
- Find the keynote presentation in the new window and save it well.
- Close the temp folder and Terminal window.
If you have managed to recover unsaved Keynote files on your Mac, why not share your happiness with more people?
How to recover deleted/lost Keynote files on Mac?
Accidental deletion, virus/malware attack, or system crash is the culprit causing your Keynote file loss. Leave the causes aside for a moment, we should now concentrate on how to recover deleted/lost Keynote files back. You will gain 3 professional ways here to complete such a task here.
How to recover deleted Keynote files via Trash on Mac?
Simple dropping a Keynote file to Mac Trash leaves you a chance to return it back. By default, Mac Trash stores a file in 30 days, and the file will be emptied automatically as long as it is over 30 days.
Step 1: Open Mac Trash on your Mac.
Step 2: Search the keynote file with either file name or file format to improve efficiency.
Step 3: Control-click the keynote file and select Put Back from the context menu.
If you fail to click Put Back, you can either drag it to the location where you want to save it instead.
How to recover deleted/lost Keynote files via Time Machine backup on Mac?
Time Machine is an amazing utility that backs up everything files on your Mac as it is enabled. If you have connected an external hard drive on your Mac and set it as the Time Machine backup drive, then you need not worry about the deleted/lost Keynote presentation at all, which makes the Keynote file recovery quite easy to perform.
- Connect the Time Machine backup drive to Mac. Skip this step if you set the internal hard drive as the Time Machine backup destination.
- Launch Time Machine by searching in the Spotlight Search box.
- You will see a window containing kinds of folders. Just find the Keynote file that you want and click Restore.
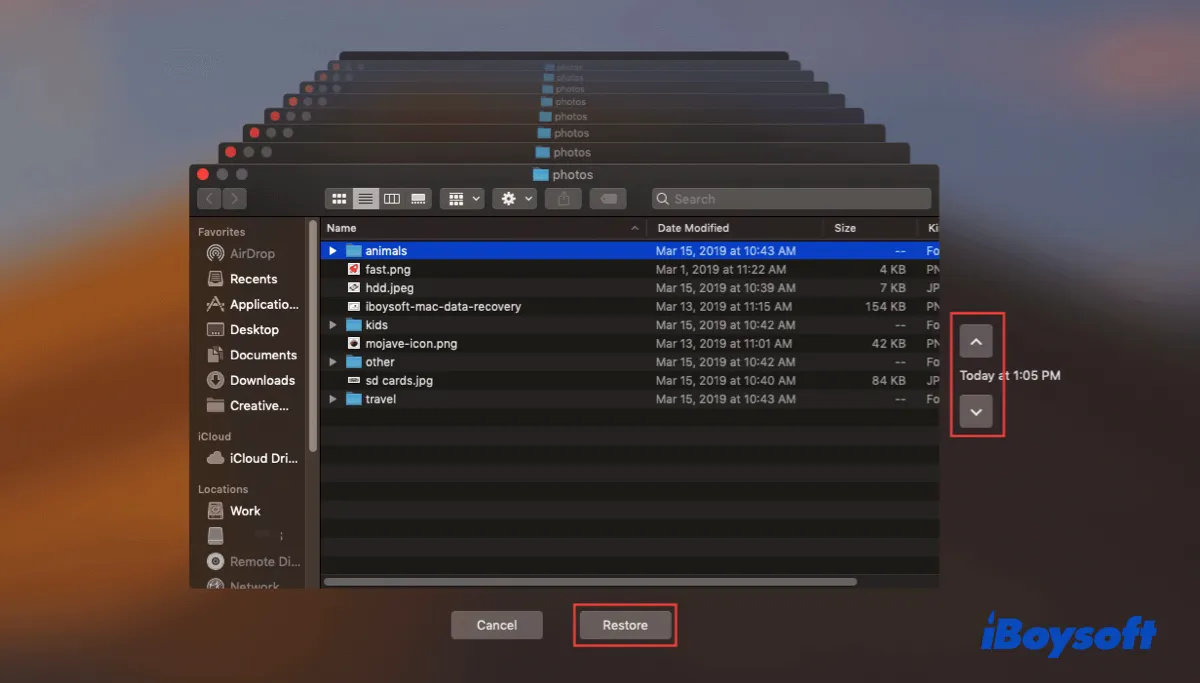
- Once the restoration completes, quit the Time Machine window and save the recovered Keynote file well.
How to recover deleted/lost Keynote files via iBoysoft Data Recovery?
If both recovering Keynote files via Mac Trash and Time Machine backup drive don't work for you, iBoysoft Data Recovery is here to help. It can recover lost Keynote files or deleted files that users cannot retrieve by searching every bit of your Mac, including hidden temporary folders.
The Keynote file recovery software employs an advanced scanning algorithm to recover permanently deleted files that are still stored on your hard drive but are inaccessible and invisible to users.
In order to improve the chances of getting the deleted/lost Keynote files back, you're recommended to stop any writing actions on your Mac as much as possible. Then let's get started to recover keynote files with it:
Step 1: Click the Download button below to install it. It's advisable to install the app to an external hard drive like a USB flash drive to avoid overwriting the disk where data loss happens.
Step 2: Launch iBoysoft Data Recovery and select the Mac hard drive or the partition where your file was stored.
Step 3: Click Search for Lost Data to begin the disk scanning process.

Step 4: Once the scanning process completes, select the keynote file and select Preview to check it.

Step 5: Select the keynote file that you want to click Recover to start the restoration process.
It's wise to select a new destination to save your file in avoiding data loss happening again.
How to recover the previous version of Keynote files?
Being the same as corrupted PSD file recovery, it's workable to recover the previous version of a keynote file if it is damaged or corrupted. File system problems, operating system crashes, Keynote app shutdown, and Mac power failure are to be blamed for the Keynote file corruption or damage. Compared to re-creating a new presentation, the one that has not been finished yet saves you time and effort.
Method 1: Recover the previous versions of a Keynote file via the app itself
Step 1: Open the corrupted Keynote presentation in the Keynote app.
Step 2: Select the File tab and choose Revert To from the context menu.
Step 3: Click Browse All Versions, click on the Up and Down icon to choose your preferred version, then click Restore to recover the Keynote file's previous version.

Method 2: Recover the previous versions of a Keynote file via APFS Snapshot
APFS Snapshot captures the state of the startup disk at a certain point and keeps all the captured files on the drive. It is possible to roll back your Mac to a point when the Keynote file didn't get corrupted or damaged.
- Click the Time Machine icon at the upper right corner of your screen.
- Select Enter Time Machine.
- Search for the snapshot point that preserves the files you want.
- Choose the data and click Restore.
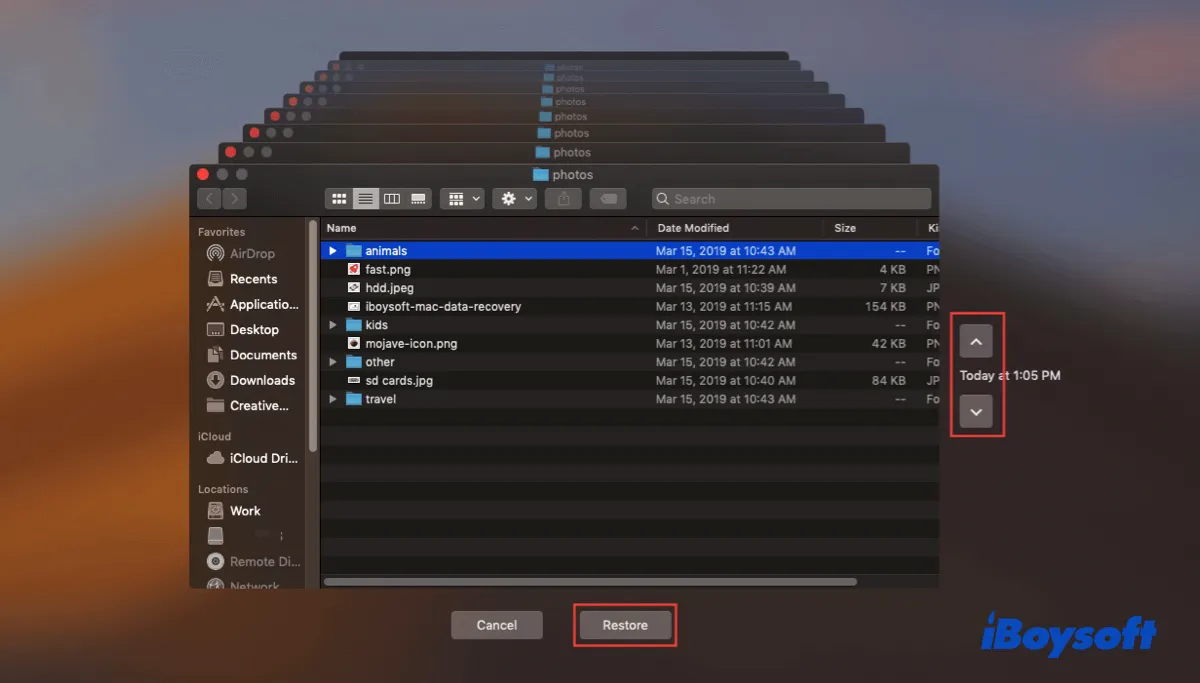
Conclusion
A keynote file missing due to unsaving, deletion, or loss is extremely frustrating and upsetting. If you encounter such trouble, read this article to deal with the data loss ASAP!
Share this article with more people if you find it helpful!

