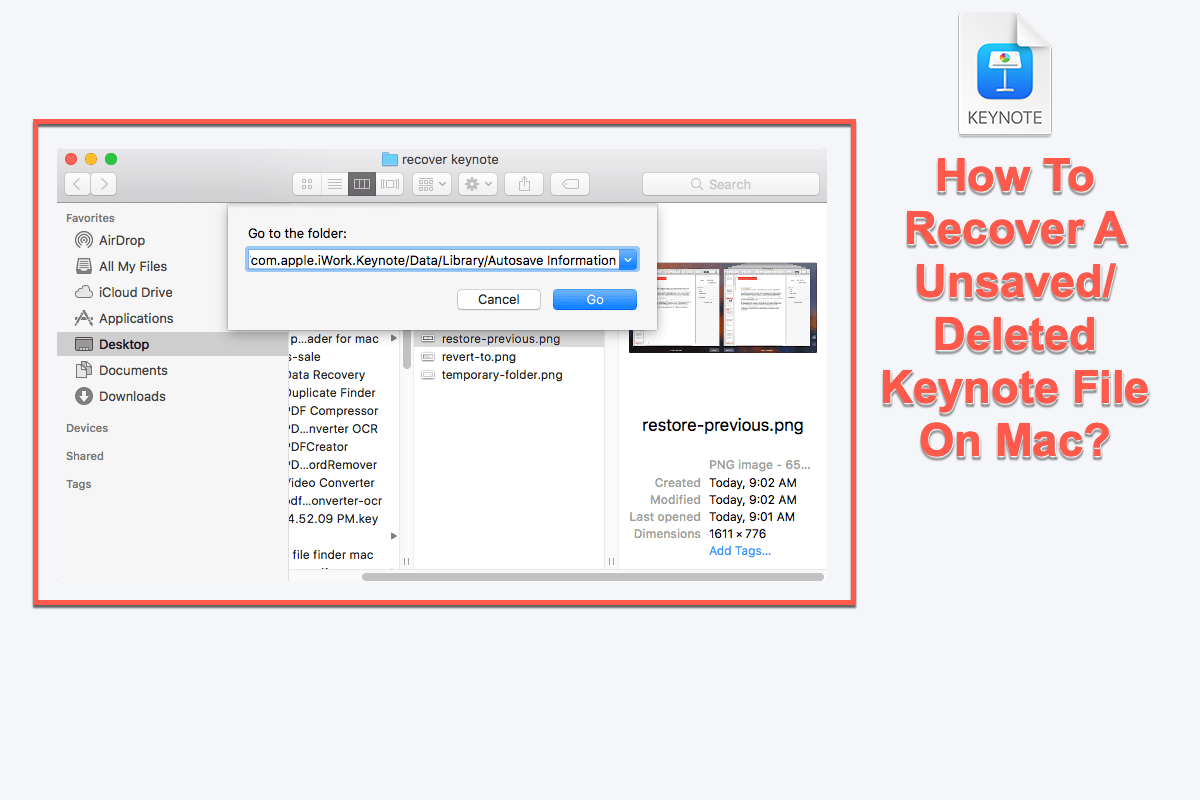Keynote es una maravillosa utilidad integrada en Mac que permite a las personas hacer un archivo de presentación de forma nativa sin pagar ninguna suscripción Microsoft Office para Mac. Los usuarios pueden encontrar que la aplicación Keynote funciona mejor que la Presentación de Microsoft en términos de colaboración y rendimiento.
Si no pudo guardar los cambios y modificaciones realizados en una presentación importante debido a una falla de energía o al propio Keynote que se bloquea, debe aprender cómo recuperar archivos de presentación Keynote no guardados en Mac.
Además de los archivos de Keynote no guardados, el conocimiento de cómo manejar los archivos que han sido borrados accidentalmente o perdidos en Keynote es una necesidad que puede salvarlo de la pérdida de datos. Esta publicación cubre varias formas de ayudarlo a recuperar archivos de presentación de Keynote no guardados, borrados o perdidos. Siga este artículo de iBoysoft para recuperar sus archivos de Keynote.
¿Cómo recuperar archivos de Keynote no guardados en Mac?
Es demasiado tarde para guardar el Keynote en el que estabas trabajando cuando ocurre una falla de energía en Mac o se bloquea la aplicación Keynote repentinamente. La pantalla del Mac se vuelve negra y el Keynote no guardado te vuelve loco sin duda.
No te preocupes, Mac tiene dos funciones poderosas llamadas AutoSave y Carpeta temp que guardan automáticamente el trabajo incompleto en Mac, permitiéndote recuperar la presentación no guardada con éxito.
¿Cómo usar AutoSave para recuperar archivos de Keynote no guardados?
El AutoSave de Keynote está habilitado por defecto y guarda todos los cambios y modificaciones nuevos que hayas hecho en la presentación de Keynote cada 5 minutos. Incluso se te permite acceder al archivo de Keynote autoguardado visitando su ruta aquí:
~/Biblioteca/Contenedores/com.apple.iWork.Keynote/Datos/Biblioteca/Información de Autoguardado
Siga los pasos a continuación para utilizar el AutoGuardado y recuperar una presentación de Keynote no guardada en su Mac:
- Abra Finder en su computadora Mac.
- Haga clic en el menú Ir en la barra de menú superior de Mac.
- Seleccione Ir a la carpeta en el menú desplegable, y copie y pegue la ruta mencionada anteriormente con el administrador de portapapeles para Mac en el nuevo cuadro de diálogo.
- Haga clic en el botón Ir.
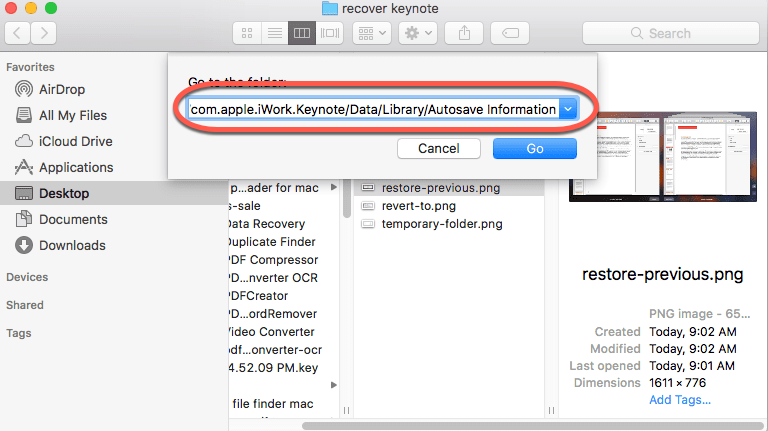
- Encuentre el archivo de la presentación de Keynote que se ha bloqueado y guárdelo.
¿Cómo recuperar un archivo de Keynote no guardado con una carpeta temporal?
Además de utilizar la función AutoGuardado, la carpeta temporal es otra solución efectiva para recuperar el archivo de Keynote no guardado sin problemas.
La carpeta temporal es una carpeta que almacena los archivos temporales que ha creado el sistema operativo macOS y las aplicaciones para contener datos mientras se está ejecutando un proceso o instalación, incluyendo el archivo de Keynote que está modificando.
Siga los pasos a continuación para aprender cómo recuperar presentaciones de Keynote no guardadas con una carpeta temporal:
- Abra Terminal en su Mac mediante atajos de búsqueda de Spotlight.
- Escriba "open $TMPDIR" en la ventana de Terminal y presione la tecla Enter/Return para ejecutarlo.
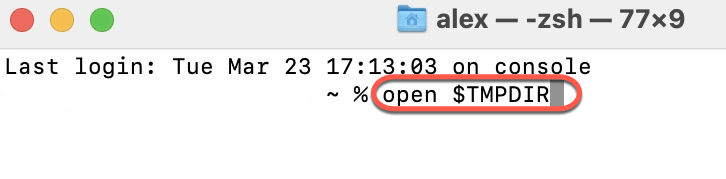
- Encuentre la presentación de Keynote en la nueva ventana y guárdela.
- Cierre la carpeta temporal y la ventana de Terminal.
Si ha logrado recuperar presentaciones de Keynote no guardadas en su Mac, ¿por qué no compartir su felicidad con más personas?
¿Cómo recuperar archivos de Keynote eliminados/perdidos en Mac?
La eliminación accidental, un ataque de virus/malware o un fallo del sistema son las causas que provocan la pérdida de sus archivos de Keynote. Deje a un lado las causas por un momento, ahora debemos concentrarnos en cómo recuperar los archivos de Keynote eliminados o perdidos. Aquí encontrará 3 formas profesionales de completar esta tarea
¿Cómo recuperar archivos de Keynote eliminados mediante la Papelera en Mac?
Simplemente dejar un archivo de Keynote en la Papelera de Mac le da la oportunidad de recuperarlo. Por defecto, la Papelera de Mac almacena los archivos durante 30 días, y los archivos se vaciarán automáticamente siempre que hayan pasado más de 30 días.
Paso 1: Abra la Papelera de Mac en su computadora.
Paso 2: Busque el archivo de Keynote con el nombre del archivo o el formato de archivo para mejorar la eficiencia.
Paso 3: Haga clic derecho en el archivo de Keynote y seleccione Restaurar en el menú contextual.
Si falla al hacer clic en Restaurar, también puede arrastrarlo a la ubicación donde desea guardarlo en su lugar.
¿Cómo recuperar archivos de Keynote borrados/perdidos a través de la copia de seguridad de Time Machine en Mac?
Time Machine es una herramienta increíble que realiza copias de seguridad de todos los archivos de su Mac tal como está activado. Si ha conectado un disco duro externo a su Mac y lo ha configurado como la unidad de copia de seguridad de Time Machine, entonces no necesita preocuparse por la presentación de Keynote borrada o perdida en absoluto, lo que hace que la recuperación de archivos Keynote sea bastante fácil de realizar.
- Conecte el disco duro de copia de seguridad de Time Machine a la Mac. Salte este paso si ha configurado el disco duro interno como el destino de la copia de seguridad de Time Machine.
- Inicie Time Machine buscándolo en el cuadro de búsqueda de Spotlight.
- Verá una ventana que contiene diferentes carpetas. Solo encuentre el archivo de Keynote que desea y haga clic en Restaurar.
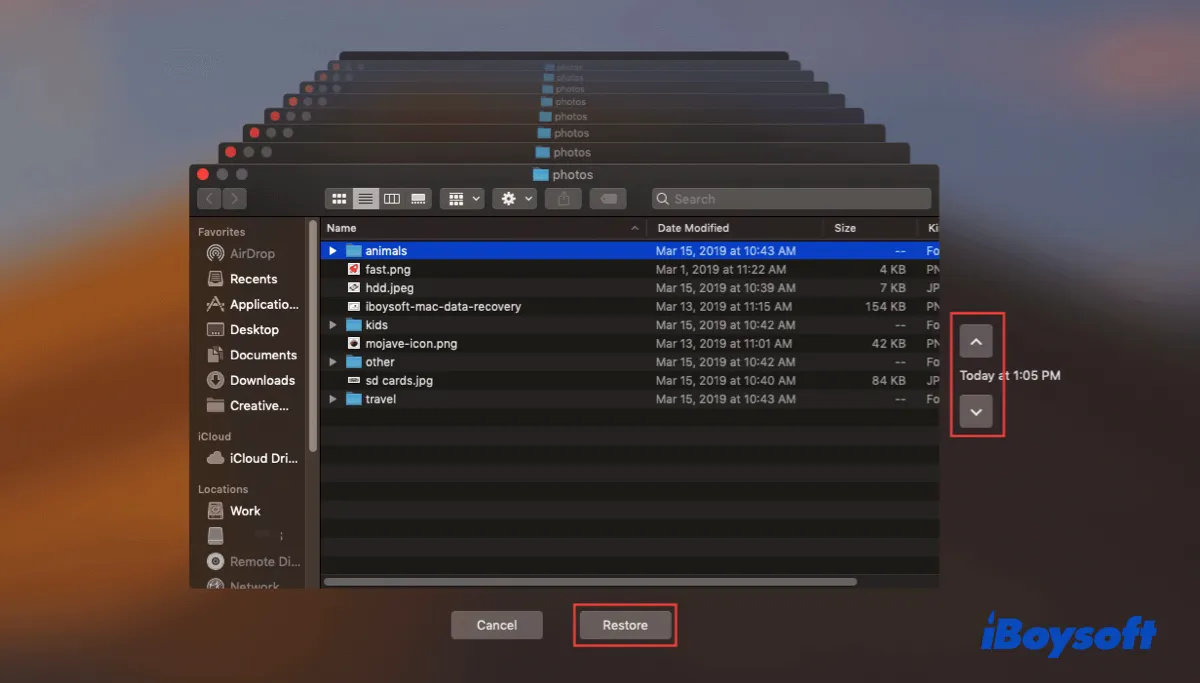
- Una vez que se complete la restauración, cierre la ventana de Time Machine y guarde el archivo de Keynote recuperado correctamente.
¿Cómo recuperar archivos de Keynote borrados/perdidos a través de iBoysoft Data Recovery?
Si no logra recuperar archivos de Keynote a través de la papelera de reciclaje de Mac ni de la unidad de copia de seguridad de Time Machine, iBoysoft Data Recovery está aquí para ayudarlo. Puede recuperar archivos de Keynote perdidos o archivos borrados que los usuarios no pueden recuperar buscando cada bit de su Mac, incluidas las carpetas temporales ocultas.
El software de recuperación de archivos Keynote emplea un algoritmo de escaneo avanzado para recuperar archivos borrados permanentemente que todavía se almacenan en su disco duro pero son inaccesibles e invisibles para los usuarios.
Para mejorar las posibilidades de recuperar archivos de Keynote borrados/perdidos, se recomienda detener cualquier acción de escritura en su Mac tanto como sea posible. Entonces, comencemos a recuperar los archivos de Keynote con los siguientes pasos:
Paso 1: Haga clic en el botón Descargar a continuación para instalarlo. Es recomendable instalar la aplicación en un disco duro externo como una unidad flash USB para evitar sobrescribir el disco donde se produce la pérdida de datos.
Paso 2: Inicie iBoysoft Data Recovery y seleccione el disco duro de la Mac o la partición donde se almacenaba su archivo.
Paso 3: Haga clic en Buscar datos perdidos para comenzar el proceso de escaneo del disco.

Paso 4: Una vez que se completa el proceso de escaneo, seleccione el archivo de Keynote y seleccione Previsualización para comprobarlo.

Paso 5: Seleccione el archivo de keynote que desea y haga clic en Recuperar para iniciar el proceso de restauración.
Es recomendable seleccionar una nueva ubicación para guardar su archivo y evitar que se produzca una pérdida de datos nuevamente.
¿Cómo recuperar la versión anterior de archivos de Keynote?
Al igual que la recuperación de archivos PSD dañados o corruptos, es posible recuperar la versión anterior de un archivo de keynote si está dañado o corrupto. La corrupción o el daño del archivo de Keynote se deben a problemas del sistema de archivos, fallas del sistema operativo, cierre de la aplicación de Keynote y fallos de energía de Mac. En comparación con la recreación de una nueva presentación, la que aún no se ha terminado le ahorra tiempo y esfuerzo.
Método 1: Recuperar las versiones anteriores de un archivo de Keynote a través de la aplicación en sí
Paso 1: Abra la presentación de Keynote dañada en la aplicación de Keynote.
Paso 2: Seleccione la pestaña Archivo y elija Revertir a desde el menú contextual.
Paso 3: Haga clic en Todas las versiones, haga clic en el icono hacia arriba y hacia abajo para elegir su versión preferida, y luego haga clic en Restaurar para recuperar la versión anterior del archivo de Keynote.

Método 2: Recuperar las versiones anteriores de un archivo de Keynote a través del Snapshot de APFS
El Snapshot de APFS captura el estado del disco de arranque en un punto determinado y guarda todos los archivos capturados en la unidad. Es posible volver a su Mac a un punto en el que el archivo de Keynote no se haya dañado o corrompido.
- Haga clic en el icono de Time Machine en la esquina superior derecha de su pantalla.
- Seleccione Entrar a Time Machine.
- Busque el punto de snapshot que conserva los archivos que desea.
- Elija los datos y haga clic en Restaurar.
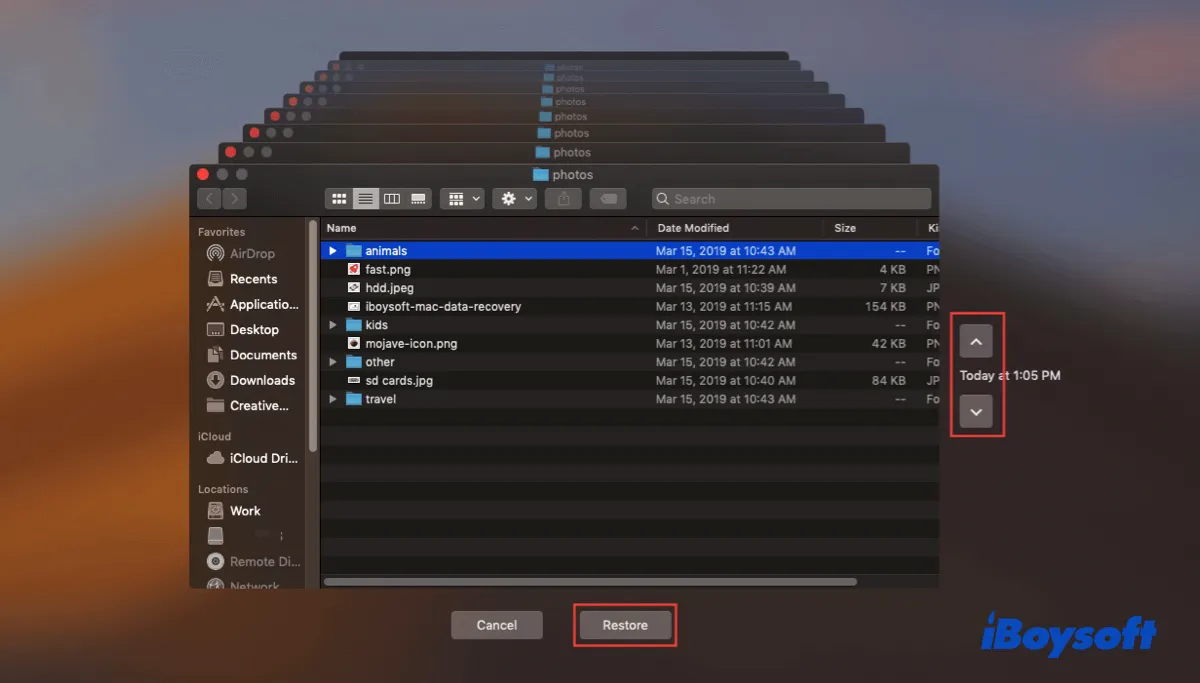
Conclusión
La pérdida de un archivo de keynote debido a no guardar, eliminación o pérdida es extremadamente frustrante e irritante. Si se encuentra con este problema, ¡lea este artículo para solucionar la pérdida de datos lo antes posible!
¡Comparta este artículo con más personas si le resultó útil!
Preguntas frecuentes sobre cómo recuperar el archivo de Keynote en Mac
- Q¿Tiene Keynote AutoGuardado?
-
A
Sí, Keynote tiene AutoGuardado. Guarda automáticamente su presentación a medida que trabaja y le da un nombre predeterminado.
- Q¿Puedo recuperar la presentación de Keynote después de un bloqueo?
-
A
Sí, puede recuperar la presentación de Keynote a través de la carpeta de AutoGuardado, la carpeta temporal y la unidad de copia de seguridad de Time Machine.