Keynote est un utilitaire intégré merveilleux pour Mac qui permet aux utilisateurs de créer un fichier de présentation sans avoir à payer un abonnement Microsoft Office pour Mac. Les utilisateurs peuvent constater que l'application Keynote fonctionne mieux que la présentation Microsoft en termes de collaboration et de performances.
Si vous n'avez pas pu enregistrer les modifications apportées à une présentation importante en raison d'une panne de courant ou de l'application Keynote elle-même, vous devez apprendre à récupérer les fichiers Keynote non sauvegardés sur Mac.
En plus des fichiers Keynote non sauvegardés, la connaissance de la manière de gérer les fichiers supprimés ou perdus accidentellement dans Keynote est une nécessité qui peut vous sauver de la perte de données. Ce message couvre diverses façons de vous aider à récupérer des fichiers de présentation non sauvegardés, supprimés ou perdus dans Keynote. Suivez cet article d'iBoysoft pour récupérer vos fichiers Keynote.
Comment récupérer des fichiers Keynote supprimés ou perdus sur Mac ?
La suppression accidentelle, l'attaque de virus/malware ou le crash du système sont les coupables qui causent la perte de vos fichiers Keynote. Laissez les causes de côté pour un moment, nous devrions maintenant nous concentrer sur la façon de récupérer les fichiers Keynote supprimés ou perdus. Vous obtiendrez ici 3 façons professionnelles de réaliser cette tâche.
Comment récupérer les fichiers Keynote supprimés via la Corbeille sur Mac ?
Le simple fait de jeter un fichier Keynote dans la Corbeille de Mac vous laisse une chance de le récupérer. Par défaut, la Corbeille de Mac stocke un fichier pendant 30 jours, et le fichier sera automatiquement vidé dès qu'il aura dépassé 30 jours.
Étape 1 : Ouvrez la Corbeille de Mac sur votre Mac.
Étape 2 : Recherchez le fichier Keynote avec soit le nom du fichier ou le format du fichier pour améliorer l'efficacité.
Étape 3 : Cliquez sur le bouton droit sur le fichier Keynote et sélectionnez Restaurer dans le menu contextuel.
Si vous n'êtes pas parvenu à cliquer sur Restaurer, vous pouvez le faire en le faisant glisser vers l'emplacement où vous souhaitez le sauvegarder.
Comment récupérer des fichiers Keynote supprimés / perdus via la sauvegarde Time Machine sur Mac?
Time Machine est un utilitaire incroyable qui sauvegarde tous les fichiers de votre Mac tel qu'il est activé. Si vous avez connecté un disque dur externe à votre Mac et que vous l'avez configuré comme disque de sauvegarde Time Machine, alors vous n'avez pas besoin de vous inquiéter de la présentation Keynote supprimée / perdue du tout, ce qui rend la récupération de fichiers Keynote assez facile à effectuer.
- Connectez le disque de sauvegarde Time Machine à votre Mac. Ignorez cette étape si vous avez configuré le disque dur interne comme destination de sauvegarde Time Machine.
- Lancez Time Machine en le recherchant dans la boîte de recherche Spotlight.
- Vous verrez une fenêtre contenant différents types de dossiers. Trouvez simplement le fichier Keynote que vous souhaitez et cliquez sur Restaurer.
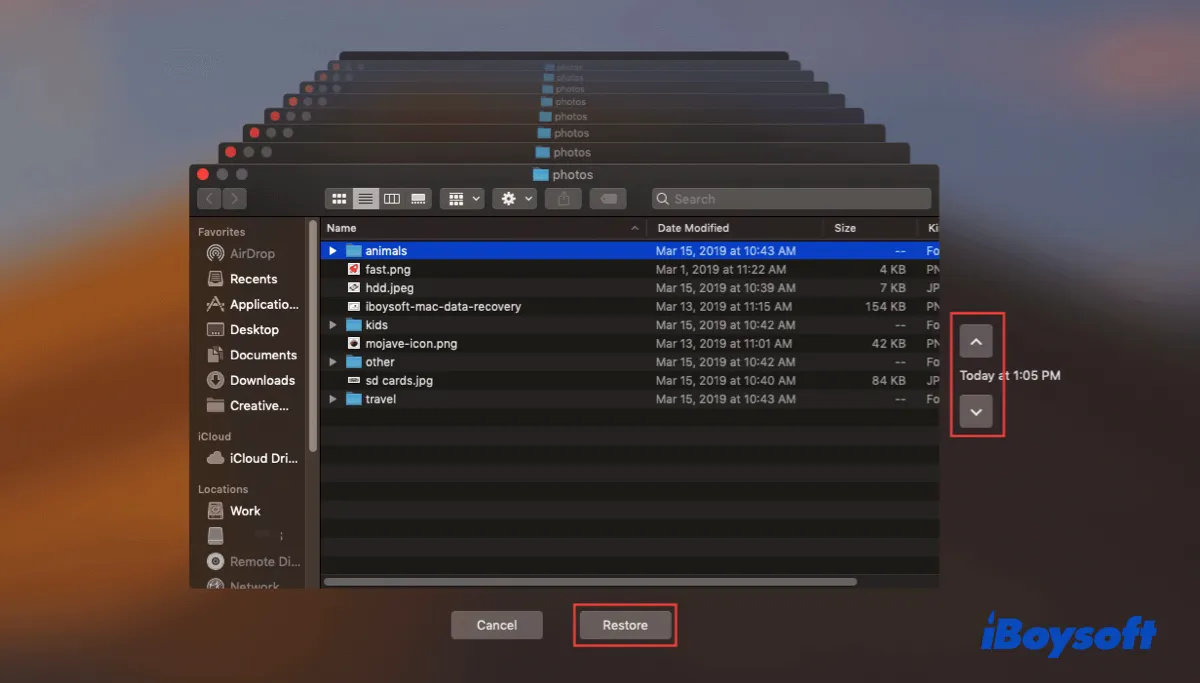
- Une fois la restauration terminée, quittez la fenêtre Time Machine et enregistrez correctement le fichier Keynote récupéré.
Comment récupérer des fichiers Keynote supprimés / perdus via iBoysoft Data Recovery?
Si la récupération de fichiers Keynote via la corbeille Mac et le disque de sauvegarde Time Machine ne fonctionnent pas pour vous, iBoysoft Data Recovery est là pour vous aider. Il peut récupérer des fichiers Keynote perdus ou des fichiers supprimés que les utilisateurs ne peuvent pas récupérer en recherchant chaque bit de votre Mac, y compris les dossiers temporaires cachés.
Le logiciel de récupération de fichiers Keynote utilise un algorithme de numérisation avancé pour récupérer des fichiers supprimés de manière permanente qui sont toujours stockés sur votre disque dur, mais qui sont inaccessibles et invisibles pour les utilisateurs.
Pour améliorer les chances de récupérer les fichiers Keynote supprimés / perdus, il est recommandé d'arrêter toute action d'écriture sur votre Mac autant que possible. Ensuite, commençons la récupération de fichiers Keynote avec lui :
Étape 1 : Cliquez sur le bouton Télécharger ci-dessous pour l'installer. Il est conseillé d'installer l'application sur un disque dur externe comme une clé USB pour éviter d'écraser le disque où la perte de données s'est produite.
Étape 2 : Lancez iBoysoft Data Recovery et sélectionnez le disque dur Mac ou la partition où se trouvait votre fichier.
Étape 3 : Cliquez sur Recherche de données perdues pour commencer le processus de numérisation du disque.

Étape 4 : Une fois le processus de numérisation terminé, sélectionnez le fichier Keynote et cliquez sur Aperçu pour le vérifier.

Étape 5 : Sélectionnez le fichier Keynote que vous voulez récupérer en cliquant sur Récupérer pour commencer le processus de restauration.
Il est judicieux de sélectionner une nouvelle destination pour enregistrer votre fichier afin d'éviter une nouvelle perte de données.
Comment récupérer la version précédente des fichiers Keynote ?
Tout comme la récupération de fichiers PSD corrompus, il est possible de récupérer la version précédente d'un fichier Keynote s'il est endommagé ou corrompu. Les problèmes de système de fichiers, les plantages du système d'exploitation, l'arrêt de l'application Keynote et la panne de courant sur Mac sont à blâmer pour la corruption ou l'endommagement des fichiers Keynote. Comparé à la création d'une nouvelle présentation, celui qui n'a pas encore été terminé vous fait gagner du temps et des efforts.
Méthode 1 : Récupérer les versions précédentes d'un fichier Keynote via l'application elle-même
Étape 1 : Ouvrez la présentation Keynote corrompue dans l'application Keynote.
Étape 2 : Sélectionnez l'onglet Fichier et choisissez Revenir à dans le menu contextuel.
Étape 3 : Cliquez sur Parcourir toutes les versions, cliquez sur l'icône Haut et Bas pour choisir la version que vous préférez, puis cliquez sur Restaurer pour récupérer la version précédente du fichier Keynote.

Méthode 2 : Récupérer les versions précédentes d'un fichier Keynote via la capture d'écran APFS
La capture d'écran APFS enregistre l'état du disque de démarrage à un certain moment et conserve tous les fichiers capturés sur le disque. Il est possible de revenir en arrière sur votre Mac à un moment où le fichier Keynote n'était pas corrompu ou endommagé.
- Cliquez sur l'icône Time Machine en haut à droite de votre écran.
- Sélectionnez Accéder à Time Machine.
- Recherchez le point de capture d'écran qui conserve les fichiers que vous voulez.
- Choisissez les données et cliquez sur Restaurer.
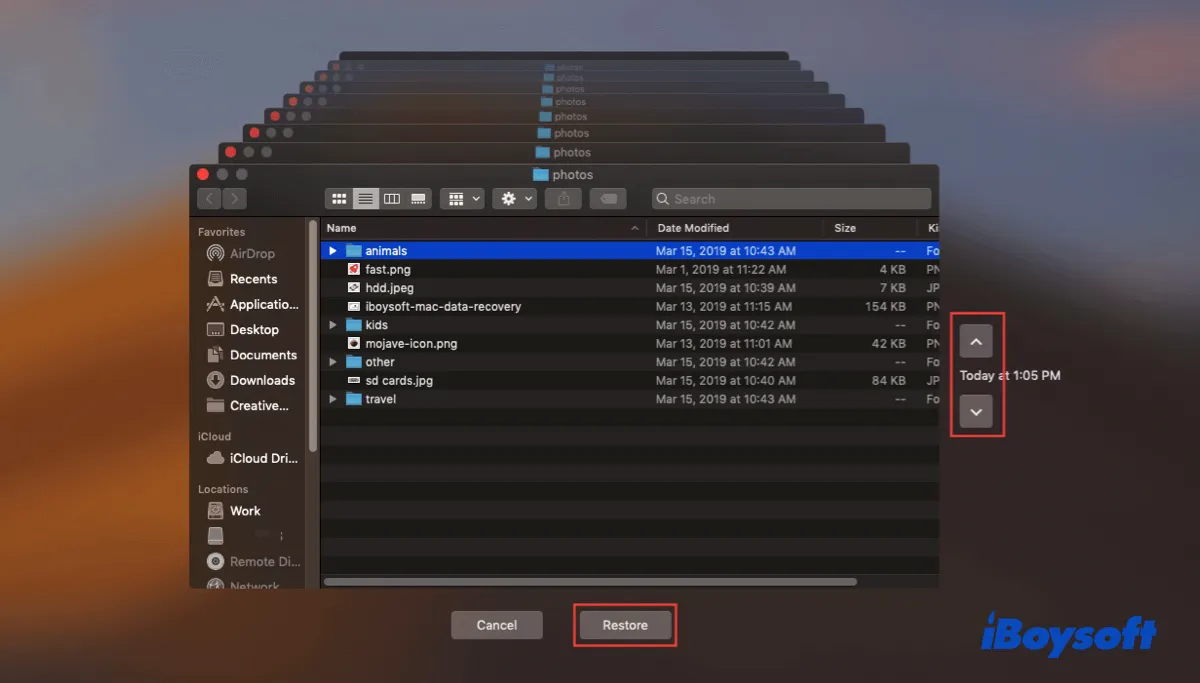
Conclusion
Un fichier Keynote manquant en raison d'une absence de sauvegarde, d'une suppression ou d'une perte est extrêmement frustrant et déconcertant. Si vous rencontrez ce problème, lisez cet article pour résoudre rapidement la perte de données !
Partagez cet article avec plus de personnes si vous le trouvez utile !
FAQ sur comment récupérer un fichier Keynote sur Mac
- QKeynote a-t-il AutoSave?
-
A
Oui, Keynote a AutoSave. Il enregistre automatiquement votre présentation pendant que vous travaillez et lui donne un nom par défaut.
- QPuis-je récupérer la présentation Keynote après un crash?
-
A
Oui, vous pouvez récupérer la présentation Keynote via le dossier AutoSave, le dossier temporaire et le disque de sauvegarde Time Machine.
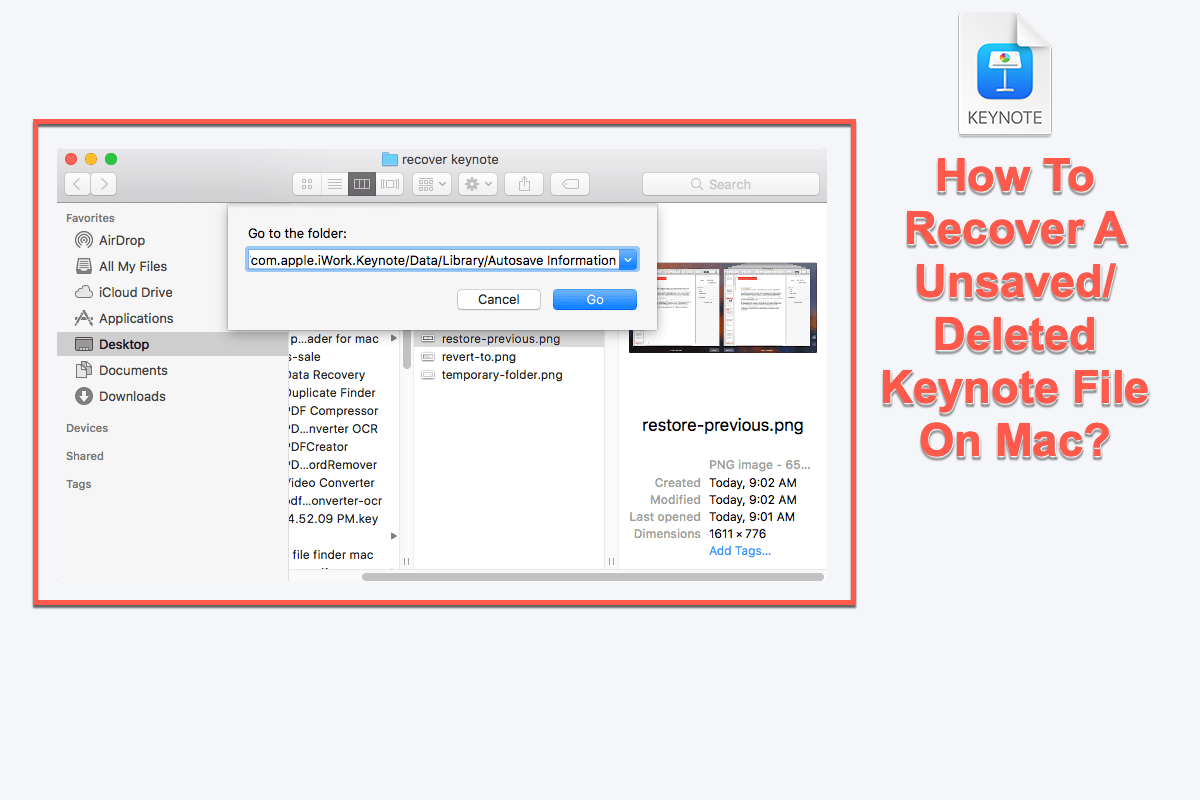
Comment récupérer des fichiers Keynote non sauvegardés sur Mac ?
Il est trop tard pour enregistrer le fichier Keynote sur lequel vous travaillez lorsque la panne de courant d'un Mac ou le plantage d'une application Keynote se produit soudainement. L'écran Mac qui devient noir et Keynote qui ne se sauvegarde pas rendent sans aucun doute les gens fous.
Pas de soucis pour le moment, Mac dispose de deux fonctionnalités puissantes appelées AutoSave et dossier Temp qui enregistrent automatiquement le travail inachevé sur Mac, vous permettant de récupérer avec succès la présentation non sauvegardée.
Comment utiliser AutoSave pour récupérer des fichiers Keynote non sauvegardés ?
Keynote AutoSave est activé par défaut et il enregistre toutes les nouvelles modifications que vous avez apportées à la présentation Keynote toutes les 5 minutes. Vous pouvez même accéder au fichier Keynote sauvegardé automatiquement en visitant son chemin ici :
~/Bibliothèque/Containers/com.apple.iWork.Keynote/Data/Library/Autosave Information
Suivez les étapes ci-dessous pour utiliser AutoSave pour récupérer Keynote non enregistré sur votre Mac :
Comment récupérer un fichier Keynote non enregistré avec un dossier temporaire ?
En plus de l'utilisation de la fonction AutoSave, le dossier temporaire est une autre solution efficace pour récupérer le fichier Keynote non enregistré sans aucun problème.
Le dossier temporaire est un dossier stockant les fichiers temporaires créés par macOS et les applications pour contenir les données pendant qu'un processus ou une installation est en cours, y compris le fichier Keynote que vous modifiez.
Lisez les étapes ci-dessous pour apprendre à récupérer des fichiers Keynote non enregistrés avec un dossier temporaire :
Si vous avez réussi à récupérer des fichiers Keynote non enregistrés sur votre Mac, pourquoi ne pas partager votre bonheur avec plus de gens ?