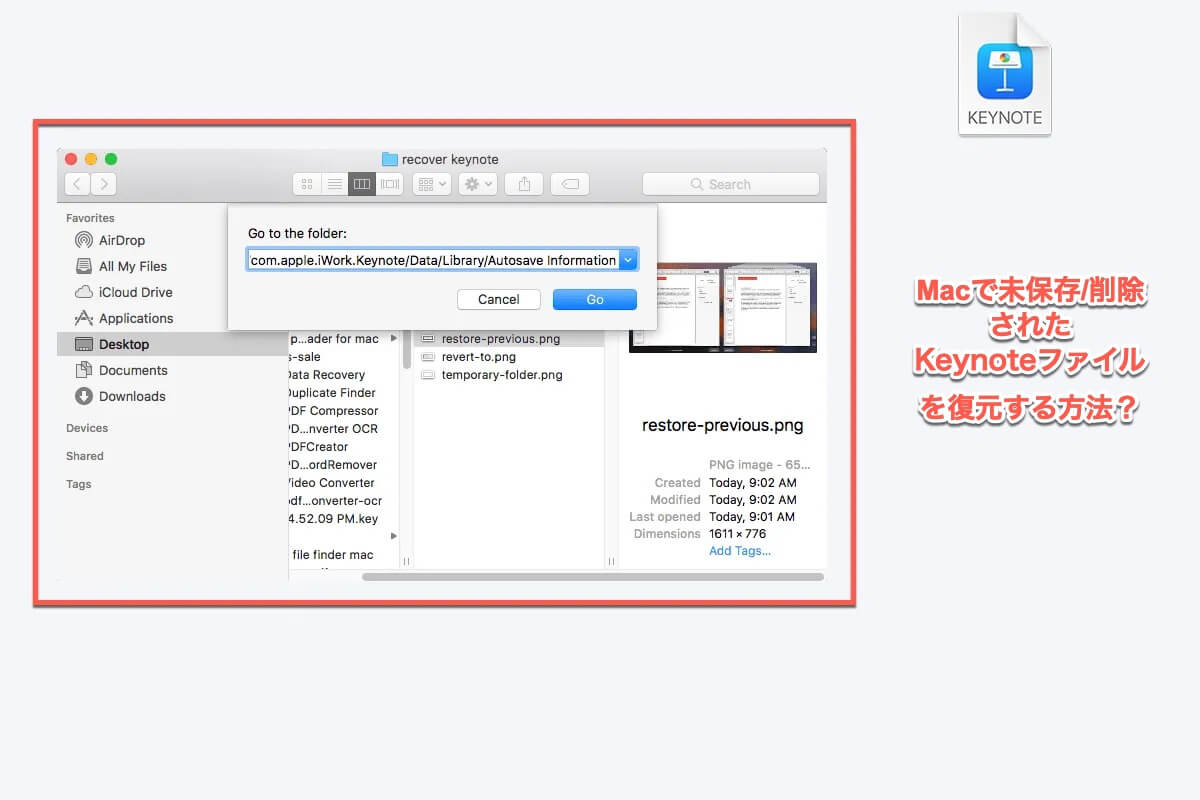KeynoteはMacに標準搭載されている優れたユーティリティで、Microsoft Office for Macのサブスクリプションを購入することなく、ネイティブでプレゼンテーションファイルを作成できます。共同作業やパフォーマンスの面では、Keynoteアプリケーションの方がMicrosoft Presentationよりも優れていると感じるかもしれません。
停電やKeynoteアプリケーション自体のクラッシュなどにより、重要なプレゼンテーションに加えた変更や修正を保存できなかった場合は、Macで未保存のKeynoteファイルを復元する方法を学ぶ必要があります。
未保存のKeynoteファイルの他に、Keynoteで誤って削除または紛失したファイルを扱う知識は、データ損失から救ってくれる必要不可欠なものです。この記事では、Keynoteで未保存、削除、または紛失したプレゼンテーションファイルを復元するためのさまざまな方法をカバーしています。iBoysoftからこの記事をフォローして、Keynoteファイルを復元してください。
Mac上で未保存のKeynoteファイルを復元する方法は?
Macの電源が落ちたり、Keynoteアプリが突然クラッシュしたりした場合、作業中のKeynoteを保存するには手遅れです。Macの画面が真っ黒になり、Keynoteが保存されていない状態が続くと、間違いなく困惑するでしょう。
心配はいりません。Macには、自動保存と一時フォルダという2つの強力な機能があり、未完成の作業を自動的にMacに保存してくれるので、保存されていないプレゼンテーションを無事に復元できます。
自動保存機能を使って保存されていないKeynoteファイルを復元するにはどうすればよいですか?
Keynoteの自動保存はデフォルトで有効になっており、Keynoteプレゼンテーションに加えた変更や修正は5分ごとに保存されます。自動保存されたKeynoteファイルには、以下のパスにアクセスすることでアクセスできます。
~/Library/Containers/com.apple.iWork.Keynote/Data/Library/Autosave Information
MacでKeynoteを復元するためのAutoSave機能を利用する手順は以下のとおりです:
- MacコンピューターでFinderを起動します。
- Macの上部メニューバーで移動メニューをクリックします。
- ドロップダウンメニューからフォルダへ移動を選択し、上記のパスをMacのクリップボードマネージャーでコピーして新しいポップアップに貼り付けます。
- 移動ボタンをクリックします。
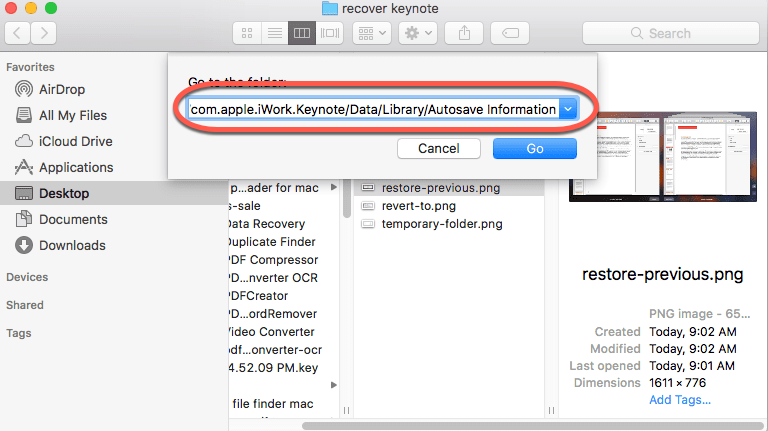
- クラッシュしたKeynoteファイルを見つけ、保存します。
一時フォルダを使って保存されていないKeynoteファイルを復元するには?
自動保存機能を利用するだけでなく、一時フォルダも保存されていないKeynoteファイルをスムーズに復元するための効果的な方法です。
一時フォルダは、macOSやアプリケーションがプロセスやインストールの実行中にデータを保持するために作成する一時ファイル(変更中のKeynoteファイルを含む)を保存するフォルダです。
以下の手順を読んで、一時フォルダーを使用して未保存のKeynoteファイルを回復する方法を学びましょう:
- Spotlight 検索ショートカットを介してMac上のターミナルを起動します。
- ターミナルウィンドウに"open $TMPDIR"と入力し、Enter/Returnキーを押して実行します。
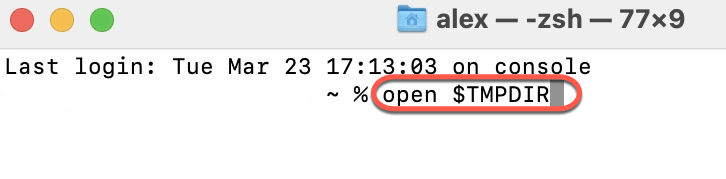
- 新しいウィンドウでKeynoteプレゼンテーションを見つけ、保存します。
- 一時フォルダーとターミナルウィンドウを閉じます。
Macで未保存のKeynoteファイルを回復できたら、もっと多くの人々と幸せを共有しましょう。
Macで削除/紛失したKeynoteファイルを回復する方法は?
誤って削除された、ウイルス/マルウェアに感染した、またはシステムクラッシュが原因でKeynoteファイルが紛失してしまった。原因を置いておく間、今回はどのようにして削除/紛失したKeynoteファイルを取り戻すかに集中する必要があります。ここでは、このタスクを完了するために3つのプロフェッショナルな方法を紹介します。
Macのゴミ箱から削除したKeynoteファイルを復元するには?
KeynoteファイルをMacのゴミ箱に簡単にドロップすると、元に戻すチャンスがあります。デフォルトでは、Macのゴミ箱は30日間ファイルを保存し、30日以上の場合は自動的にファイルが空になります。
手順1:Macのゴミ箱を開きます。
手順2:効率を上げるため、ファイル名またはファイル形式でKeynoteファイルを検索します。
手順3:KeynoteファイルをControlキーを押しながらクリックし、コンテキストメニューから「元に戻す」を選択します。
「戻す」をクリックできなかった場合は、代わりに保存したい場所にドラッグすることもできます。
MacでTime Machineバックアップを使って、削除/紛失したKeynoteファイルを復元するにはどうすればよいですか?
Time Machineは、Mac上のすべてのファイルをバックアップしてくれる素晴らしいユーティリティです。Macに外付けハードドライブを接続し、Time Machineバックアップドライブとして設定しておけば、削除/紛失したKeynoteプレゼンテーションについて心配する必要がなくなり、Keynoteファイルの復元が非常に簡単になります。
- Time MachineバックアップドライブをMacに接続します。内蔵ハードドライブをTime Machineバックアップ先として設定している場合は、この手順を省略してください。
- Spotlight検索ボックスで検索してTime Machineを起動します。
- 様々なフォルダを含むウィンドウが表示されます。必要なKeynoteファイルを見つけて、「復元」をクリックします。
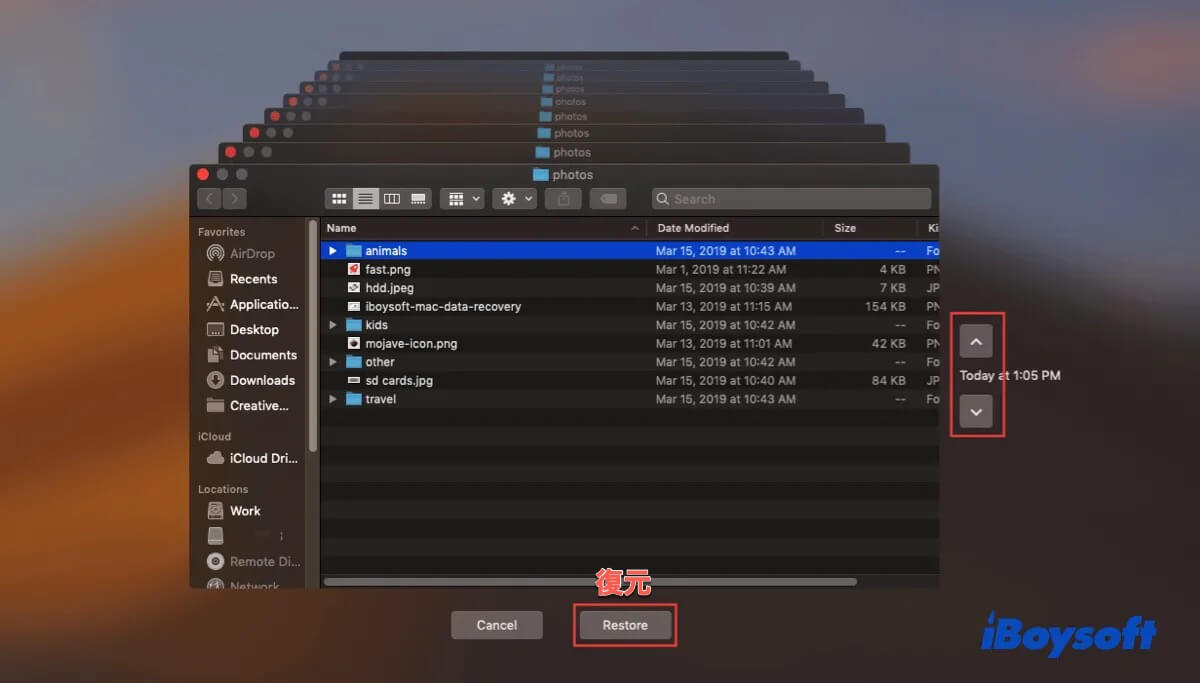
- 復元が完了したら、タイムマシンウィンドウを終了して、回復したKeynoteファイルを保存してください。
iBoysoft Data Recoveryを使って削除または紛失したKeynoteファイルを回復する方法
Macのゴミ箱やTime MachineバックアップドライブからのKeynoteファイルの復元がうまくいかない場合は、iBoysoft Data Recoveryが助けになります。Macの隅々まで検索し、非表示の一時フォルダも含め、ユーザーが復元できないKeynoteファイルや削除済みファイルを復元できます。
Keynote ファイル復元ソフトウェアは、高度なスキャンアルゴリズムを採用し、ハードドライブ上には保存されているものの、ユーザーからはアクセスできず、見えない、完全に削除されたファイルを復元します。
削除/紛失した Keynote ファイルを復元できる可能性を高めるには、Mac での書き込み操作を可能な限り停止することをお勧めします。それでは、iBoysoft Data Recovery を使って Keynote ファイルの復元を始めましょう。
ステップ 1: 以下のダウンロードボタンをクリックしてインストールします。データ損失が発生したディスクの上書きを防ぐため、USB フラッシュドライブなどの外付けハードドライブにアプリをインストールすることをお勧めします。
ステップ2: iBoysoft Data Recoveryを起動し、Keynoteファイルが保存されているMacハードドライブまたはパーティションを選択します。
ステップ3: データの検索をクリックして、ディスクスキャンを開始します。
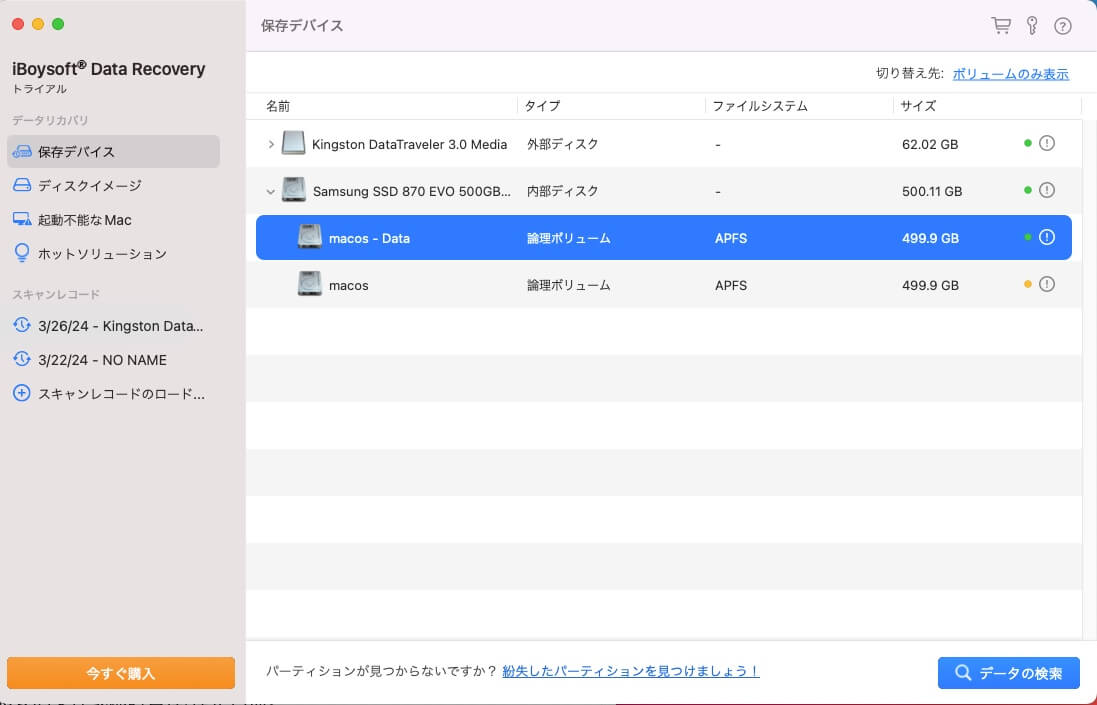
ステップ4: スキャンが完了したら、Keynoteファイルを選択して、プレビューを選択して確認します。

ステップ5:復元したいKeynoteファイルを選択し、「復元」をクリックして復元プロセスを開始します。
データ損失の再発を防ぐため、ファイルの保存先を新しい場所に選択することをお勧めします。
以前のバージョンのKeynoteファイルを回復する方法?
破損したPSDファイルの復元と同様に、Keynoteファイルが破損または破損した場合でも、以前のバージョンのKeynoteファイルを復元することは可能です。ファイルシステムの問題、オペレーティングシステムのクラッシュ、Keynoteアプリのシャットダウン、Macの電源障害などが、Keynoteファイルの破損または損傷の原因となる可能性があります。新しいプレゼンテーションを再作成するよりも、まだ完成していないプレゼンテーションを復元する方が時間と労力を節約できます。
方法1: アプリ自体を使用してKeynoteファイルの以前のバージョンを回復する
ステップ1:Keynoteアプリで破損したKeynoteプレゼンテーションを開きます。
ステップ2:ファイルタブを選択し、コンテキストメニューから復元を選択してください。
ステップ3: すべてのバージョンをブラウズをクリックし、アップとダウンのアイコンをクリックして好きなバージョンを選択し、回復をクリックして、Keynoteファイルの以前のバージョンを回復します。
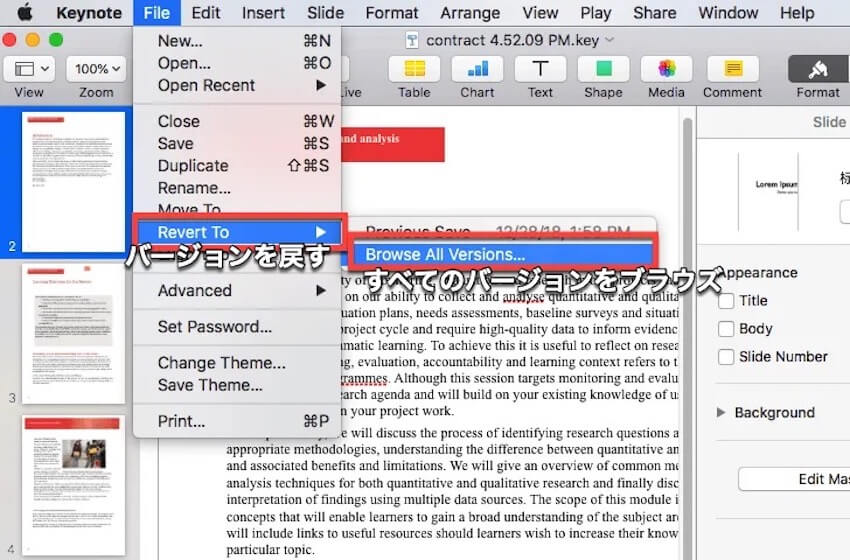
方法2:APFSスナップショットを介して以前のKeynoteファイルのバージョンを回復する
APFSスナップショットは、スタートアップディスクの状態を特定のポイントでキャプチャし、キャプチャされたすべてのファイルをドライブに保持します。Macがキーノートファイルが破損したり破損したりしなかった時点に巻き戻すことが可能です。
- 画面右上隅のTime Machineアイコンをクリックします。
- Time Machineに入るを選択します。
- 欲しいファイルが保存されているスナップショットポイントを検索します。
- データを選択し、復元をクリックします。
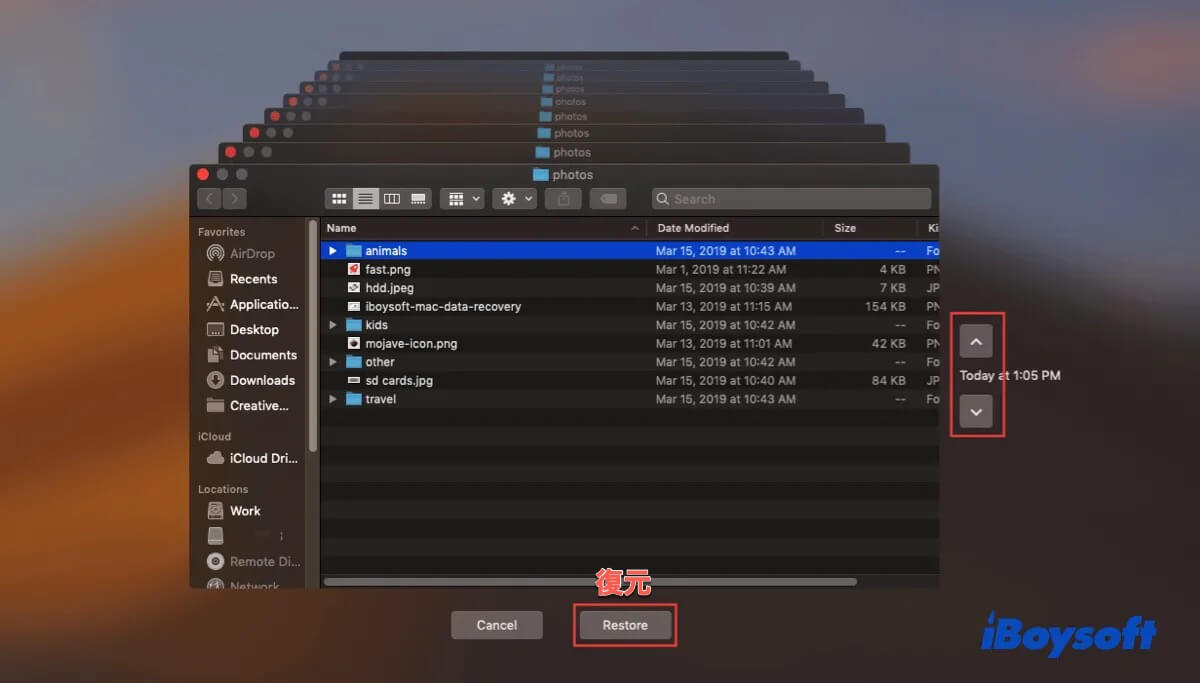
結論
Keynoteファイルが保存されていない、削除されている、または紛失しているといった理由で見つからなくなると、非常にイライラし、不安になります。このような問題に遭遇した場合は、この記事を読んで、できるだけ早くデータ損失に対処してください。
この記事が役立つと思ったら、より多くの人々と共有してください!
MacでKeynoteファイルを回復する方法に関するFAQ
- QKeynoteは自動保存機能を持っていますか?
-
A
はい、KeynoteにはAutoSaveがあります。作業中にプレゼンテーションを自動的に保存し、デフォルトの名前を付けます。
- Qクラッシュ後にKeynoteプレゼンテーションを回復できますか?
-
A
はい、AutoSaveフォルダ、一時フォルダ、Time Machineバックアップドライブを介してKeynoteプレゼンテーションを回復できます。