PSD ファイルは、Adobe Photoshop で生成される標準のファイル形式です。常に写真処理を行っているデザイナーや写真家であれば、このファイル形式についてよくご存知でしょう。通常、完璧な仕上がりにするために、未加工の写真にレイヤーを追加したり、修正を加えたりするのに多くの時間と労力を費やします。写真処理中は、新しいレイヤーを含む最新の PSD ファイルを繰り返し保存し、最新のレイヤーは更新されないため削除します。
写真処理を繰り返し、頻繁に行うと、常に限界に達しますが、手早く作業した結果、完成した写真やほぼ完成した写真を誤って削除してしまう可能性があります。心配しないでください。この投稿では、Mac および Windows デバイスで削除や失われた PSD ファイルを復元する方法を説明します。
さらに、PSD ファイルが破損しているために PSD ファイルを開けないと不満を言うユーザーもいます。この問題はさまざまな原因で発生する可能性がありますが、破損した PSD ファイルを修復する方法についても説明します。どちらかの問題に悩まされている場合は、究極の回避策について読んでみてください。
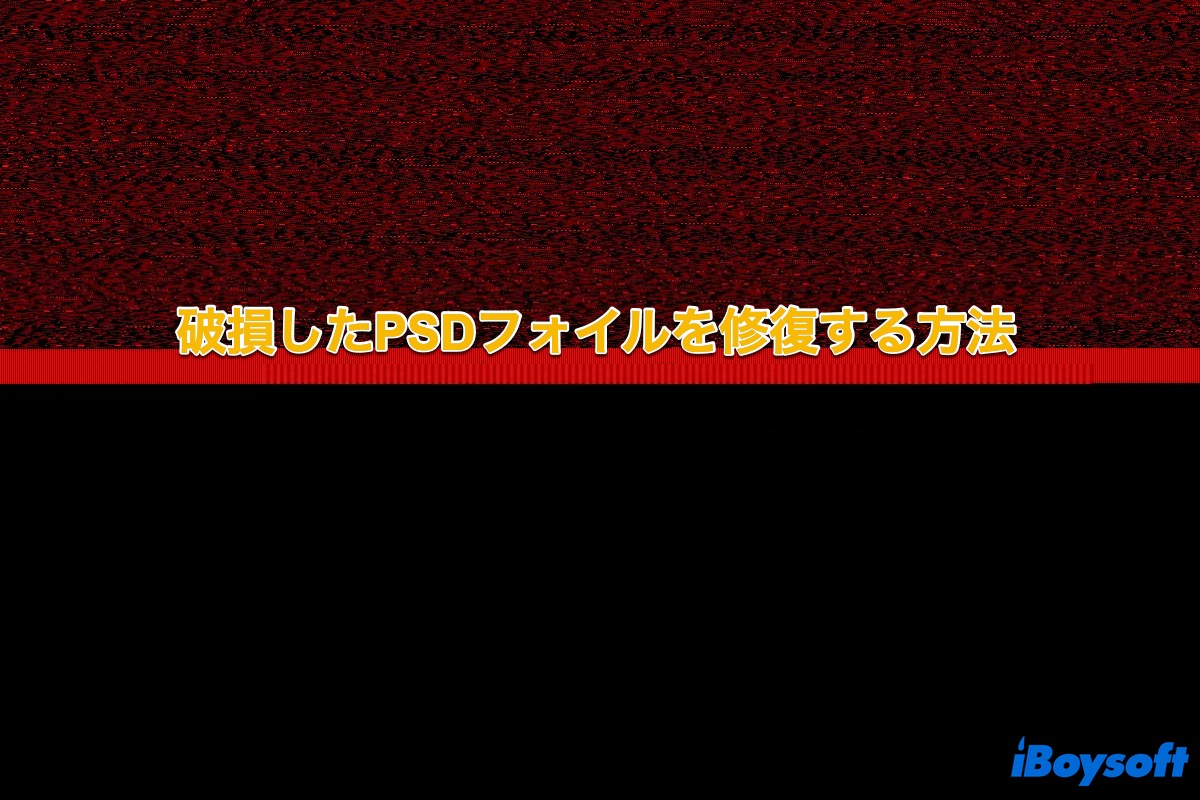
PSDファイルを修復する前に知っておくべきこと
破損したPSDファイルを修復する前に、PSD ファイルを破損する可能性のある原因に注目しましょう:
- PSDファイルを保存する前に突然の停電
- ファイルシステムの破損
- Adobe Photoshopの不具合
- RAMモジュールとハードディスクのエラー
- ウイルスまたはマルウェア攻撃
これらの一般的な要因により、PSD ファイルが破損する可能性があります。デバイスの電源が接続されていることを常に確認し、CHKDSK エラーでファイル システム エラーをチェックし、PSD ファイルを定期的にバックアップし、予期しない事故やデータ損失を回避するための他の効果的な方法を実行してください。
この投稿をもっと多くの人にシェアしてください!
破損したPSDファイルを修復する方法は?
間も絵を描いていましたが、コンピューターが作業中にクラッシュしました。もう開けず、インターネットで調べても何も見つかりません。ファイルを修復する方法はありますか?
投稿から、PSD ファイルの破損問題に遭遇したのはあなただけではないことがわかります。PSDファイルを正常に復元するには、下の解決策を試してみてください。
解決策1:Kritaで破損したPSDファイルを開く
Kritaは、プロな無料でオープンソースのペイティングプログラムで、PSDファイルをサポートしており、破損したPSDファイルを問題なく開くことができます。破損したPSDファイルを開いたら、すぐに安全なバージョンを保存することを忘れないでください!
解決策2:Photopeaで破損したPSDファイルを開く
Photopeaは、PSD、AI、Sketch ファイルをサポートするラスター グラフィックとベクター グラフィックを編集するための優れたツールキットです。検証済みの調査により、この便利なツールは破損した PSD ファイルを簡単に修復するのに役立つことがわかりました。このソフトウェアをダウンロードして問題のあるPSDファイルを開き、破損したファイルにアクセスできたら、適切なバージョンで保存してください。
MacとWindowsで削除されたまたは失われたPSDファイルを回復する方法は?
意図しない削除、システムクラッシュ、Adobe Photoshopのクラッシュなどにより、PSDファイルが消失する可能性があります。しかし、データ損失に圧倒されることはありません。コンピューター上で削除または失われた PSD ファイルを復元できる可能性があります。
通常、PSD ファイルは、ファイル ヘッダー、カラーモードデータ、画像リソース、レイヤーとマスクの情報、および画像データで構成されます。ファイル ヘッダーとレイヤー構造が乱れていない限り、完了した変更や修正をすべて失うのではなく、PSD ファイルのいくつかのレイヤーを復元できる可能性があります。
1. プロのデータ復元ソフトウェアを使用して、削除や失われた PSD ファイルを復元する方法
iBoysoft Data Recoveryソフトウェアは、優れたディスクスキャン能力とデータ復旧アルゴリズムで設計されており、ハード ドライブに残っている削除または失われたファイルの痕跡をビットごと、セクターごとにスキャンします。データ復旧成功率の高さで多くの賞賛と称賛を得ているため、失われた PSD ファイルを復元するのに本当に信頼できます!
このデータ復旧ソフトウェアを使用すると、メール、写真、ドキュメント、動画、PSDファイルなどを簡単に復元できます。macOS 15、macOS 14、macOS 13、macOS 12、macOS 11(Big Sur)、macOS 10.15(Catalina)、macOS 10.14(Mojave)、macOS 10.13(High Sierra)、macOS 10.12(Sierra)、およびMac OS X 10.11(El Capitan)をサポートし、M1、M1 Pro、M1 Max Macでも動作します。
また、Windows 11/10/8.1/8/7/Vista/XP および Windows Server 2019/2016/2012/2008/2003 も完全にサポートしています。
デバイスから破損した PSD ファイルを復旧するには、以下の手順に従ってください:
- コンピューターにiBoysoft Data Recoveryソフトウェア をダウンロードしてインストールします。
- デバイス上でiBoysoft Data Recoveryを起動します。
- 失われたPSDファイルを保存しているドライブを選択し、データの検索をクリックして、復元可能なすべてのPSDファイルをスキャンします。
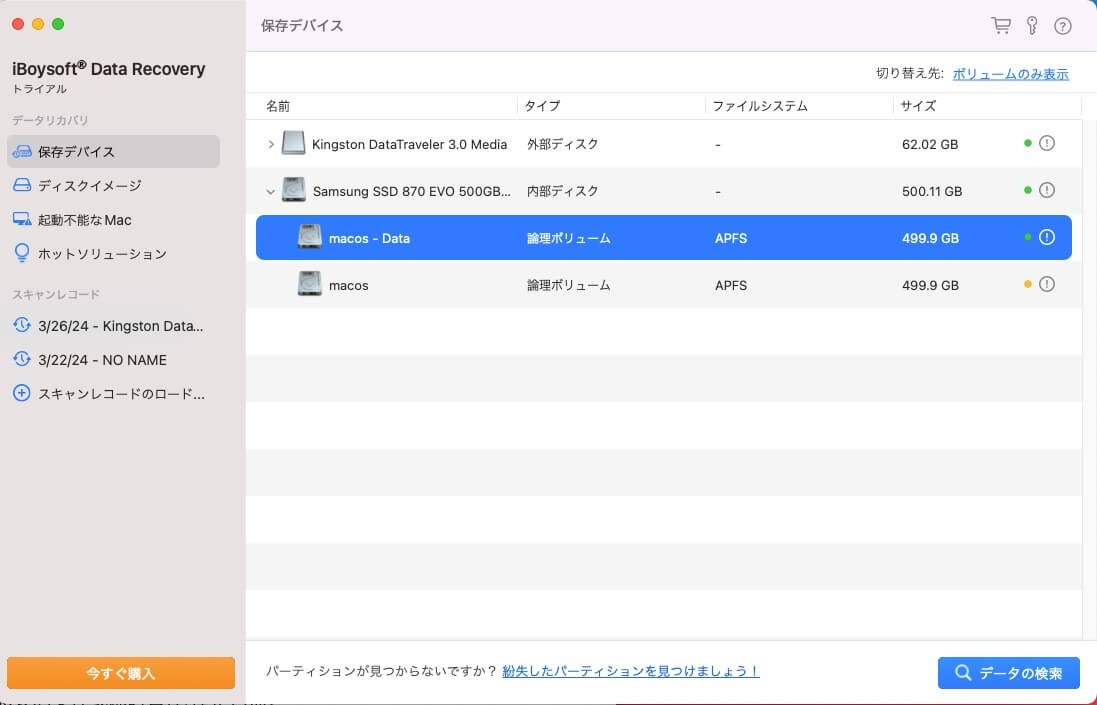
- スキャンが完了すると、デバイスで見つかったファイルをComplete result on [ファイルシステム]フォルダで確認できます。
- ファイルを選択し、プレビューをクリックしてコンテンツを事前に確認します。

- 復元したいファイルの横にあるボックスをチェックし、回復をクリックして別のドライブに保存します。上書きされたデータを避けるため、必ず別の場所に保存してください。
- 復元されたファイルを確認し、失われた PSD ファイルがすべて正常に復元されたことを確認します。
保存されていない、削除された、または失われたPSDファイルのバージョンを復元できた場合、その喜びとこのソフトウェアをもっと多くの人と共有してみませんか?
2. 以前のバージョンを使用して失われたPSDファイルを復元する方法
PSDファイルが失われる前の状態にMacを戻すことは、Adobe Photoshopファイルを復元するための有効な解決策です。
Macを以前の状態に戻す方法
macOSにはAPFSスナップショットという機能があり、これを使用するとPSDファイルが削除または失われる前の状態にMacを復元できます。この機能はあまり知られていません。
この記事では、Macをファイルが失われる前の状態に戻す手順を説明します:
- 画面右上隅にある Time Machine アイコンをクリックします。
- Time Machineに入るを選択します。
- 欲しいファイルが保存されているスナップショットポイントを検索します。
- データを選択し、復元をクリックします。
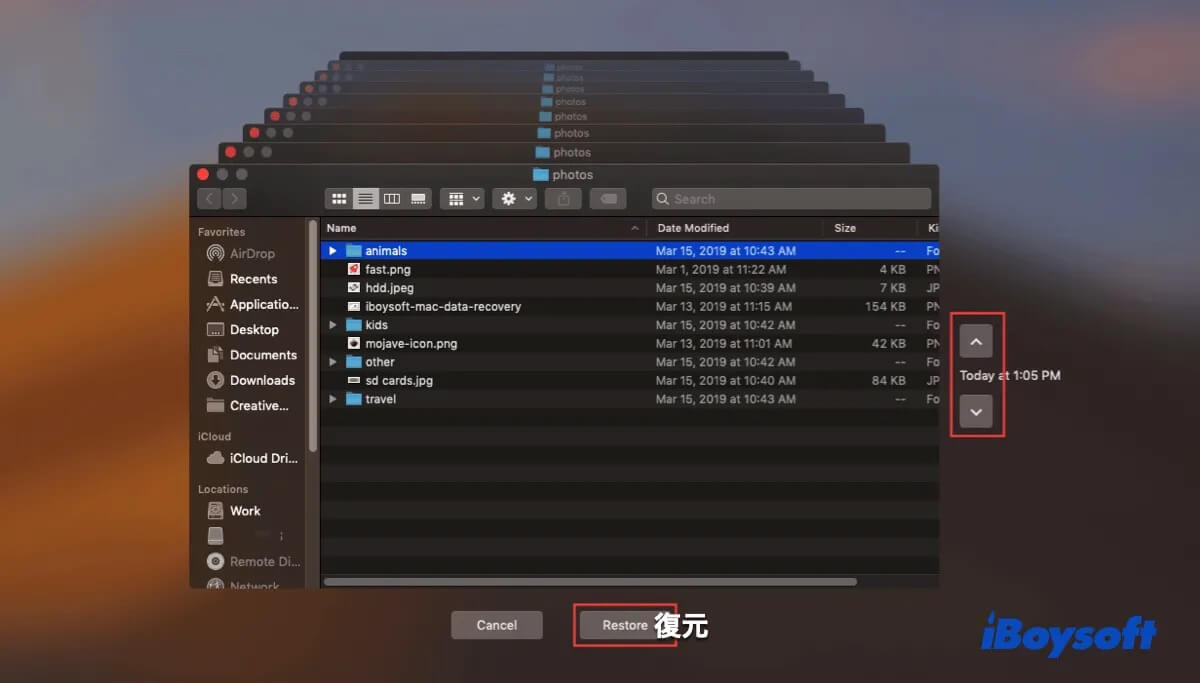
Macは以前の状態に戻り、PSDファイルを検索できるようになりました。さらなるデータ損失を防ぐために、PSD ファイルをきちんと保存してください。
PCを以前のバージョンに戻す方法
Windows バックアップシステムを使用すると、保存されているファイルを含む以前のバージョンを復元できます。PC を以前のバージョンにロールバックして、削除や失われた PSD ファイルを回復する方法を説明します。
- Adobe Photoshopを開き、破損または損傷した PSD ファイルを右クリックします。
- ドロップダウンメニューから前のバージョンに戻すを選択します。
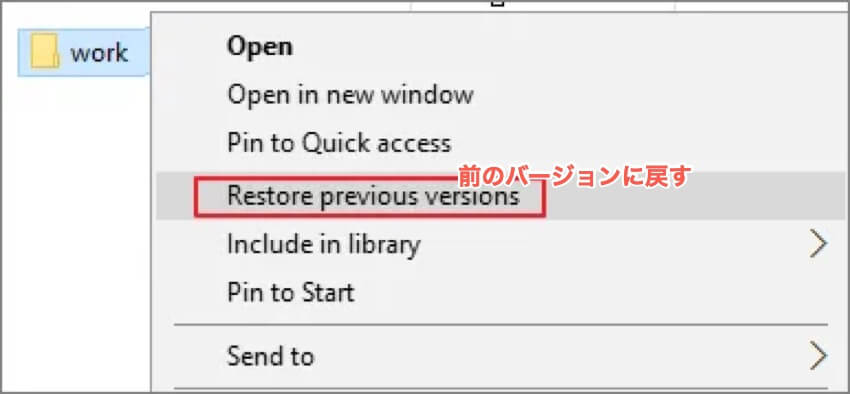
- 破損/破損したPSDファイルの以前のバージョンを見つけ、復元を選択します。
- 復元をクリックします。
- 復元が完了したら、Photoshopに移動して復元されたPSDファイルを開きます。
- フォントを含む一部のテキストレイヤーが見つからないという警告メッセージが表示されたら、[OK] をクリックします。
- すべてのレイヤーをチェックし、レイヤーで失われた部分をマークして、新しい PSDファイルとして保存します。
結論
PSDファイルが破損/破損すると、各 PSD ファイルの作成に多くの時間と労力がかかるため、人々は困惑します。この記事では、破損した PSD ファイルを修復する 2 つのソリューションと、PSD ファイルの損失を回復する 2 つのソリューションを紹介します。最も適したものを試してみてください。
突然の事故を予測して防止するのは難しいため、PSD ファイルへの変更や修正を頻繁にバックアップすることをお勧めします。
PSD破損ファイルの回復に関するFAQ
- Q破損したPSDファイルを回復することはできますか?
-
A
はい、破損したPSDファイルは回復可能です。専門のデータ回復ソフトウェアを使用するか、破損したPSDファイルを回復することができます。
- Q破損したPSDファイルの無料回復をどのように完了すればよいですか?
-
A
デバイス上の一時フォルダを開いて、破損したPSDファイルを回復するか、デバイスを以前のバージョンに戻すことにより、破損したPSDファイルの無料回復を行うことができます。