業界をリードするベクターグラフィック編集・デザインソフトウェアであるAdobe Illustrator(AI)は、ネイティブベクター画像ファイル形式であるAIファイルを備えています。他の3つの一般的なベクターファイル形式は、PDF(Portable Document Format)、EPS(Encapsulated PostScript)、SVG(Scalable Vector Graphics)です。AIファイルは、高画質を維持しながら、グラフィック、図面、画像を自由に拡大縮小できるように設計されています。
Adobe Illustratorは時々クラッシュすることがあり、通常はデータ損失につながります。また、保存する前に誤ってAdobe Illustratorを閉じてしまったり、AIファイルを不適切に削除してしまったりすることもあります。何時間もかけて作成した制作成果を失うのは、どうしても気が狂いそうになります。
初回の回復試行後に再びクラッシュしたAdobeファイルを回復する方法は? 電源が落ち、再起動すると、Illustratorがファイルの回復を促しました。 "OK"を押して回復を開始しましたが、完了する前に再びクラッシュしました。多くの作業が失われ、緊急に助けが必要です。 -Reddit.com
心配いりません!この記事では、これらの問題を解決するための解決策をいくつかご紹介します。
なぜAdobe Illustratorがクラッシュするのか
Adobe Illustratorのクラッシュにつながるいくつかの一般的な状況とそれに対応する修正方法がここにあります。
- 古いコンピューターシステム。 コンピューターが最低システム要件を満たしているか確認してください。
- Adobe Illustratorの旧バージョン。 最新バージョンに更新すると、より安定した機能が提供されます。アップデート完了後は、必ずコンピュータを再起動してください。
- Adobe Illustratorの設定に何か問題があります。 設定の破損を解消するには、アプリの環境設定をバックアップしてリセットしてください。
- 非互換のGPUドライバ。 GPU カードのメーカーを確認し、該当する GPU ドライバーを更新してください。
- サポートされていないWacomデバイス。 Wacomドライバを更新してください。
- 不適切なアプリケーションのインストール。 Creative Cloud Cleaner ツールを使用して、Adobe Illustrator をクリーンインストールすることをお勧めします。
- ウイルスとマルウェア攻撃。 専用のセキュリティソフトウェアを使用して、定期的にコンピュータのセキュリティチェックを実施し、健全な状態を維持してください。
AIファイルを回復する最も効果的な方法
Macのゴミ箱/Windowsのごみ箱を空にしたか、またはAdobe Illustratorの上記機能が動作しない場合は、iBoysoft Data Recovery for Mac/Windowsが、完全に削除されたAIファイルの復元に最適なソリューションとなる可能性があります。
iBoysoft Data Recovery ソフトウェアは、.ai 拡張子を持つAdobe Illustratorファイルを復元できます。内部および外部ハードドライブ、SSD、HDD、USBフラッシュドライブ、およびSDカードなど、さまざまなストレージデバイスから、Office文書、ビデオ、オーディオ、写真、画像など様々な種類の削除および紛失したファイルを簡単かつ迅速かつ安全に復元できます。
iBoysoft Data Recoveryソフトウェアを使用してMacおよびWindowsで削除されたAIファイルを復元する具体的な手順については、下を読んでください。
iBoysoft Data Recovery for Macを使用してMac上のAIファイルを回復する
ステップ1:無料でダウンロードしてインストール iBoysoft Data Recovery for Mac。インストールファイルをダブルクリックして開きます。プロンプトが表示されたら、iBoysoft Data Recovery アイコンをアプリケーションフォルダにドラッグします。
ステップ2:iBoysoft Data Recovery for Macのフルディスクアクセスとシステム機能拡張を有効にします。その後、Finderのアプリケーションから起動します。
ステップ3:AIファイルを削除したドライブまたはボリュームを選択します。
ステップ4:「データの検索」ボタンをクリックして削除されたAIファイルの検索を開始します。
ステップ5:スキャン処理が完了すると、削除または失われたファイルのリストが、ファイルの種類、ファイル名、ファイルサイズ、作成日別に表示されます。
ステップ6:復元したいAIファイルを見つけてクリックし、プレビューします。この時点で、復元したいファイルバージョンが正しいかどうかを確認できます。
ステップ7:その前にチェックボックスを確認し、"回復"ボタンを選択して削除されたAIファイルを新しい場所に復元します。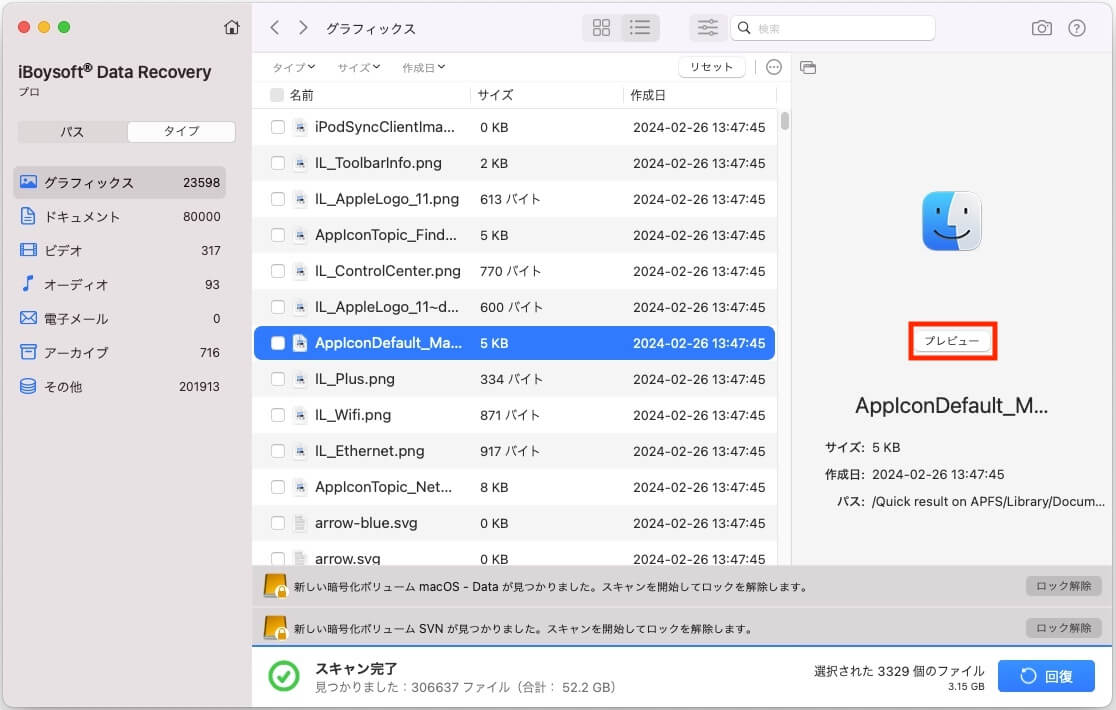
iBoysoft Data Recovery for Windowsを使用してWindows上のAIファイルを復元する
ステップ1:無料でダウンロードしてインストール iBoysoft Data Recovery for Windows。データを上書きしないために、このソフトウェアを別のパーティションにダウンロードすることが勧めです。
ステップ2:起動し、データ復元モジュールを選択します。このモジュールは、BitLockerで暗号化されていないドライブから削除されたファイルを復元するために適用されます。
ステップ3:AIファイルを削除したドライブやパーティションを選択します。
ステップ4:「次へ」をクリックして、デフォルトのクイックスキャンプロセスを開始します。削除されたAIファイルが見つからない場合は、「ディープスキャン」を選択することもできます。
ステップ5:ファイル名を検索ボックスで検索するか、ファイル形式でスキャン結果をフィルタリングします。
ステップ6:復元したい削除されたAIファイルを見つけ、右クリックして削除されたAIファイルをプレビューします。
ステップ7:その前にチェックボックスを確認し、"復元"ボタンを選択して削除されたAIファイルを異なるドライブまたはパーティションに復元します。
注意: ファイルを削除した場合、コンピューターでいかなる操作も行わないでください。そうしないと、データの損失が回復不能になる可能性があります。
これらの解決策が役立つと思いましたか?他の人と共有してください。
保存されていないAdobe Illustratorファイルを回復する方法
Adobe Illustratorを保存する前に誤って閉じたり、コンピュータやアプリで突然クラッシュした場合、以下の解決策を使って煩わしさなく保存されていないAIファイルを回復できます。
Adobe IllustratorのAutosave機能で保存されていないAIファイルを回復する
Adobe Illustratorがクラッシュしたり応答しない場合は、強制終了して再起動してください。このアプリには組み込まれた自動保存機能があり、簡単に保存されていないファイルを回復できます。具体的な手順は以下を参照してください。
- Adobe Illustratorを再起動します。
- 次のダイアログボックスが表示されたら、「OK」をクリックします。

- すると、「Recovered」というサフィックスが付いた未保存の AI ファイルが表示されます。

- ファイル > 別名で保存オプションに移動し、新しい名前で保存してください。
注意: この解決策は、Adobe Illustrator の「回復データを自動的に保存する」オプションが有効になっている場合にのみ機能します。
Adobe Illustratorのバックアップ機能を使って保存されていないAIファイルを回復する
Autosave機能に加えて、Macで保存されていないAIファイルをデフォルトのバックアップ場所から次の方法で復元できます。
- Adobe Illustrator内で、編集 > 環境設定 > ファイル管理・クリップボードに移動します。

- 右側のパネルに、デフォルトのリカバリファイルの保存場所を示すフォルダオプションが表示されます。
- デフォルトのバックアップフォルダで、名前に「復元」や「復帰」が含まれるファイルを探して開きます。
- 復元された AI ファイルを開いた後、「ファイル」>「別名で保存」に移動し、選択したファイルの名前を変更して保存します。
注意: Adobe Illustratorのバックアップ機能を使用するには、この機能が既にオンになっていることを確認する必要があります。そうでない場合は、「復帰データを次の間隔を保存」を有効にし、適切なインターバル時間値を設定してください。「選択」をクリックすると、バックアップファイルの保存パスを変更できます。それ以外の場合は、デフォルトの場所に保存されます。
Adobe Illustratorの復帰オプションを使用して保存されていないAIファイルを復元する
Mac / Windowsで保存されていないAIファイルを復元する別の方法は、Adobe Illustratorの復帰オプションですが、事前に自動的に復元データを保存オプションを有効にする必要があります。次のように示すように、ファイル> 復帰に移動します。これにより、前に保存されたバージョンのAIファイルに戻ります。

MacおよびWindowsの一時フォルダから保存されていないAIファイルを復元する
一時フォルダは、コンピュータ上の様々な操作で作成された一時ファイルを保存するために使用されます。そのため、一時フォルダから AI ファイルを復元することが可能です。下の手順をご参照ください。
Macの場合:
- Finder>アプリケーション>ユーティリティフォルダに移動し、ターミナルアプリをダブルクリックして開きます。
- 以下のコマンドを入力し、Macの一時フォルダにアクセスするために"Enter"を押します。$TMPDIR
- Adobe Illustratorで保存されていないAIファイルを検索して開きます。新しいファイル名で保存します。

Windowsの場合:
- C:/Users/ユーザー名/AppData/Local/Tempに移動します。
- 一時フォルダ内で保存されていないAIファイルを検索します。
- Adobe Illustratorで保存されていないAIファイルを開き、名前を変更して保存します。

保存されていないAIファイルを既に復元しましたか?他の人と共有してください。
破損したAdobe Illustratorファイルを復元する方法
これまでに説明したケース以外にも、電源サージやコンピュータのクラッシュ、不適切な編集、変換、フォーマットなどによってAIファイルが破損する可能性があります。破損したAIファイルを復元するための適切な解決策については、次を読んでください。
Adobe Illustratorの自動保存/バックアップ機能を使用して損傷したAIファイルを復元する
自動保存とバックアップという2つの組み込み機能は、破損したAIファイルの復元にも使用できます。
自動保存機能:Adobe Illustratorを再起動し、保存されていないAIファイルを「Recovered」という拡張子で復元し、新しい名前を付けて保存します。
バックアップ機能:[編集] > [環境設定] > [ファイル管理とクリップボード] > [フォルダオプション] に移動し、名前に「recovery」または「recovered」が含まれるファイルを探して開き、新しい名前を付けて保存します。
破損したAIファイルのフォーマットを変更して復元する
AIファイルが破損している場合、簡単で確実な復元方法があります。破損したファイルをPDF形式に変換することです。必要な手順は次のとおりです。
- Acrobat Readerで拡張子が.aiの破損したAIファイルを開きます。
- これらのファイルをPDF形式で保存します。
- Adobe IllustratorでPDFファイルを開き、拡張子.aiを使用して保存します。
- 保存したファイルをAdobe Illustratorで再度開きます。
上記の解決策が役立つと思われる場合は、他の人と共有してください。
削除されたAdobe Illustratorファイルの復元方法
AIファイルを誤って削除してしまった場合、最近削除したものでも完全に削除したものでも、以下の4つの解決策が復元に役立つ可能性があります。ぜひ試してください。
最近削除されたAIファイルをゴミ箱/ごみ箱から復元する方法
AIファイルを最近削除し、ゴミ箱/ゴミ箱を空にしていない場合は、以下の手順に従って復元してください。
Macの場合:
- Dock上のゴミ箱アイコンを開き、削除したAIファイルを見つけます。
- 右クリックして、「戻す」を選択します。
- 削除されたAIファイルは元の保存パスに戻ります。
Windowsの場合:
- デスクトップ上のごみ箱アイコンを開き、復元したいAIファイルを見つけます。
- 右クリックして「元に戻す」をクリックします。
- 削除されたAIファイルは元の保存パスに戻ります。

最近削除されたAIファイルをAdobe Illustratorの最近使用したファイルオプションを使用して復元する方法
AI ファイルが見つからない場合、削除したと思っても別の場所に保存されていることがあります。そのような場合は、「最近使用したファイルを開く」オプションが最適です。
Adobe Illustratorで、ファイル > 最近使用したファイルを開くに移動します。その後、表示された最近アクセスしたAIファイルのリストから希望のAIファイルを見つけることができます。

Adobe Illustratorのバックアップ機能を使用して最近削除されたAIファイルを復元する方法
バックアップ機能を使用して削除したAIファイルを復元するには: 編集 > 環境設定 > ファイル管理とクリップボード > フォルダオプションに移動し、「recovery」または「recovered」という名前のファイルを見つけて開き、新しい名前で保存します。 Adobe Illustratorでの操作の前に、バックアップ機能を有効にしておくのは賢明です。
上書きされたAdobe Illustratorファイルを復元する方法
AIファイルをうっかり上書きした場合は、以下の解決策が役立つかもしれません。
Adobe Illustratorの最近使用したファイル/元に戻すオプションを使用して上書きされたAIファイルを復元する方法
「最近使用したファイル」と「元に戻す」という2つの組み込みオプションは、上書きされたAIファイルの復元にも適用されます。
最近使用したファイルのオプション: ファイル> 最近使用したファイルを開くに移動し、表示された最近アクセスしたAIファイルのリストから必要なAIファイルを見つけます。
リバートのオプション: ファイル > 復帰に移動します。これにより、以前に保存されたバージョンのAIファイルに戻ります。
Mac Time MachineおよびWindowsファイル履歴を使用して上書きされたAIファイルを回復する
Mac Time Machine/Windowsのファイル履歴を使用すると、AIファイルを以前に保存したバージョンに復元できます。そのため、未保存または破損したAIファイルを最後に保存したバージョンに復元することもできます。
この復元ソリューションは、Time Machine/ファイル履歴を事前に有効にしている場合にのみ使用できます。データの復元が必要な場合は、この機能を有効にすることを強くお勧めします。具体的な手順は以下のとおりです。
Mac Time Machineの使用方法:
- 外部バックアップドライブをMacコンピュータに接続します。
- Appleメニュー > システム設定/環境設定 > Time Machineに移動します。
- タイムラインに応じて回復したい上書きされたAIファイルを選択します。
- 選択したファイルを保存するために「復元」ボタンをクリックします。

Windowsファイル履歴の使用方法:
- 外付けバックアップドライブをMacに接続します。
- 「コントロールパネル」>「システムとセキュリティ」>「ファイル履歴」に移動します。
- 「個人用ファイルの復元」を選択します。ファイル履歴の復元ウィンドウが表示されます。

- 上書きされたAIファイルを選択し、画面下部の緑色の「復元」アイコンをクリックして元に戻します。
上記のソリューションを他の人にも共有してお手伝いしましょう!どうもありがとうございます!
ヒント: Mac または Windows のどちらのコンピューターを使用しているかに関係なく、Adobe Illustrator で制作作業を開始する前に、データを保護するために自動的に回復データを保存オプションを有効にすることを強くお勧めします。
- QAdobe Illustratorの自動保存場所/デフォルトのバックアップ場所はどこですか?
-
A
For Windows: C:\Users\username\AppData\Roaming\Adobe\Adobe Illustrator version number Settings\en_US\x64\Adobe Illustrator Prefs/DataRecovery
For Mac: Macintosh hard disk/Users/username/Library/Preferences/Adobe Illustrator version number Settings/en_US/Adobe Illustrator Prefs/DataRecovery
- QAdobe Illustratorのクラッシュによる損失を事前に防ぐためにできることは何ですか?
-
A
常にAdobe Illustratorの Automatically Save Recovery Data オプションが有効になっていることを確認してください。
- Q削除されたAIファイルを復元することはできますか?
-
A
はい!最近削除された場合、Windows/MacコンピューターのRecycle Bin/Trashから削除されたAIファイルを復元するか、Adobe Illustratorの組み込みのRecent FilesとBackup機能を使用することで復元することができます。永久に削除された場合は、iBoysoft Data Recoveryソフトウェアを使用してデータ損失を回避することができます。
