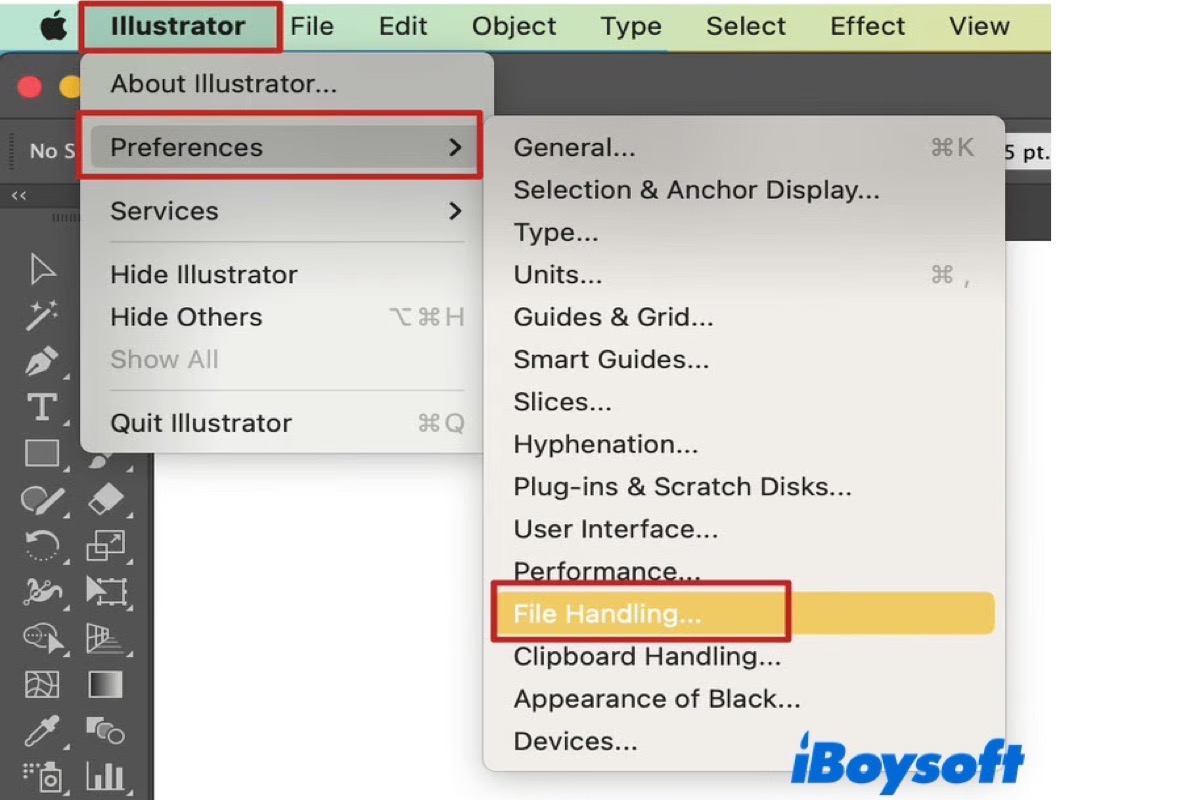As an industry-leading vector graphics editing and design software, Adobe Illustrator (AI) has the native vector image file type, AI file. The other three common vector file types are PDF (Portable Document Format), EPS (Encapsulated PostScript) and SVG (Scalable Vector Graphics). AI file is designed to freely scale graphics, drawings and images, while maintaining high-quality resolution.
Sometimes Adobe Illustrator crash occurs inevitably, which normally results in data loss. You may also accidentally close Adobe Illustrator before saving or improperly delete AI files. No matter what, losing production work outcomes that consume several hours may drive you crazy.
How to recover an Adobe File that crashed again after an initial recovery attempt? The power went out, and when I restarted, Illustrator prompted me to recover the file. I pressed "OK" to start recovery, but it crashed again before completing. I've lost a lot of work and urgently need help. -Reddit.com
No worry! In this post, you can learn some solutions to fix these problems.
Why does the Adobe Illustrator crash
Here are several common situations that lead to Adobe Illustrator crash and their corresponding fixes.
- Outdated computer system. Please make sure your computer meets the minimum system requirements.
- Legacy version of Adobe Illustrator. Updating to the latest version brings you more stable features. Remember to restart your computer after the update is done.
- Something is wrong with Adobe Illustrator Preferences. You just need to back up and reset app preferences to eliminate any corrupt setting issues.
- Incompatible GPU drives. You should identify the GPU card manufacturer, and update the specific GPU drivers.
- Unsupported Wacom devices. Please update the Wacom drivers.
- Improper app installation. It is recommended to perform a clean reinstall of Adobe Illustrator with the Creative Cloud Cleaner tool.
- Viruses and malware attacks. Regularly detect your computer to maintain its health condition using professional security software.
The most effective way to recover unsaved/deleted/corrupted AI files
If you have emptied the Mac Trash/Windows Recycle Bin, or the aforementioned built-in functions in Adobe Illustrator don't work, iBoysoft Data Recovery for Mac/Windows may be the best solution to recover your permanently deleted AI files.
iBoysoft Data Recovery software can restore Adobe Illustrator files with the .ai extension. It can restore diverse types of deleted and lost files, such as office documents, videos, audio, photos, images, and more, from various storage devices, including internal and external hard drives, SSDs, HDDs, USB flash drives, and SD cards easily, quickly and securely.
For more specific steps to recover deleted AI files on Mac and Windows using iBoysoft Data Recovery software, please keep reading.
Recover AI files on Mac using iBoysoft Data Recovery for Mac
Step 1: Free download and install iBoysoft Data Recovery for Mac. Double-click the installation file to open it. Drag the iBoysoft Data Recovery icon to the Application folder when prompted.
Step 2: Enable full disk access and system extensions for iBoysoft Data Recovery for Mac. Then launch it from Applications in Finder.
Step 3: Choose the drive or volume from which you deleted AI files.
Step 4: Click the "Search for Lost Data" button to start searching for deleted AI files.
Step 5: Once the scanning process is complete, it shows the list of deleted and lost files by full file types, file names, file size, and the date created.
Step 6: Locate the deleted AI file you want to restore and click it to preview. At this point, you can confirm if it is your desired correct file version to recover.
Step 7: Check the box in front of it, then select the "Recover" button to restore the deleted AI files to a new location. 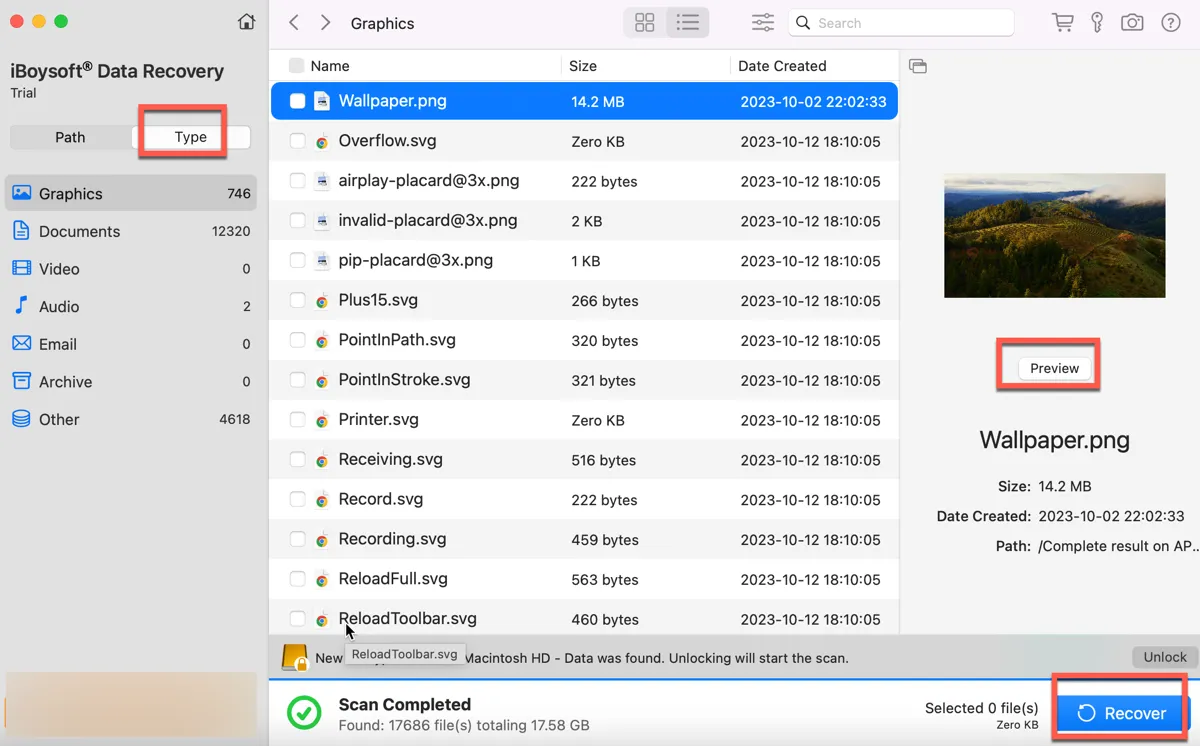
Recover AI files on Windows using iBoysoft Data Recovery for Windows
Step 1: Free download and install iBoysoft Data Recovery for Windows. It's better to download this software to a different partition to avoid overwriting data.
Step 2: Launch it and then choose the Data Recovery Module. This module applies to recover deleted files from a non-BitLocker encrypted drive.
Step 3: Choose the drive or partition from which you deleted AI files.
Step 4: Click "Next" to initiate the default Quick Scan process. You can also choose Deep Scan when the deleted AI files are not found.
Step 5: Filter the scanning results by searching the file name in the search box or by file format.
Step 6: Locate the deleted AI file you want to restore and right-click it to preview deleted AI files. 
Step 7: Check the box in front of it, then select the "Recover" button to restore the deleted AI files to a different drive or partition.
Note: Be sure not to perform any operations on your computer when you may have deleted your files. Otherwise, the data loss will be irreversible.
Find these solutions helpful? Please share with more people.
How to recover unsaved Adobe Illustrator files
You may accidentally close Adobe Illustrator before saving, or a sudden crash occurs on your computer or the app. Through the following solutions, you can recover unsaved AI files without hassle.
Recover unsaved AI files with the Autosave function in Adobe Illustrator
If Adobe Illustrator crashes or doesn't respond, then force quit and relaunch it. This app has a built-in autosave function, so you can recover unsaved files easily. Please refer to the specific steps below.
- Relaunch Adobe Illustrator.
- When the following dialogue box appears, click "OK".
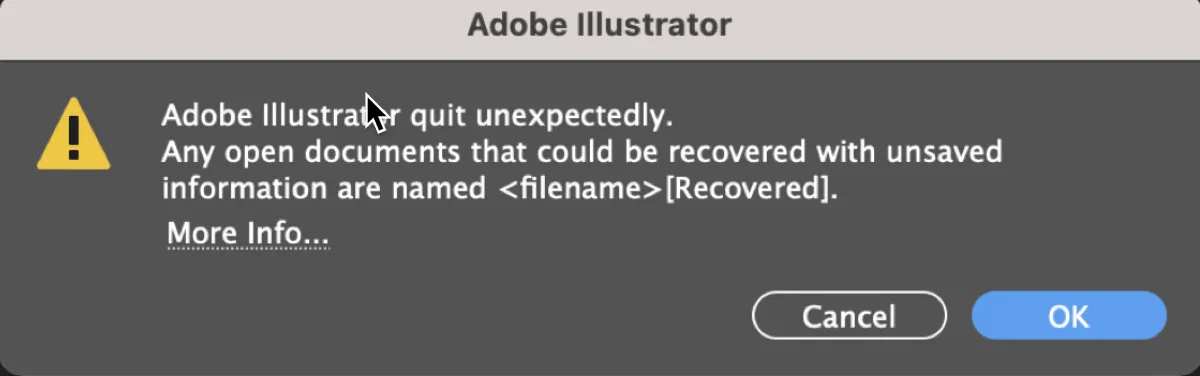
- Then the unsaved AI files with the "Recovered" suffix show up.
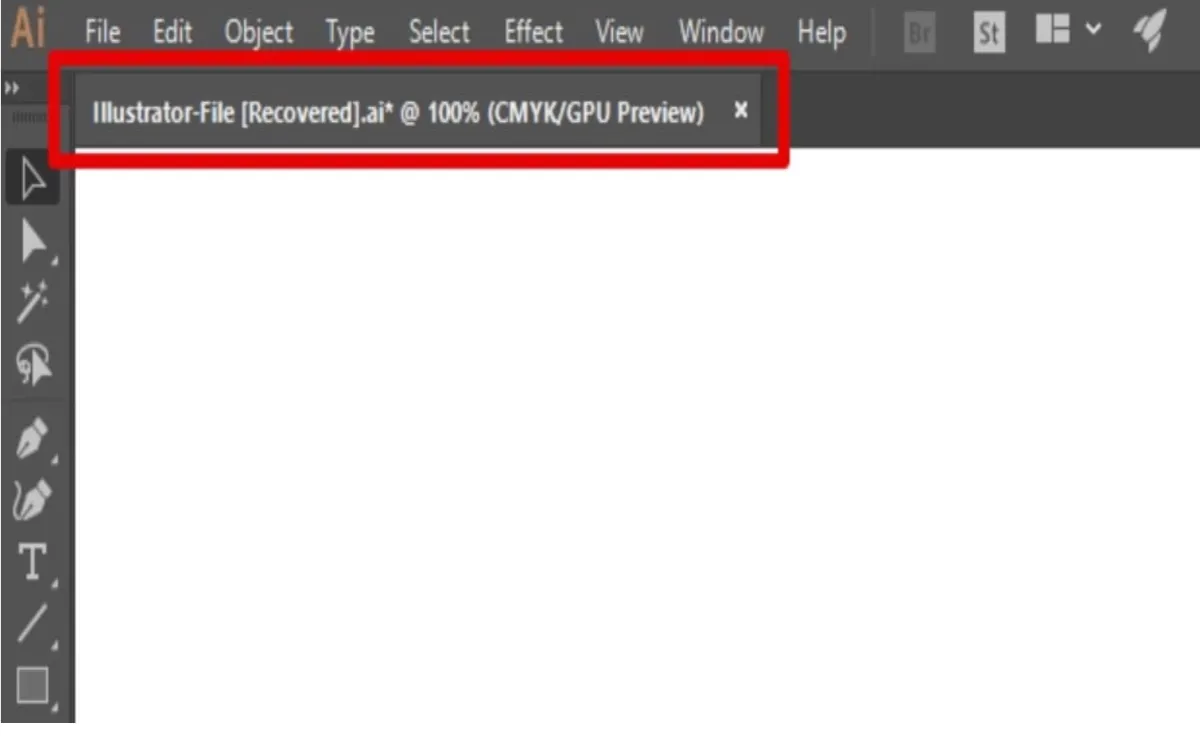
- Go to File Save As option, and save it with a new name.
Note: This solution only works when the Automatically Save Recovery Data option in Adobe Illustrator is enabled.
Recover unsaved AI files with the Backup function in Adobe Illustrator
Besides the Autosave function, you can restore unsaved AI files on Mac from the default backup location in the following way.
- Inside Adobe Illustrator, go to Edit > Preferences > File Handling & Clipboard.
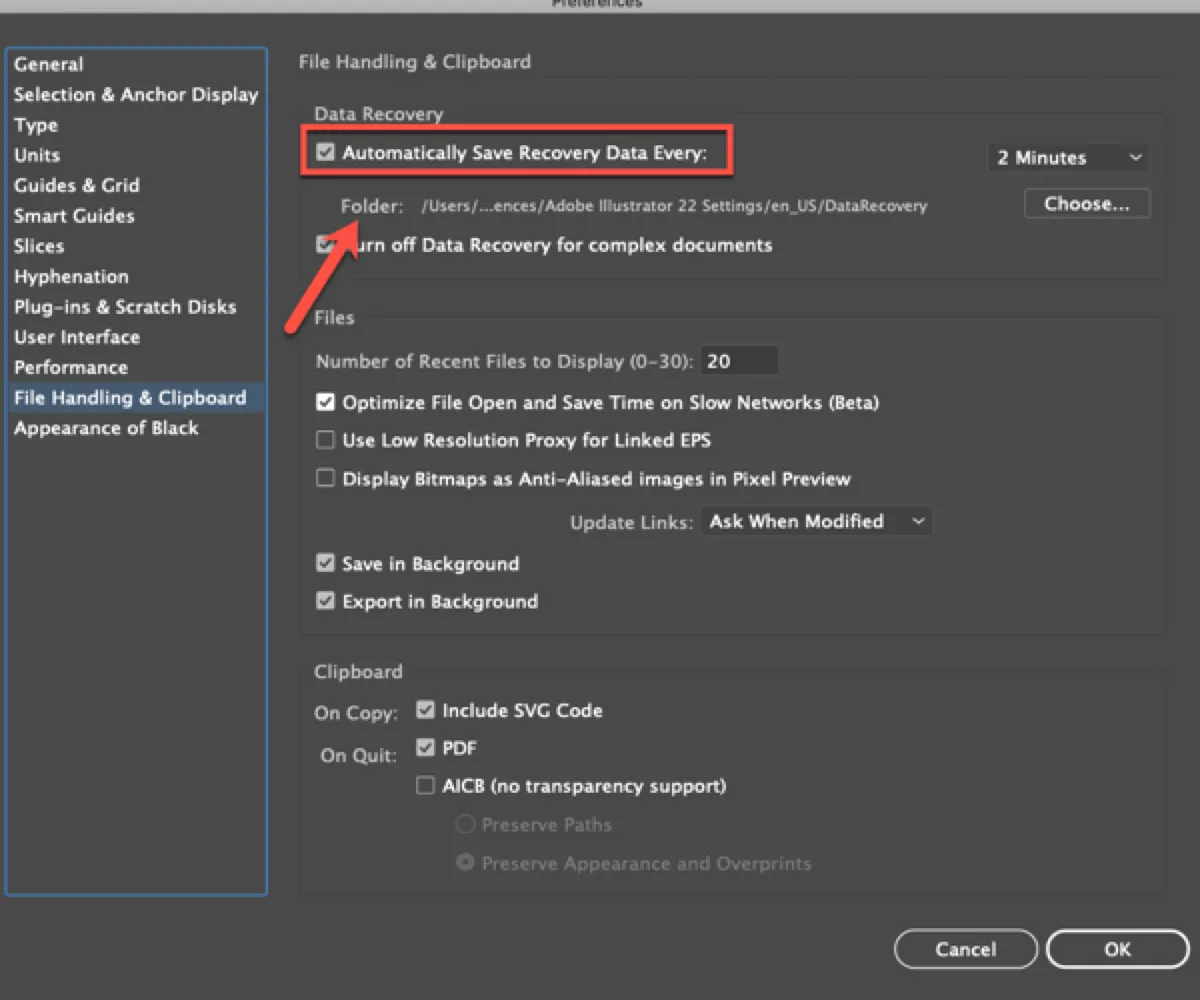
- On the right panel, you will see a Folder option that tells you the default recovery files' location.
- In the default backup folder, find and open the files with "recovery" or "recovered" in the name.
- After opening the recovered AI files, go to File > Save As, rename the chosen files and save them.
Note: To use the Backup function in Adobe Illustrator, you must ensure this function is already turned on. If not, you should enable Automatically Save Recovery Data Every and set an appropriate interval time value. By clicking Choose, you can change the save path for backup files. Otherwise, they will be saved under the default location.
Recover unsaved AI files with the Revert option in Adobe Illustrator
Another solution to recover unsaved AI files on Mac/Windows is the Revert option in Adobe Illustrator, but the Automatically Save Recovery Data option must be enabled in advance. Go to File > Revert, shown as follows. This will revert back to the previously saved version of your AI files.
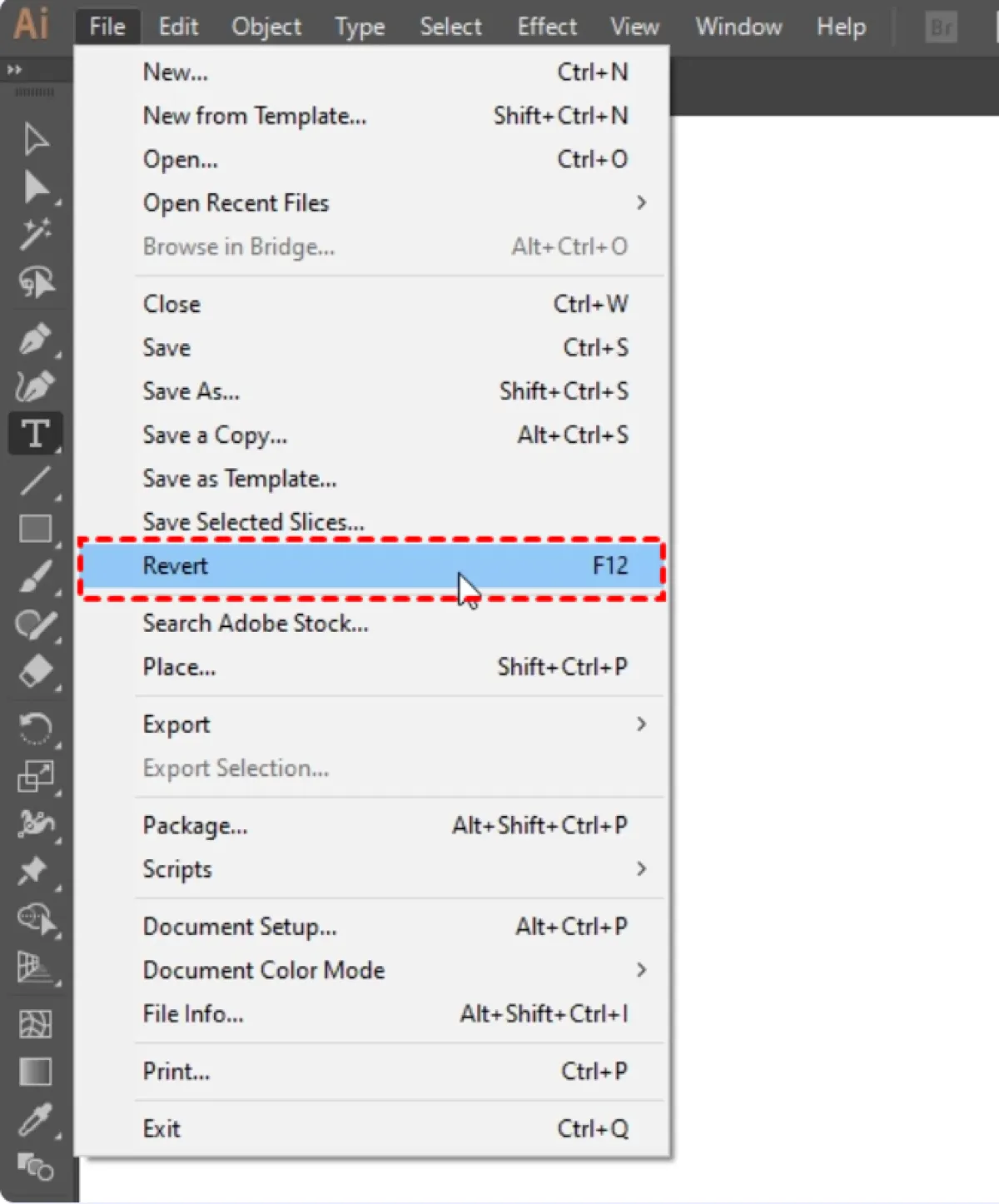
Recover unsaved AI files from Temporary Folder on Mac and Windows
The Temporary Folder is used to hold temporary files from various operations on your computer. So it is possible to recover AI files from the Temporary Folder. Please refer to the steps below.
For Mac:
- Go to Finder > Applications > Utilities folder, open the Terminal app by double-clicking.
- Type the following command and press "Enter" to access the temporary folder on Mac.$TMPDIR
- Find and open the unsaved AI files with Adobe Illustrator. Save them with the new file names.
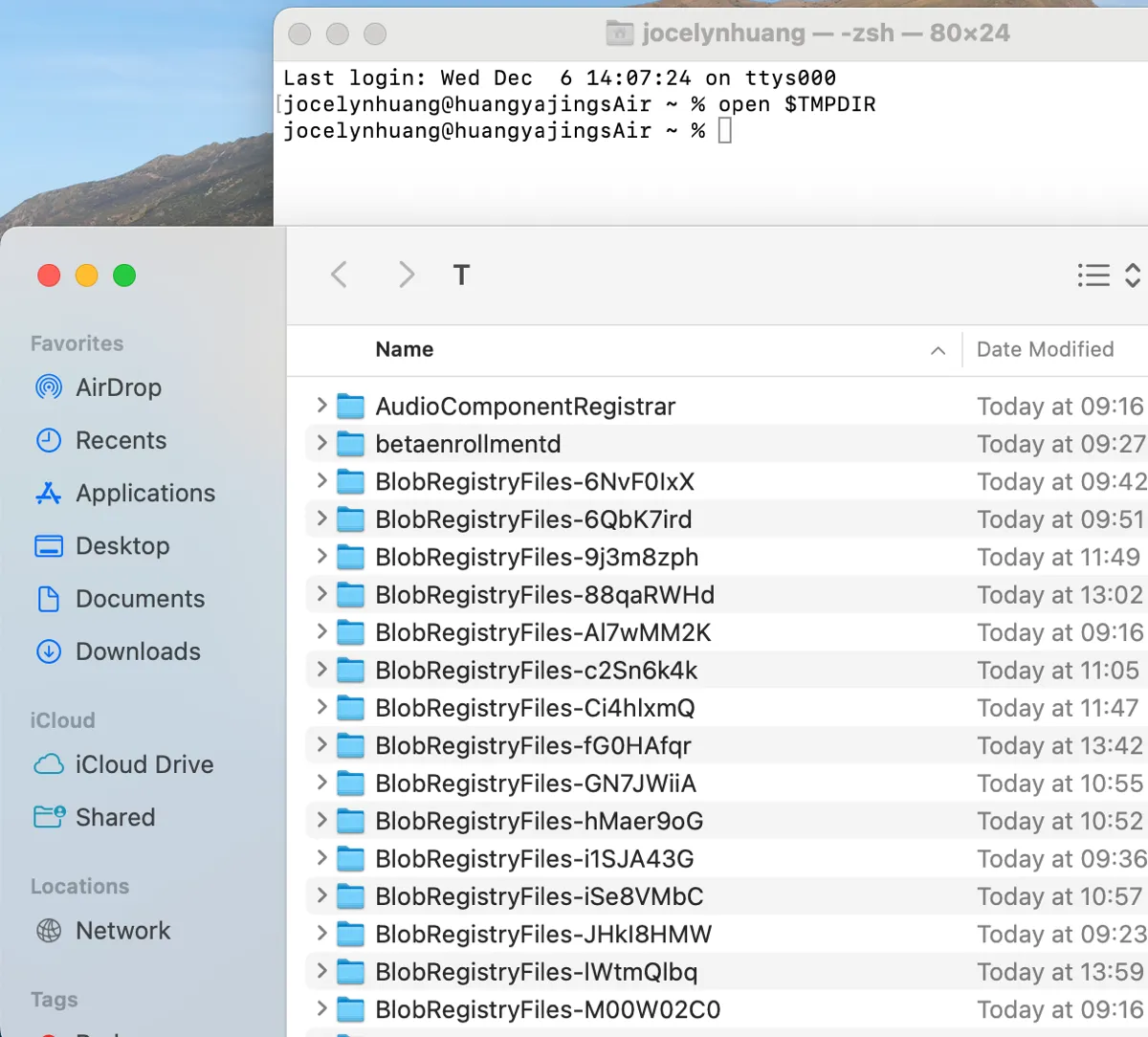
For Windows:
- Go to C:/Users/UserName/AppData/Local/Temp.
- In the Temporary Folder, look for the unsaved AI files.
- Open the unsaved AI files with Adobe Illustrator, then rename and save them.
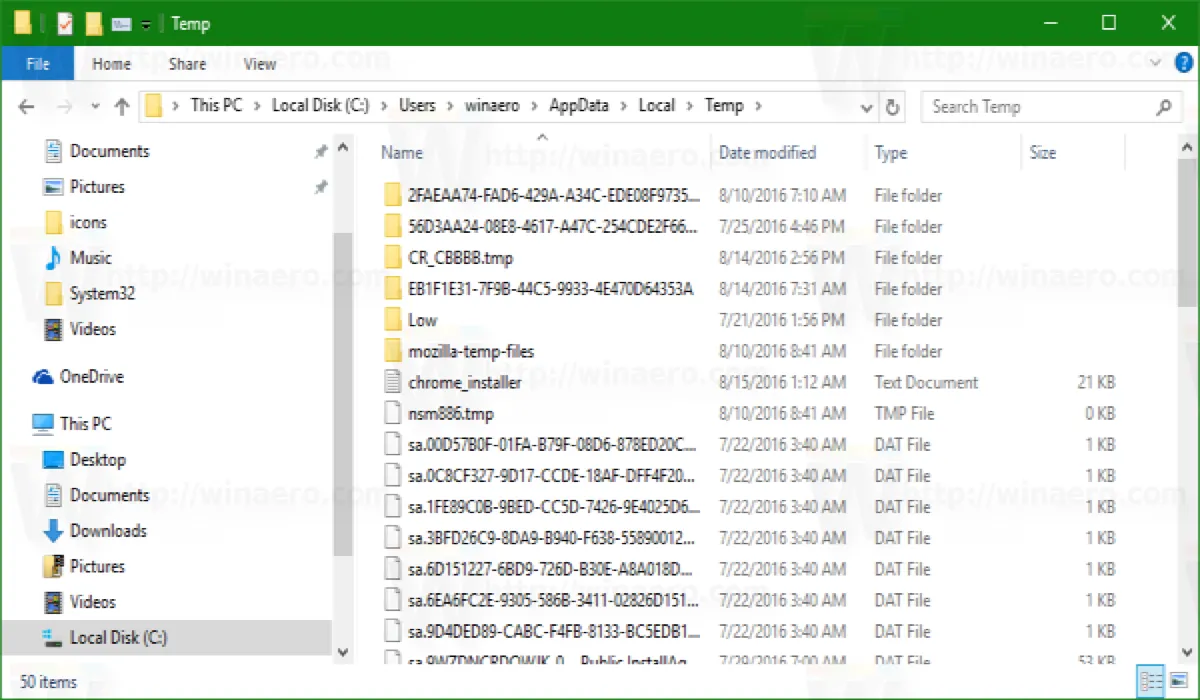
Already recovered your unsaved AI files? Please share with others.
How to recover corrupted Adobe Illustrator files
Apart from the situations we mentioned at the beginning, your AI files could be damaged due to a power surge or computer crash, improper editing, converting, formatting, etc. Please keep reading to learn the applicable solutions to restore corrupted AI files.
Recover corrupted Al files with the Autosave/Backup function in Adobe Illustrator
Autosave and Backup, these two built-in functions also apply to recover the corrupted AI files.
The Autosave function: relaunch Adobe Illustrator and recover the unsaved AI files with the Recovered suffix, then save them with new names.
The Backup function: go to Edit > Preferences > File Handling & Clipboard > Folder option, find and open the files with "recovery" or "recovered" in the name, then save them with new names.
Recover corrupted Al files by changing their format
If your AI files are damaged, there is an easy and possible recovery solution: change the specified corrupted files to the PDF version. The needed steps are as follows.
- Open the corrupted AI files with the .ai extension in Acrobat Reader.
- Save these files in the PDF format.
- Open the PDF files in Adobe Illustrator, and save them using the .ai extension.
- Reopen the saved file using Adobe Illustrator.
Please share with other people if you think the above solutions are useful.
How to recover deleted Adobe Illustrator files
If you deleted AI files unintentionally, no matter deleted recently or permanently, the following 4 solutions may help you to retrieve the loss. And they are worth giving a try.
Recover recently deleted AI files from Recycle Bin/Trash
If your AI files were deleted recently and you haven't emptied the Recycle Bin/Trash, then recover the deleted AI files by following the steps:
For Mac:
- Open the Trash icon on the Dock, and find the AI file you deleted.
- Right-click it and choose "Put Back".
- The deleted AI file will be returned to its original save path.
For Windows:
- Open the Recycle Bin icon on the Desktop, and find the AI file you'd like to recover.
- Right-click it and click "Restore".
- The deleted AI file will be returned to its original save path.
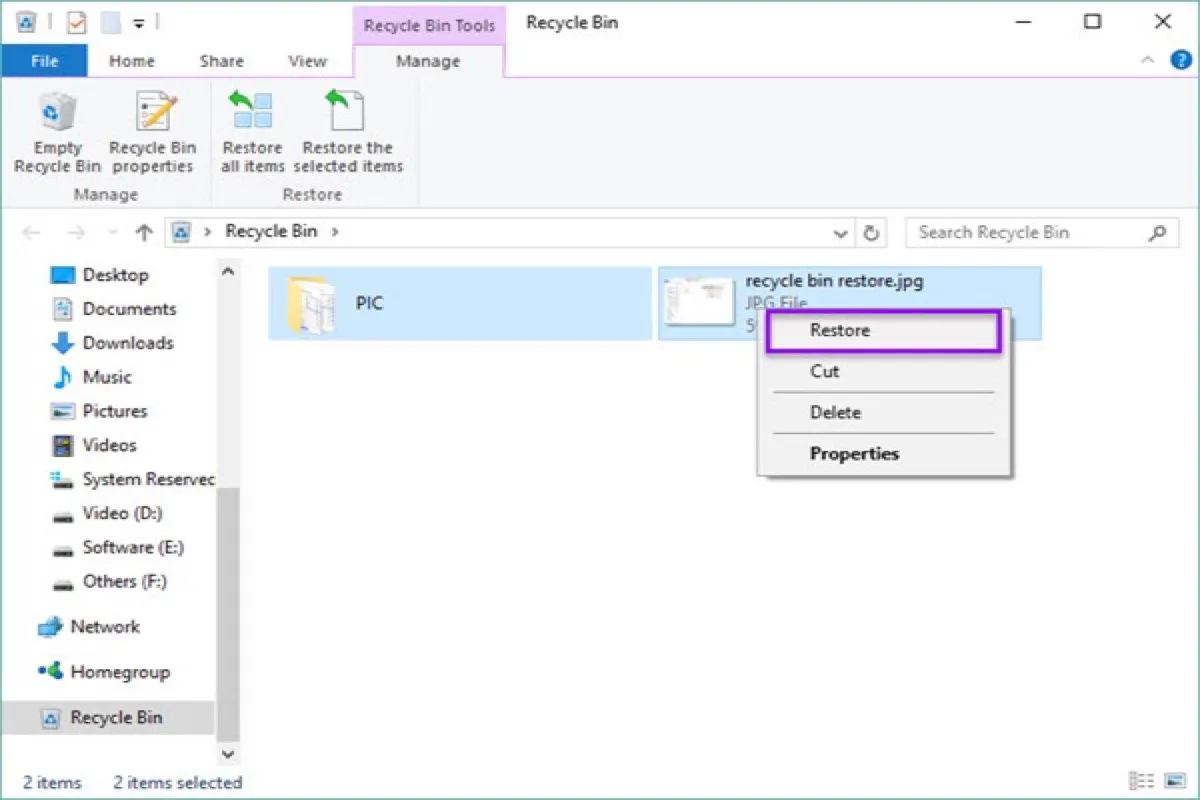
Recover recently deleted AI files with the Recent Files option in Adobe Illustrator
Sometimes you cannot find AI files, so you think you deleted them, but they are saved in another location. In such circumstances, the Recent Files option is your best choice.
In Adobe Illustrator, go to File > Open Recent. Then you can find the desired AI file from the list of recently accessed AI files shown up.
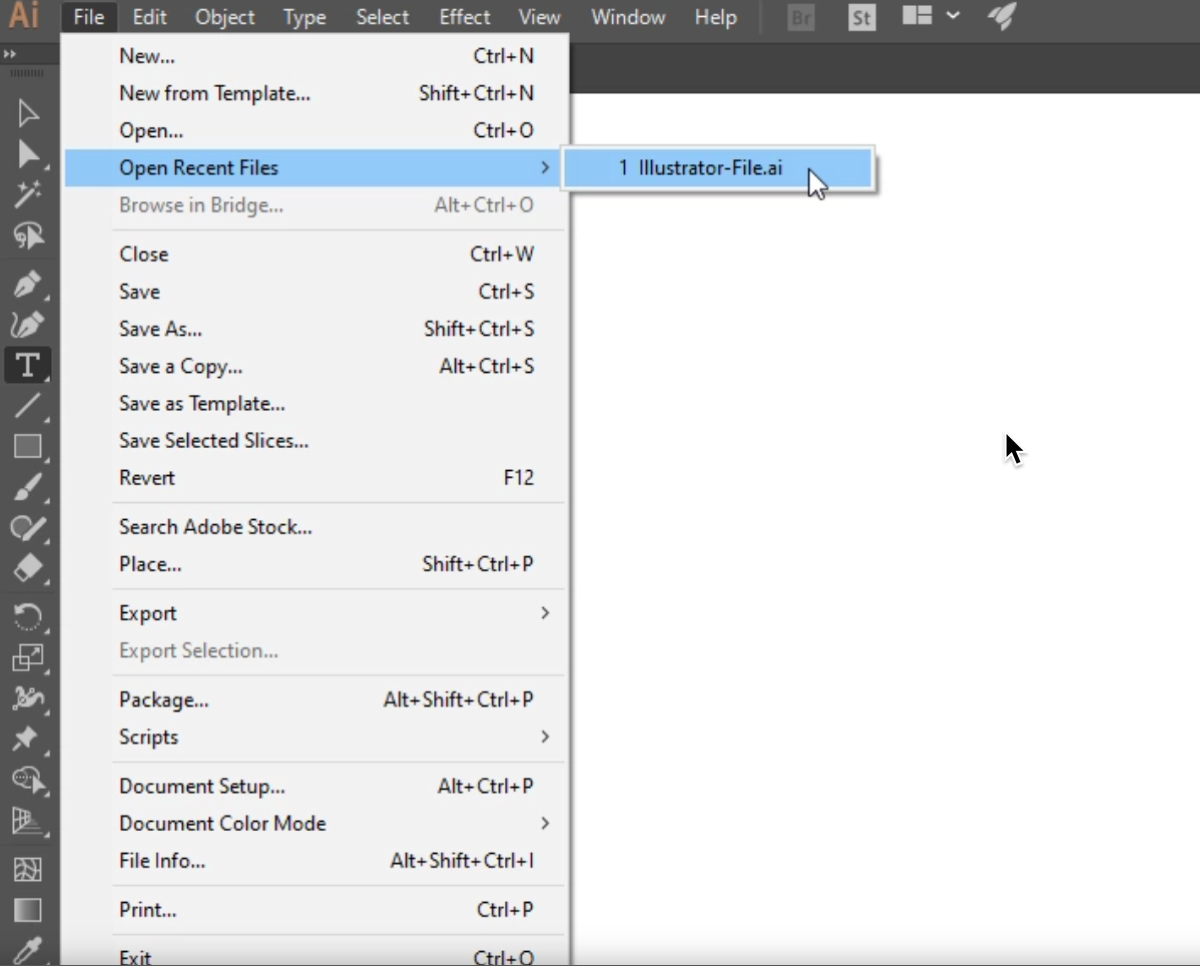
Recover recently deleted AI files with the Backup function in Adobe Illustrator
To recover the deleted AI files with the Backup function: go to Edit > Preferences > File Handling & Clipboard > Folder option, find and open the files with "recovery" or "recovered" in the name, then save them with new names. It is a wise move to enable the Backup function before any operations in Adobe Illustrator.
How to recover overwritten Adobe Illustrator files
If you carelessly save over the AI files, the solutions below may be what you want to know.
Recover overwritten AI files with the Recent Files/Revert option in Adobe Illustrator
Recent Files and Revert, these two built-in options also apply to recover the overwritten AI files.
The Recent Files option: go to File > Open Recent, then find the desired AI file from the list of recently accessed AI files shown up.
The Revert option: go to File > Revert. This will revert back to the previously saved version of your AI files.
Recover overwritten AI files using Mac Time Machine and Windows File History
Mac Time Machine/Windows File History allows you to restore a previously saved version of your AI files. Thus, you can also adopt this solution to recover unsaved or corrupted AI files to their last saved version.
Please note that you can only use this recovery solution if you have already enabled Time Machine/File History in advance. It is highly suggested to enable this function in case you need to restore your data. Specific steps are listed below.
Using Mac Time Machine:
- Connect the external backup drive to your Mac computer.
- Go to Apple menu > System Settings/Preferences > Time Machine.
- Select the overwritten AI files you want to recover according to the timeline.
- Click the "Restore" button to save the selected files.
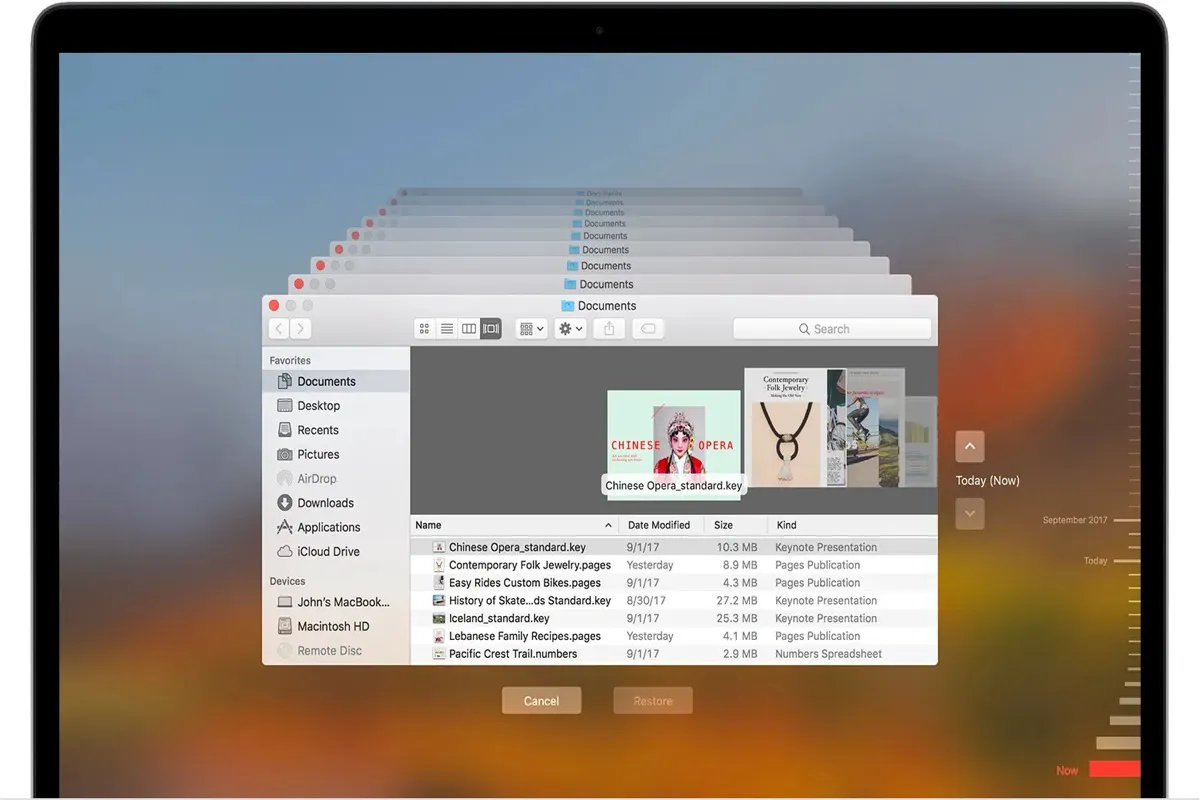
Using Windows File History:
- Connect the external backup drive to your Mac computer.
- Go to Control Panel > System and Security > File History.
- Select Restore Personal Files. The file history recovery window shows up.
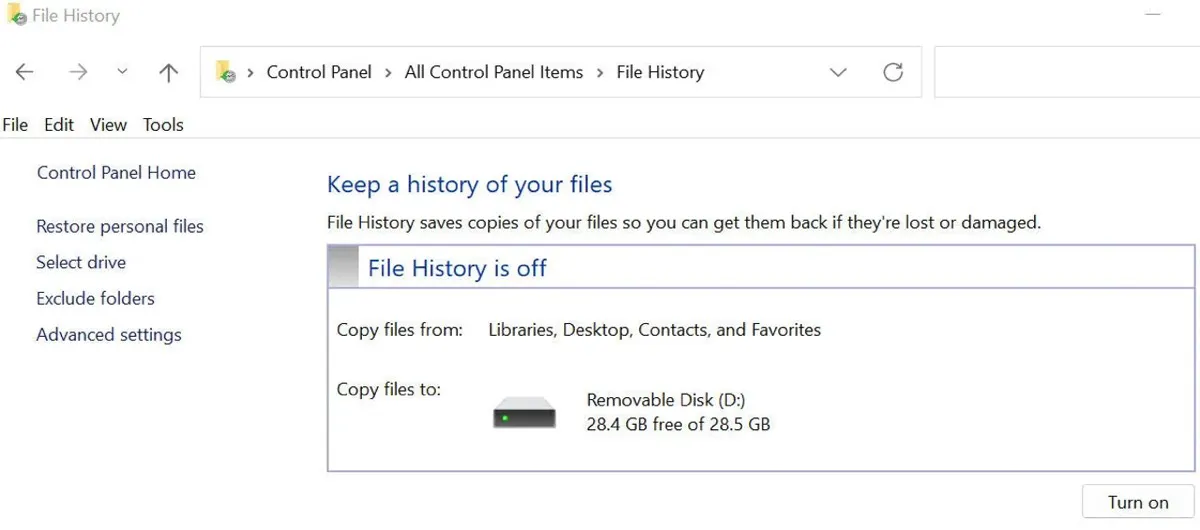
- Find the overwritten AI files, then click the green "Recycle" icon at the bottom to restore them.
Share the above solutions to help others out! Thanks a lot!
Warm Tips: No matter whether you are using a Mac or Windows computer, it is highly suggested to enable the Automatically Save Recovery Data option to protect your data, before you start production work in Adobe Illustrator.
- QWhere is Adobe Illustrator’s autosave location/default backup location?
-
A
For Windows: C:\Users\username\AppData\Roaming\Adobe\Adobe Illustrator version number Settings\en_US\x64\Adobe Illustrator Prefs/DataRecovery
For Mac: Macintosh hard disk/Users/username/Library/Preferences/Adobe Illustrator version number Settings/en_US/Adobe Illustrator Prefs/DataRecovery
- QWhat can I do in advance to prevent loss caused by Adobe Illustrator crash?
-
A
Always ensure the Automatically Save Recovery Data option in Adobe Illustrator is enabled.
- QCan I recover the deleted AI files?
-
A
Yes! If deleted recently, you can retrieve the deleted AI files by recovering them from Recycle Bin/Trash on your Windows/Mac computer or using the built-in Recent Files and Backup functions in Adobe Illustrator; If deleted permanently, iBoysoft Data Recovery software can help you get rid of data loss.