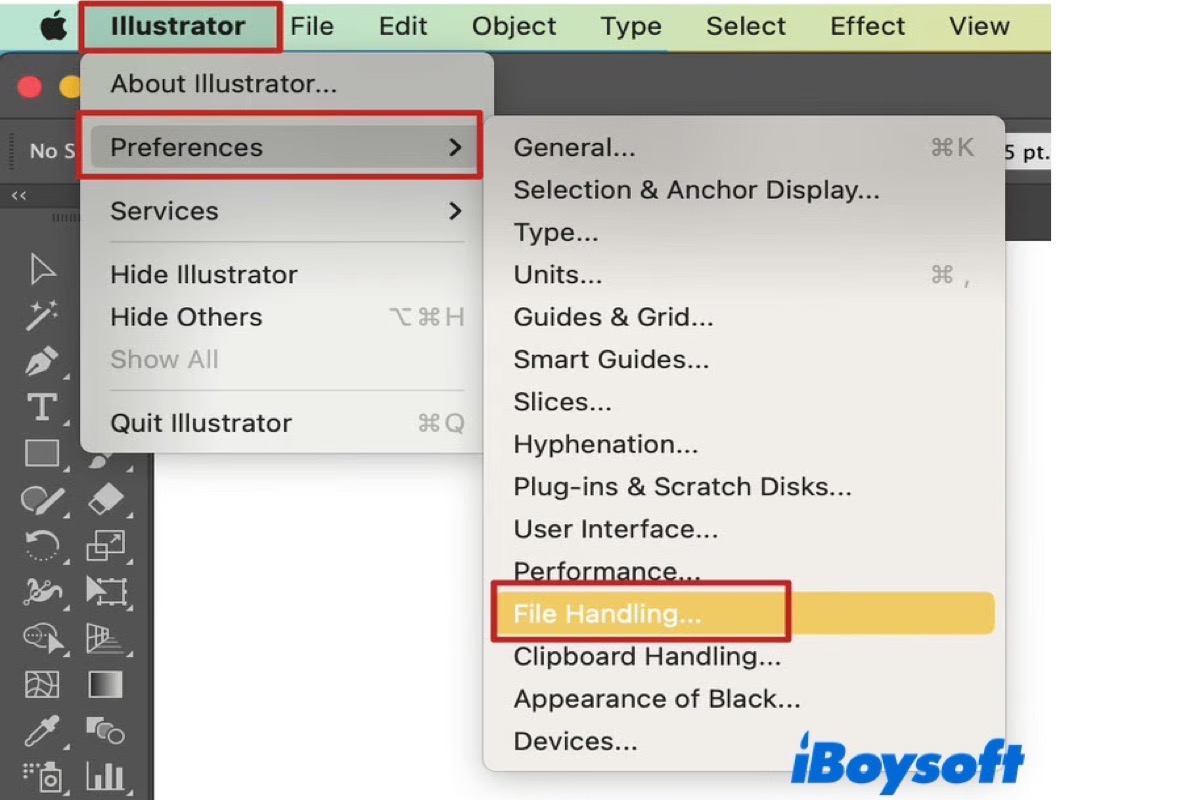Como um software líder em edição e design de gráficos vetoriais, o Adobe Illustrator (AI) possui o tipo de arquivo de imagem vetorial nativo, o arquivo AI. Os outros três tipos de arquivo vetorial comuns são PDF (Portable Document Format), EPS (Encapsulated PostScript) e SVG (Scalable Vector Graphics). O arquivo AI é projetado para redimensionar livremente gráficos, desenhos e imagens, mantendo uma resolução de alta qualidade.
Às vezes, ocorre um crash do Adobe Illustrator, o que normalmente resulta em perda de dados. Você também pode fechar acidentalmente o Adobe Illustrator antes de salvar ou excluir incorretamente arquivos AI. Não importa o que aconteça, perder horas de trabalho de produção pode deixá-lo louco.
Não se preocupe! Nesta postagem, você pode aprender algumas soluções para resolver esses problemas.
Por que o Adobe Illustrator crash?
Aqui estão várias situações comuns que levam ao crash do Adobe Illustrator e suas respectivas soluções.
- Sistema de computador desatualizado. Certifique-se de que seu computador atenda aos requisitos mínimos do sistema.
- Versão antiga do Adobe Illustrator. Atualizar para a versão mais recente traz recursos mais estáveis. Lembre-se de reiniciar seu computador após a conclusão da atualização.
- Algo está errado com as Preferências do Adobe Illustrator. Você só precisa fazer backup e redefinir as preferências do aplicativo para eliminar problemas de configuração corrompida.
- Drivers de GPU incompatíveis. Você deve identificar o fabricante da placa GPU e atualizar os drivers específicos da GPU.
- Dispositivos Wacom não suportados. Atualize os drivers da Wacom.
- Instalação incorreta do aplicativo. Recomenda-se realizar uma reinstalação limpa do Adobe Illustrator com a ferramenta Creative Cloud Cleaner.
- Ataques de vírus e malwares. Detecte regularmente seu computador para manter sua condição saudável usando software de segurança profissional.
Como recuperar arquivos não salvos do Adobe Illustrator?
Você pode fechar acidentalmente o Adobe Illustrator antes de salvar, ou ocorrer uma falha repentina no seu computador ou no aplicativo. Através das seguintes soluções, você pode recuperar arquivos AI não salvos sem problemas.
Recuperar arquivos AI não salvos com a função de Autosave no Adobe Illustrator
Se o Adobe Illustrator travar ou não responder, force sair e reinicie-o. Este aplicativo possui uma função de autosave integrada, para que você possa recuperar arquivos não salvos facilmente. Consulte as etapas específicas abaixo.
- Reinicie o Adobe Illustrator.
- Quando a seguinte caixa de diálogo aparecer, clique em "OK".
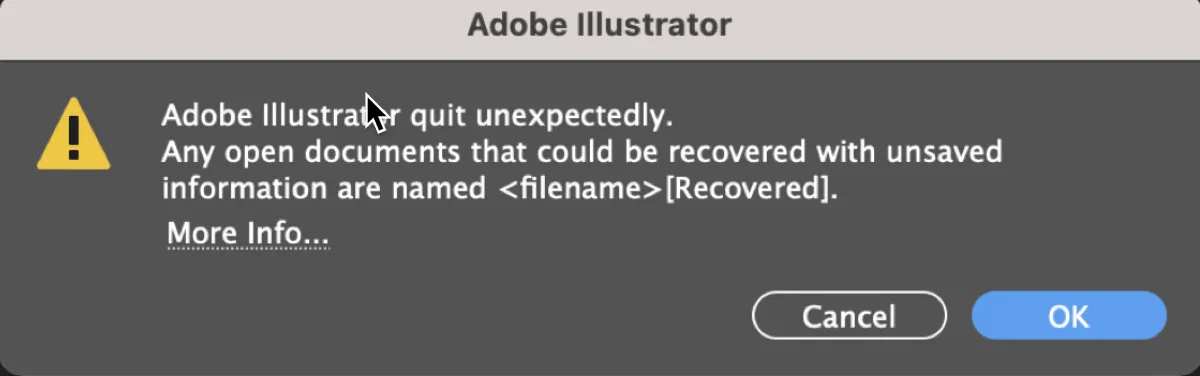
- Em seguida, os arquivos AI não salvos com o sufixo "Recuperado" aparecem.
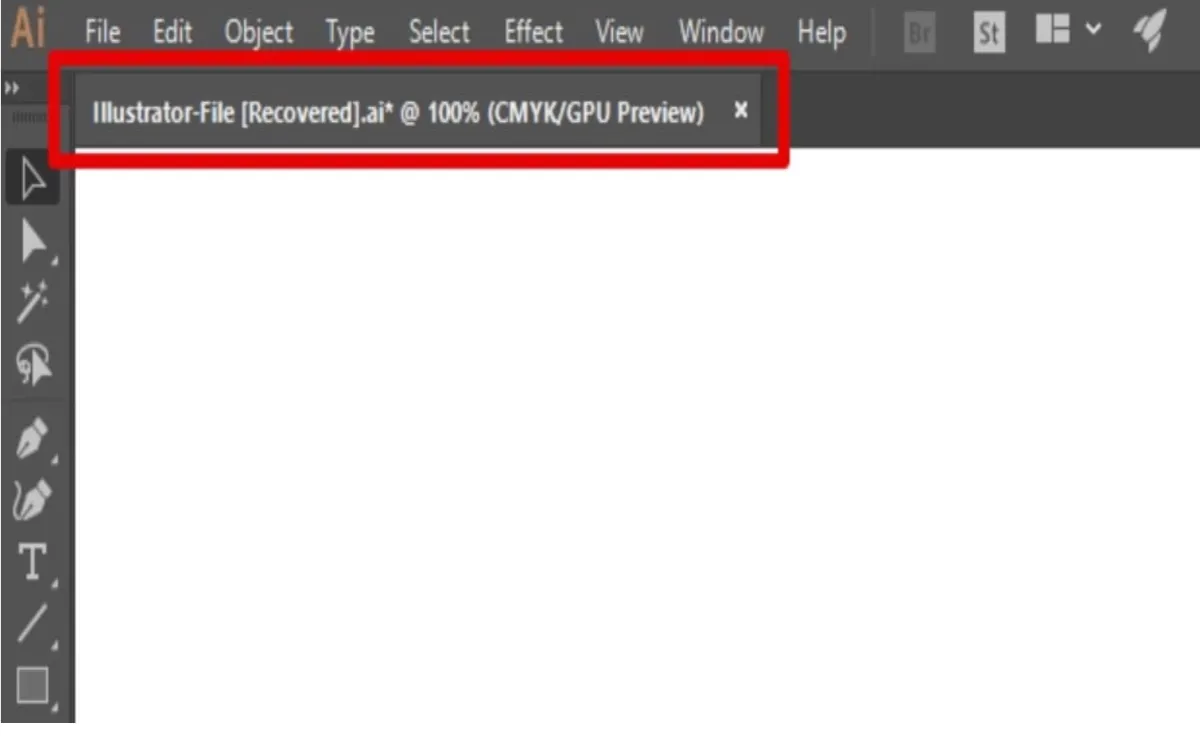
- Vá para o menu Arquivo > Opção Salvar Como e salve-o com um novo nome.
Observação: Esta solução só funciona quando a opção Salvar Automaticamente Dados de Recuperação no Adobe Illustrator está ativada.
Recuperar arquivos AI não salvos com a função de Backup no Adobe Illustrator
Além da função de Autosave, você pode restaurar arquivos AI não salvos a partir do local de backup padrão da seguinte maneira.
- No Adobe Illustrator, vá para Editar > Preferências > Manipulação de Arquivos & Área de Transferência.
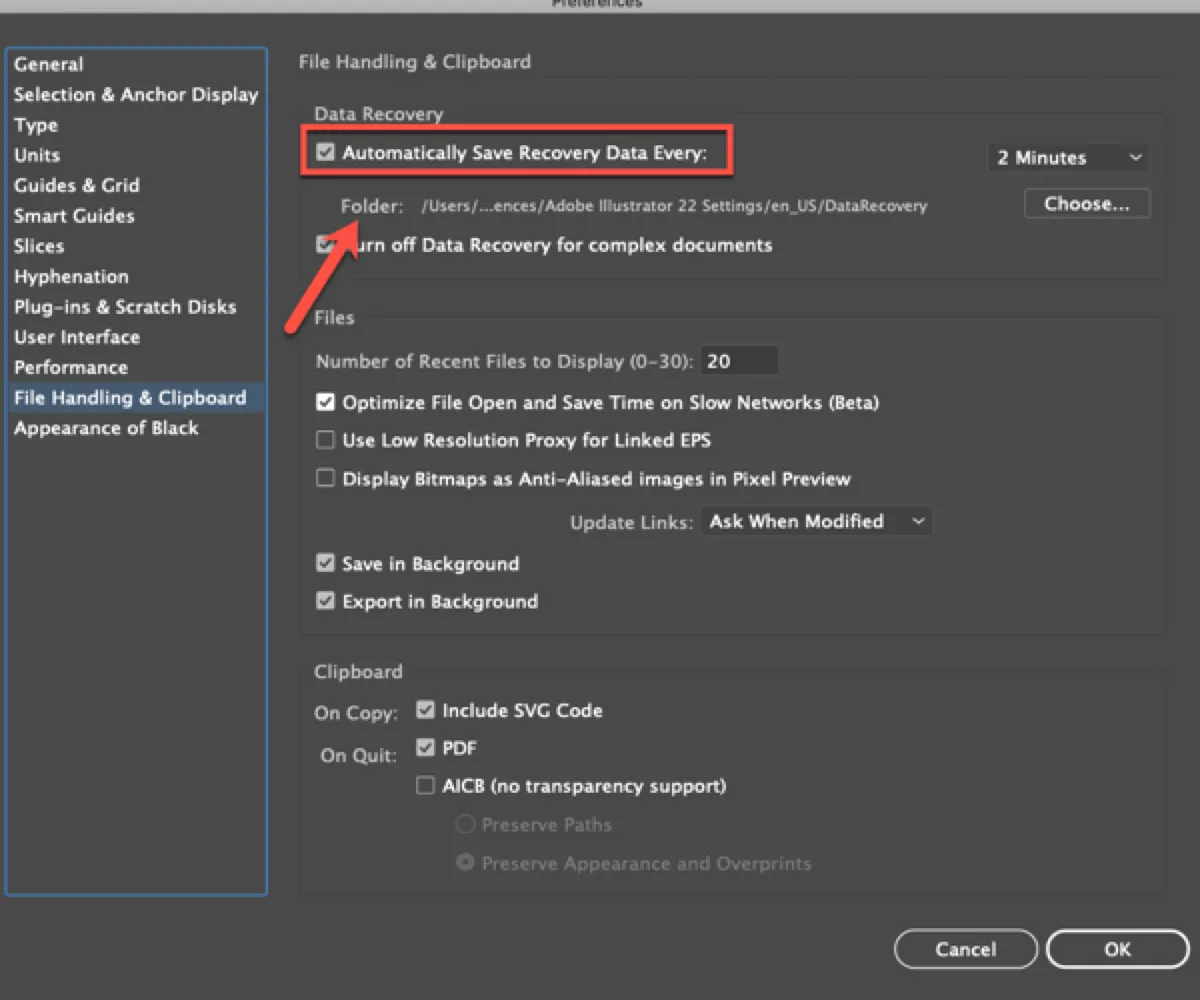
- No painel direito, você verá uma opção de Pasta que indica a localização padrão dos arquivos de recuperação.
- Na pasta de backup padrão, encontre e abra os arquivos com "recuperação" ou "recuperado" no nome.
- Depois de abrir os arquivos AI recuperados, vá para Arquivo > Salvar Como, renomeie os arquivos escolhidos e salve-os.
Observação: Para usar a função de Backup no Adobe Illustrator, você deve garantir que essa função já esteja ativada. Caso contrário, você deve habilitar a opção Salvamento Automático dos Dados de Recuperação a cada e definir um intervalo de tempo apropriado. Ao clicar em Escolher, você pode alterar o caminho de salvamento dos arquivos de backup. Caso contrário, eles serão salvos na localização padrão.
Recupere arquivos AI não salvos com a opção Reverter no Adobe Illustrator
Outra solução para recuperar arquivos AI não salvos é a opção Reverter no Adobe Illustrator, mas a opção Salvamento Automático dos Dados de Recuperação deve estar habilitada antecipadamente. Vá para Arquivo > Reverter, como mostrado abaixo. Isso reverterá para a versão anteriormente salva de seus arquivos AI.
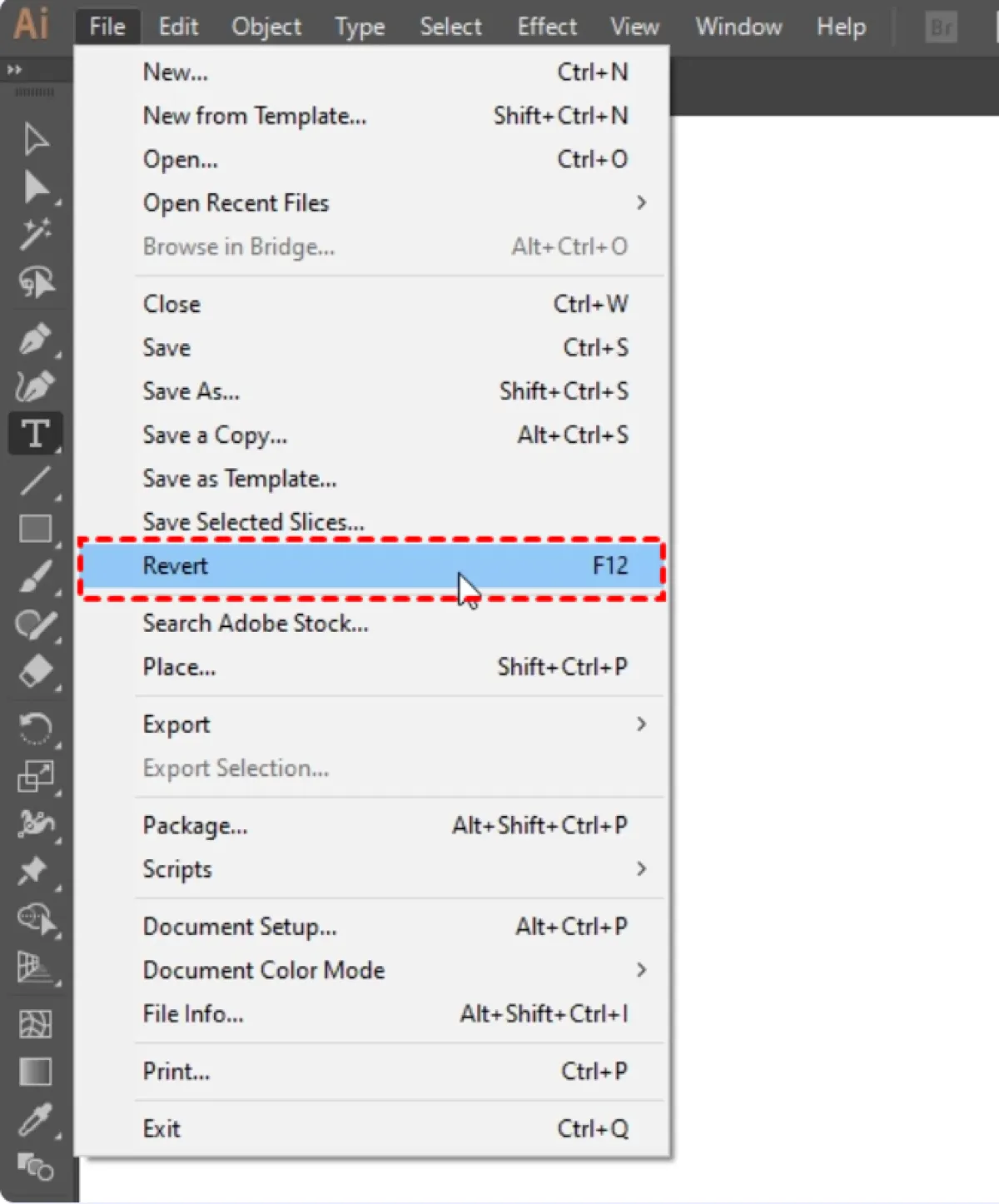
Recupere arquivos AI não salvos da Pasta Temporária no Mac e Windows
A Pasta Temporária é usada para armazenar arquivos temporários de várias operações em seu computador. Portanto, é possível recuperar arquivos AI dessa Pasta Temporária. Consulte as etapas abaixo.
Para Mac:
- Vá para Finder > Aplicativos > pasta Utilitários, abra o aplicativo Terminal dando um clique duplo.
- Digite o seguinte comando e pressione "Enter" para acessar a pasta temporária no Mac.$TMPDIR
- Encontre e abra os arquivos AI não salvos com o Adobe Illustrator. Salve-os com os novos nomes de arquivo.
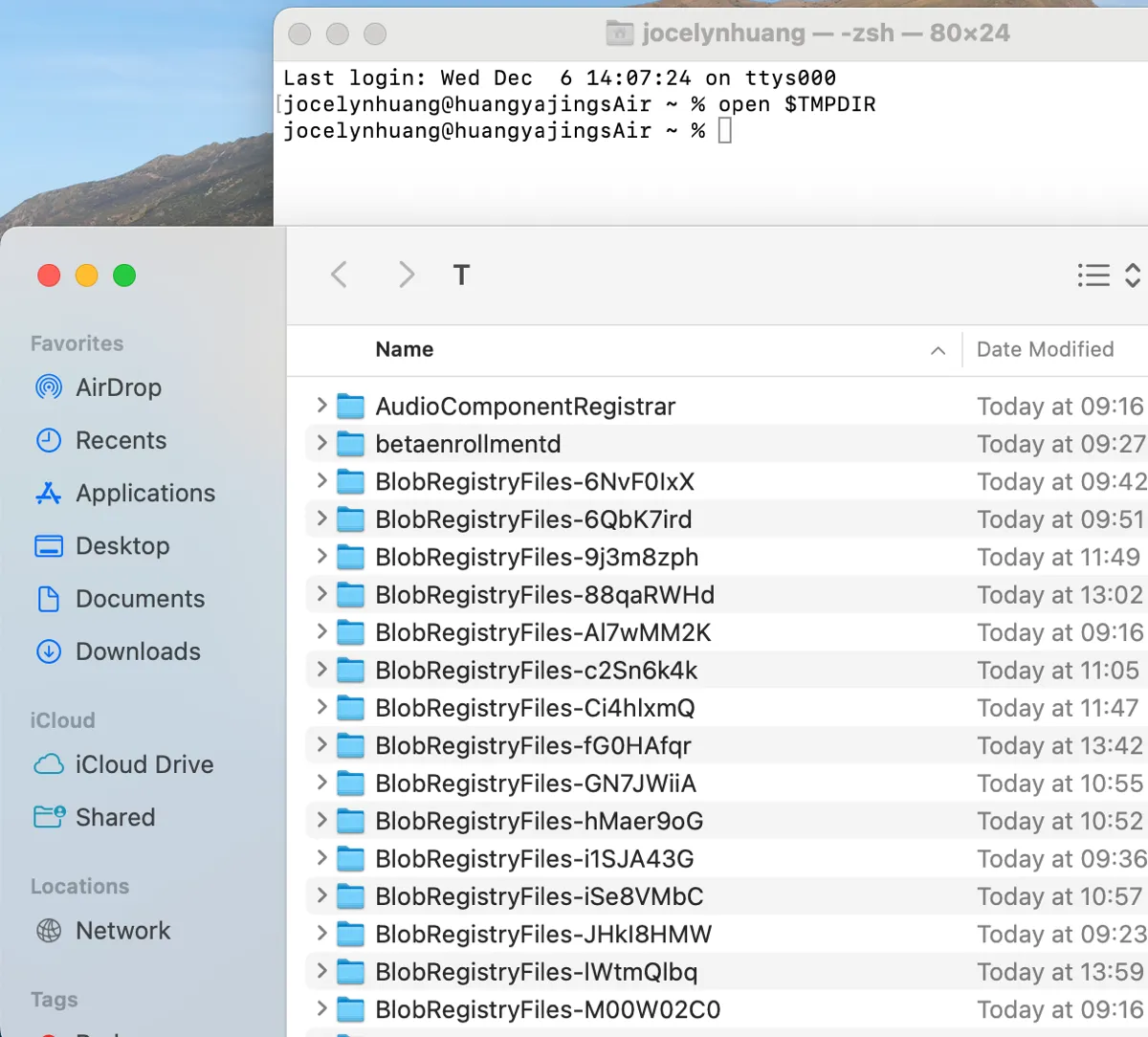
Para Windows:
- Vá para C:/Usuários/NomeDeUsuário/AppData/Local/Temp.
- Na Pasta Temporária, procure pelos arquivos AI não salvos.
- Abra os arquivos AI não salvos com o Adobe Illustrator, em seguida, renomeie e salve-os.
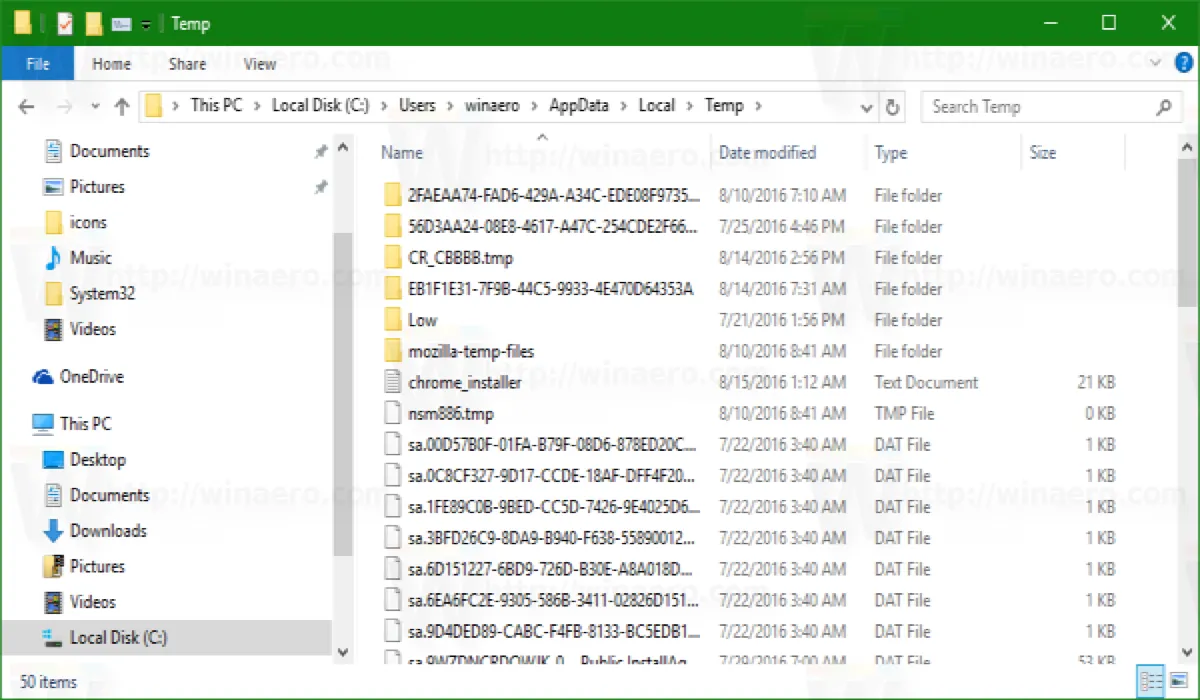
Já recuperou seus arquivos AI não salvos? Compartilhe com outros.
Como recuperar arquivos Adobe Illustrator corrompidos?
Além das situações mencionadas no início, seus arquivos AI podem ser danificados devido a uma oscilação de energia ou falha do computador, edição inadequada, conversão, formatação, etc. Continue lendo para aprender as soluções aplicáveis para restaurar os arquivos AI corrompidos.
Recuperar arquivos AI corrompidos com a função Autosave/Backup no Adobe Illustrator
O Autosave e o Backup, essas duas funções incorporadas também se aplicam para recuperar os arquivos AI corrompidos.
A função Autosave: reinicie o Adobe Illustrator e recupere os arquivos AI não salvos com o sufixo "Recovered", então salve-os com novos nomes.
A função Backup: vá para Editar > Preferências > Manipulação de Arquivos e Área de Transferência > Opção de Pasta, encontre e abra os arquivos com "recovery" ou "recovered" no nome, então salve-os com novos nomes.
Recuperar arquivos AI corrompidos alterando o formato
Se seus arquivos AI estiverem danificados, existe uma solução fácil e possível de recuperação: alterar os arquivos corrompidos especificados para a versão em PDF. Os passos necessários são os seguintes.
- Abra os arquivos AI corrompidos com a extensão .ai no Acrobat Reader.
- Salve esses arquivos no formato PDF.
- Abra os arquivos em PDF no Adobe Illustrator e salve-os usando a extensão .ai.
- Reabra o arquivo salvo usando o Adobe Illustrator.
Compartilhe com outras pessoas se você achar que as soluções acima são úteis.
Como recuperar arquivos Adobe Illustrator deletados?
Se você deletou arquivos AI inadvertidamente, não importa se deletados recentemente ou permanentemente, as seguintes 4 soluções podem ajudá-lo a recuperar a perda. Vale a pena tentar.
Recuperar arquivos AI deletados recentemente da Lixeira/Recycle Bin
Se seus arquivos AI foram deletados recentemente e você não esvaziou a Lixeira/Recycle Bin, então recupere os arquivos AI deletados seguindo os passos:
Para Mac:
- Abra o ícone da Lixeira na Dock e encontre o arquivo AI que você deletou.
- Clique com o botão direito nele e escolha "Restaurar".
- O arquivo AI deletado será retornado ao seu caminho de salvamento original.
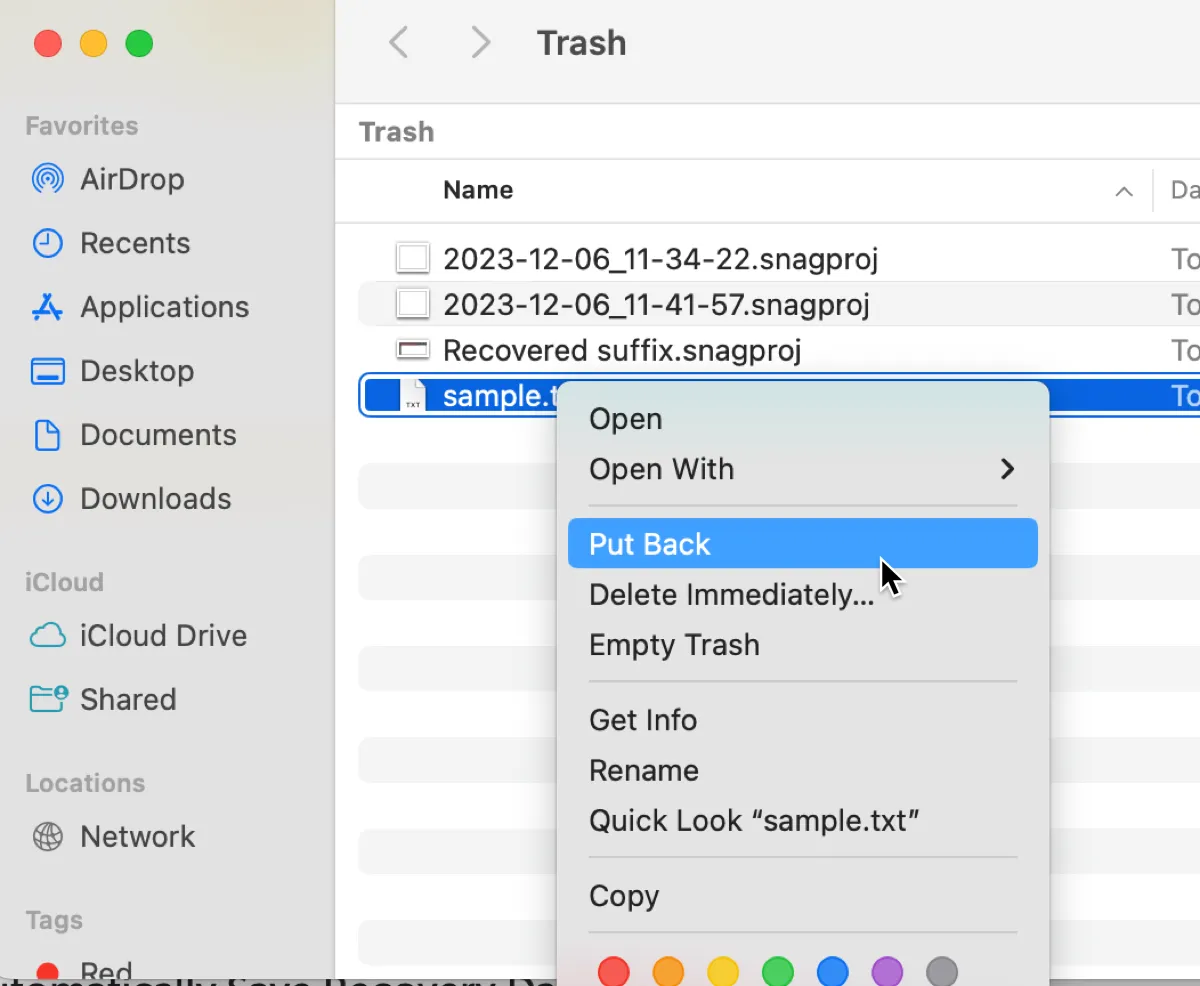
Para Windows:
- Abra o ícone da Recycle Bin na área de trabalho e encontre o arquivo AI que você deseja recuperar.
- Clique com o botão direito nele e clique em "Restaurar".
- O arquivo AI deletado será retornado ao seu caminho de salvamento original.
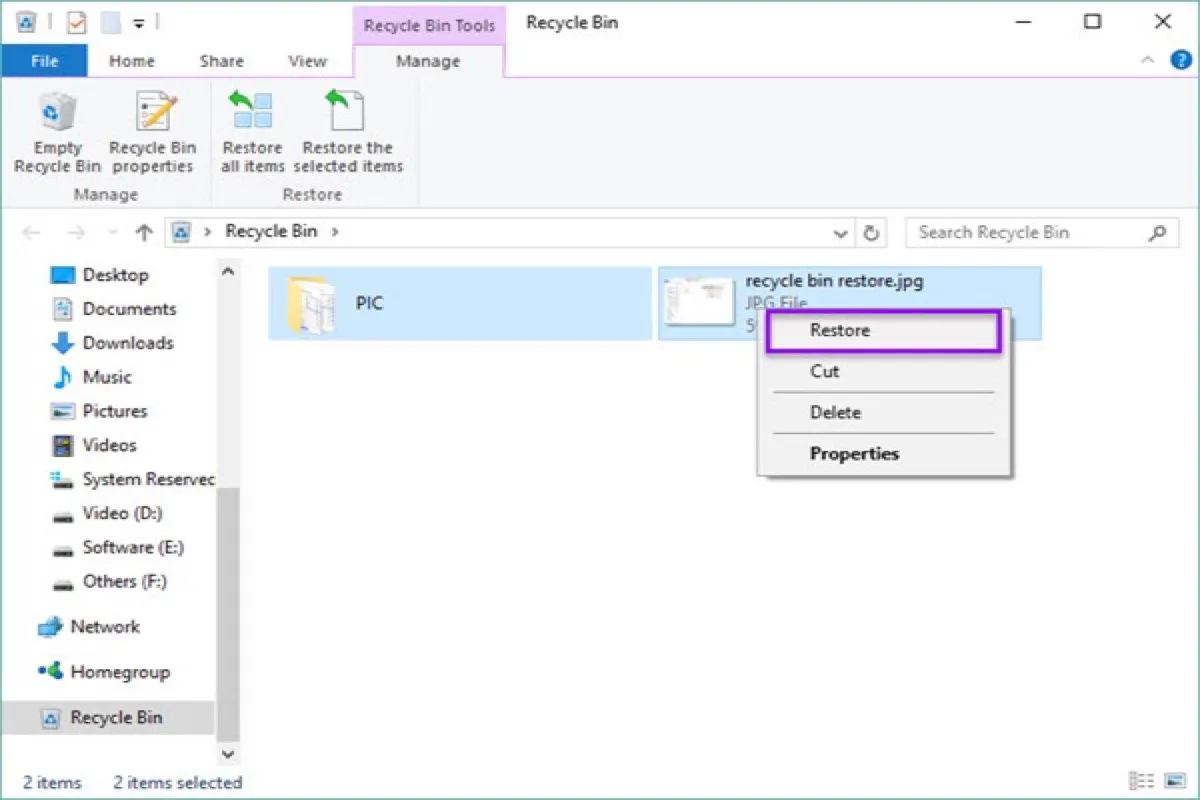
Recuperar arquivos AI deletados recentemente com a opção Arquivos Recentes no Adobe Illustrator
Às vezes, você não consegue encontrar arquivos AI, então você pensa que os excluiu, mas eles estão salvos em outro local. Em tais circunstâncias, a opção Arquivos Recentes é a melhor escolha.
No Adobe Illustrator, vá em Arquivo > Abrir Recentes. Então você pode encontrar o arquivo AI desejado na lista de arquivos AI acessados recentemente exibidos.
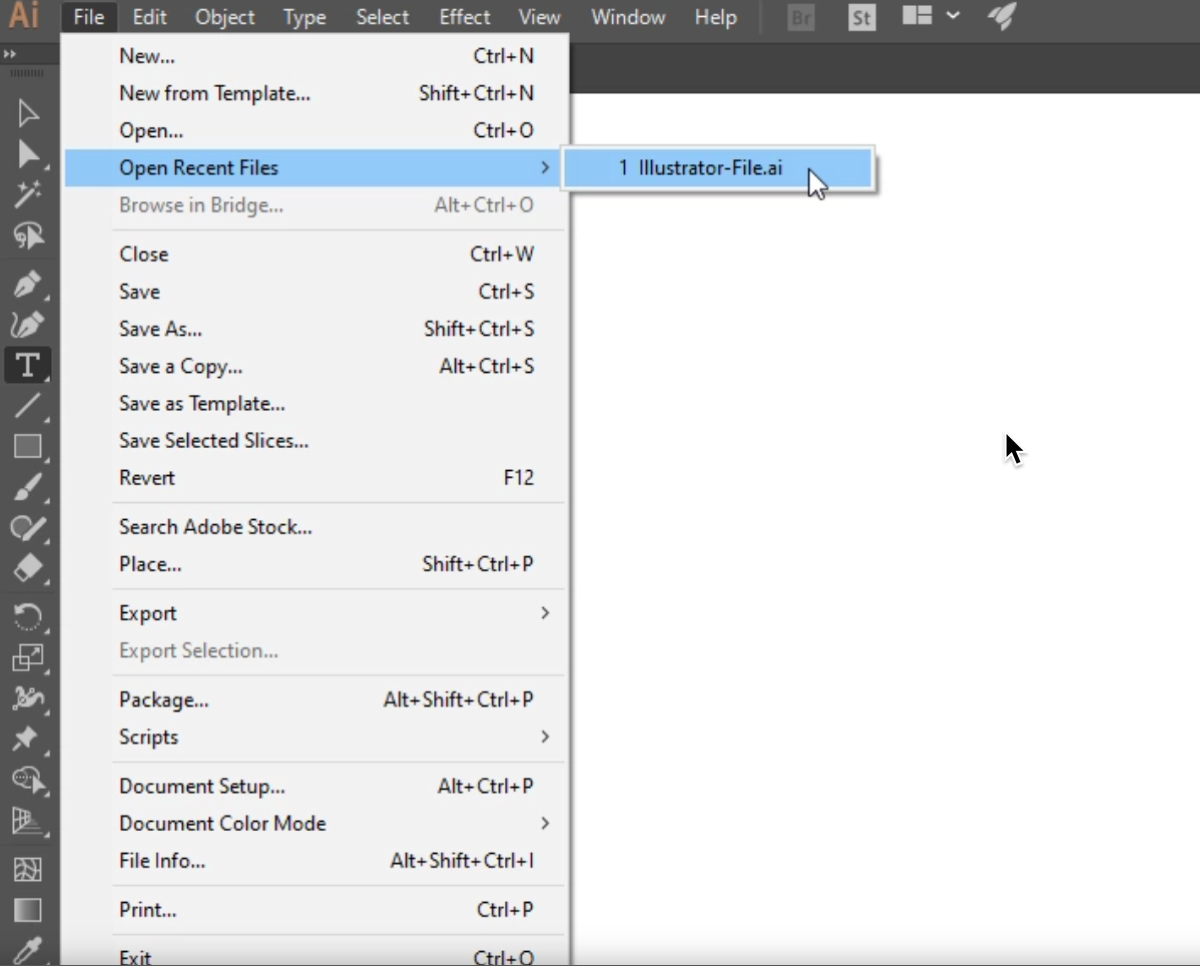
Recupere arquivos AI excluídos recentemente com a função Backup no Adobe Illustrator
Para recuperar os arquivos AI excluídos com a função Backup: vá em Editar > Preferências > Manipulação de Arquivos & Área de Transferência > Opção Pasta, encontre e abra os arquivos com "recovery" ou "recovered" no nome, então salve-os com novos nomes. É uma jogada inteligente ativar a função Backup antes de qualquer operação no Adobe Illustrator.
Recupere arquivos AI excluídos permanentemente no Mac e Windows usando o software iBoysoft Data Recovery
Se você esvaziou a Lixeira do Mac/Recycle Bin do Windows, ou as funções internas mencionadas acima no Adobe Illustrator não funcionam, o software iBoysoft Data Recovery para Mac/Windows pode ser a melhor solução para recuperar seus arquivos AI excluídos permanentemente.
O software iBoysoft Data Recovery pode restaurar arquivos do Adobe Illustrator com a extensão .ai. Ele pode restaurar diversos tipos de arquivos excluídos e perdidos, como documentos do Office, vídeos, áudio, fotos, imagens e mais, de vários dispositivos de armazenamento, incluindo discos rígidos internos e externos, SSDs, HDDs, pen drives USB, cartões SD facilmente, rapidamente e com segurança.
Para obter informações mais específicas sobre como recuperar arquivos AI excluídos no Mac e Windows usando o software iBoysoft Data Recovery, continue lendo.
Recuperar arquivos AI excluídos no Mac usando o software iBoysoft Data Recovery for Mac
Passo 1: Faça o download gratuito e instale iBoysoft Data Recovery para Mac. Dê um duplo clique no arquivo de instalação para abri-lo. Arraste o ícone do iBoysoft Data Recovery para a pasta Aplicativos quando solicitado.
Passo 2: Habilite o acesso total ao disco e extensões do sistema para o iBoysoft Data Recovery para Mac. Em seguida, execute-o a partir do Aplicativos no Finder.
Passo 3: Escolha o disco ou volume do qual você excluiu os arquivos AI.
Passo 4: Clique no botão "Procurar por Dados Perdidos" para iniciar a busca por arquivos AI excluídos.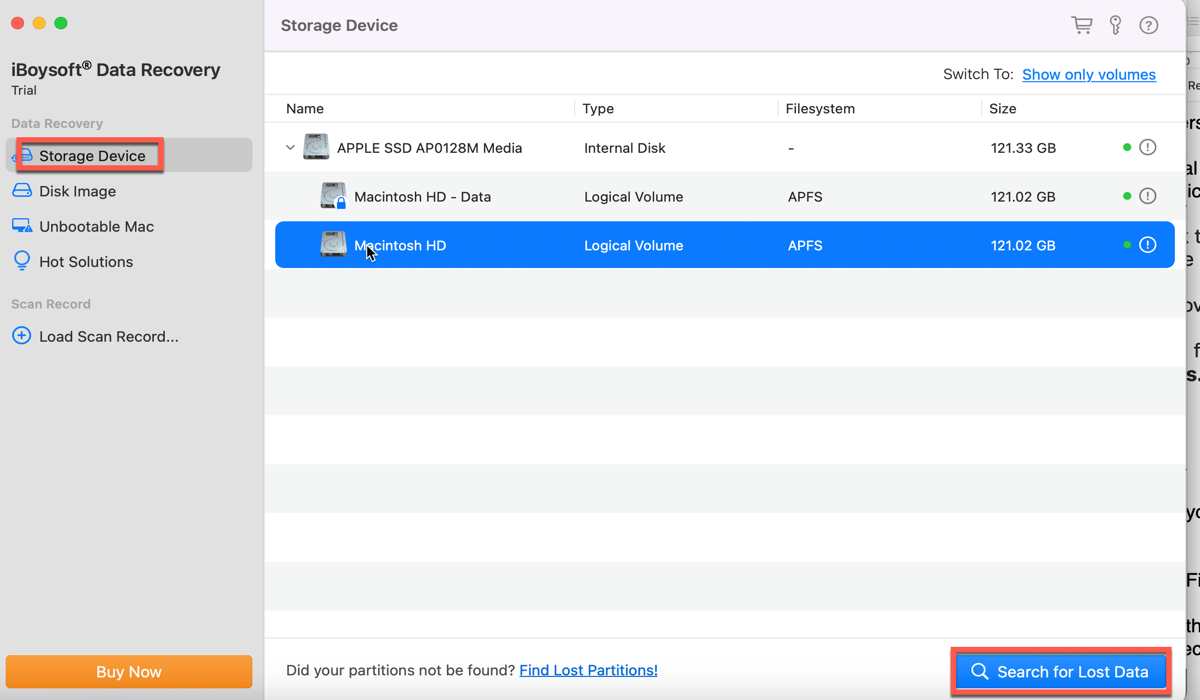
Passo 5: Assim que o processo de digitalização estiver concluído, ele mostrará a lista de arquivos excluídos e perdidos por tipo de arquivo completo, nomes de arquivo, tamanho de arquivo e data de criação.
Passo 6: Localize o arquivo AI excluído que você deseja restaurar e clique nele para pré-visualização. Neste ponto, você pode confirmar se é a versão correta do arquivo desejado a ser recuperado.
Passo 7: Marque a caixa em frente a ele, e então selecione o botão "Recuperar" para restaurar os arquivos AI excluídos em uma nova localização. 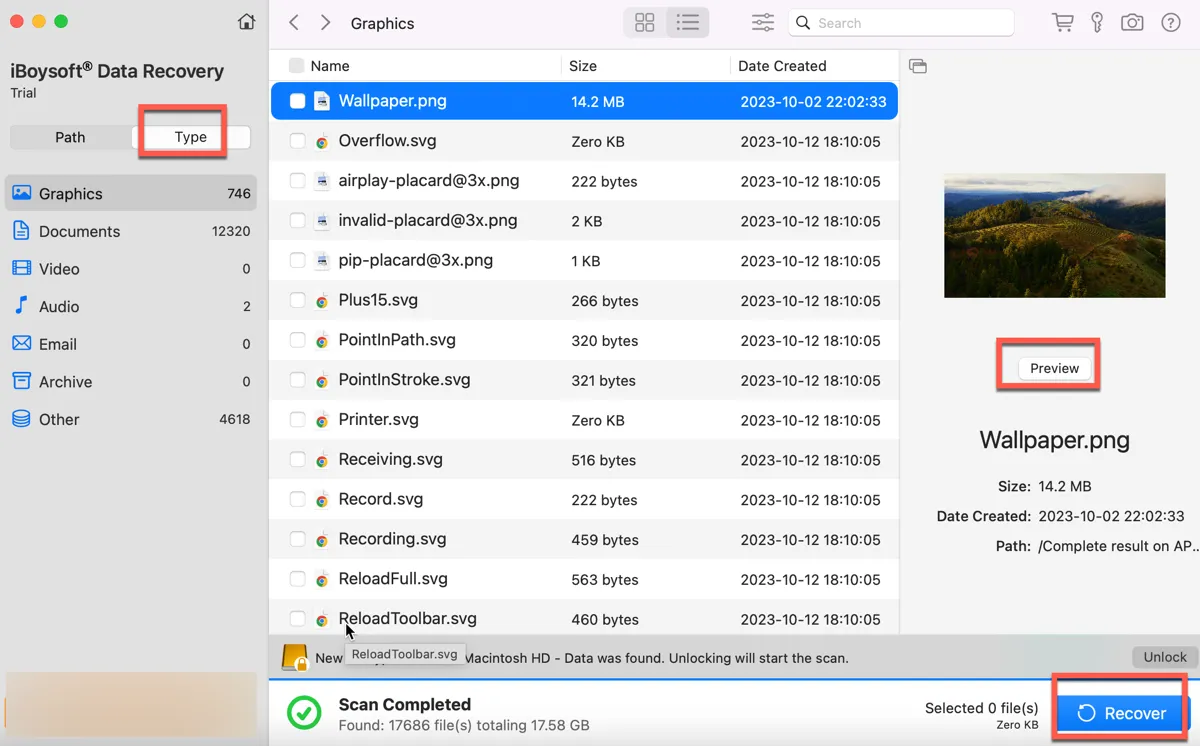
Recuperar arquivos AI excluídos no Windows usando o software iBoysoft Data Recovery para Windows
Passo 1: Faça o download gratuito e instale iBoysoft Data Recovery para Windows. É melhor baixar esse software em uma partição diferente para evitar a sobrescrição de dados.
Passo 2: Inicie o programa e selecione o Módulo de Recuperação de Dados. Este módulo é usado para recuperar arquivos excluídos de uma unidade não criptografada com o BitLocker. 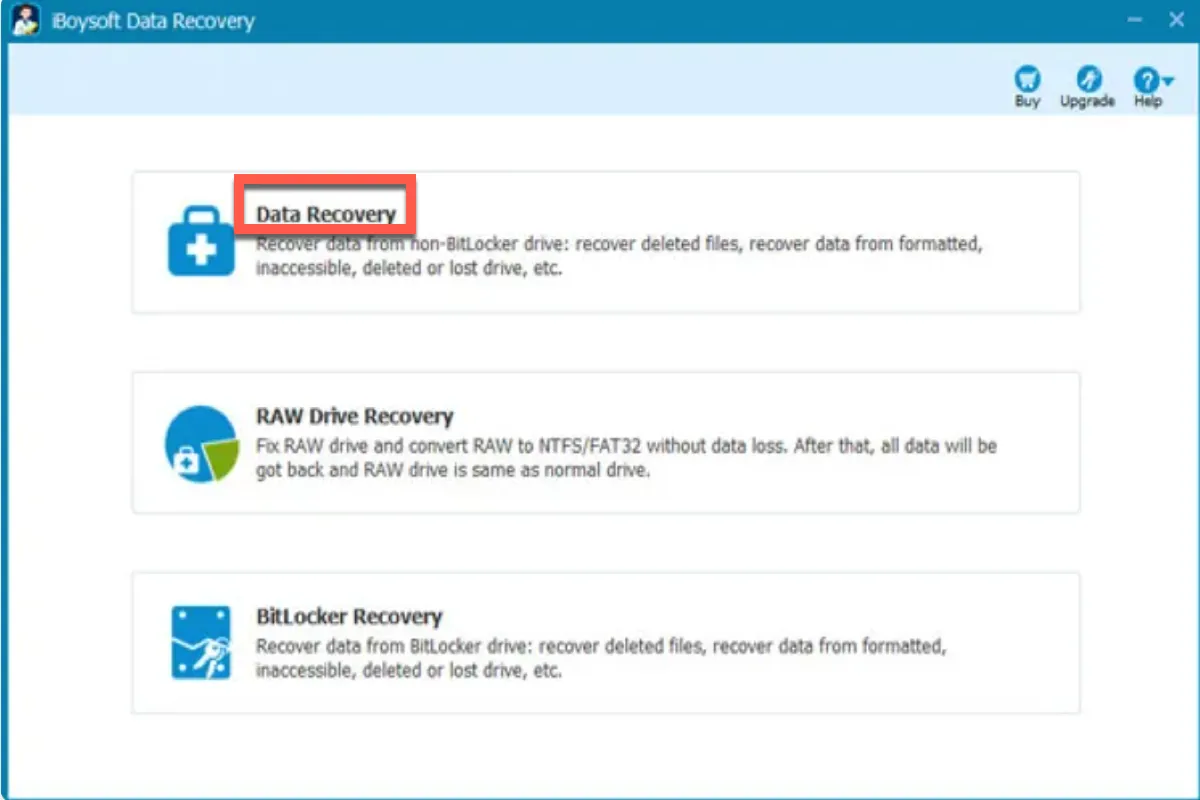
Passo 3: Escolha a unidade ou partição da qual você excluiu os arquivos AI.
Passo 4: Clique em "Avançar" para iniciar o processo de Verificação Rápida padrão. Você também pode escolher Verificação Profunda quando os arquivos AI excluídos não forem encontrados. 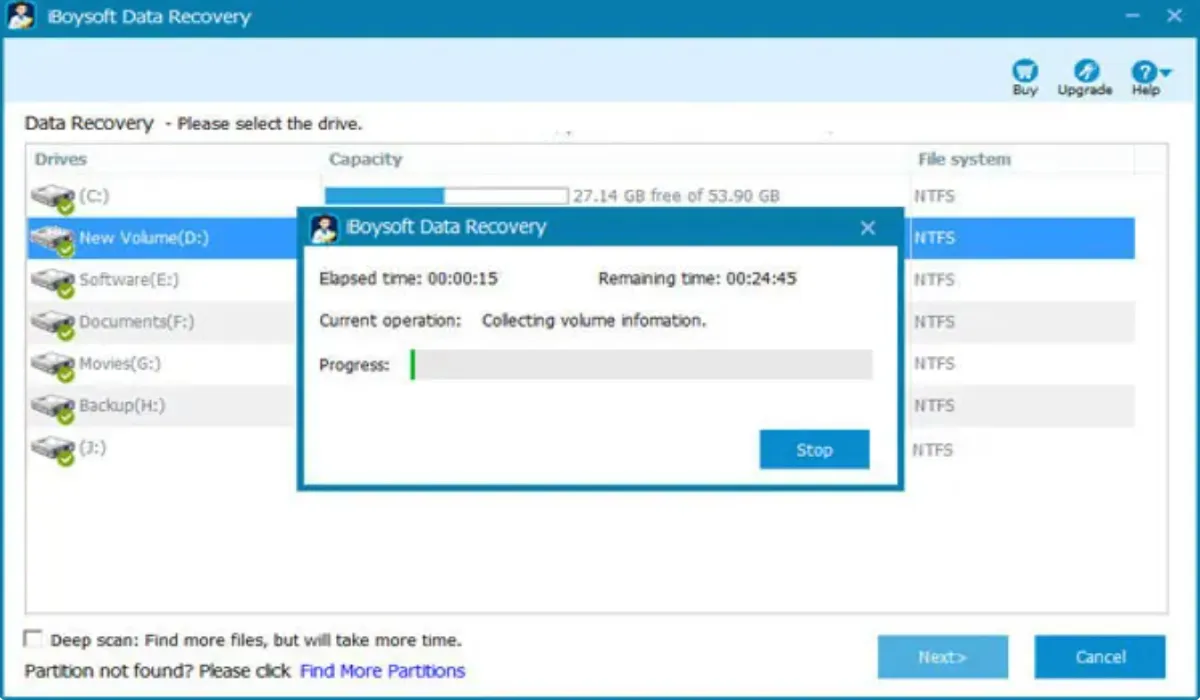
Passo 5: Filtre os resultados da verificação pesquisando o nome do arquivo na caixa de pesquisa ou pelo formato do arquivo.
Passo 6: Localize o arquivo AI excluído que você deseja restaurar e clique com o botão direito para pré-visualizar os arquivos AI excluídos.
Passo 7: Marque a caixa em frente a ele e selecione o botão "Recuperar" para restaurar os arquivos AI excluídos em uma unidade ou partição diferente. 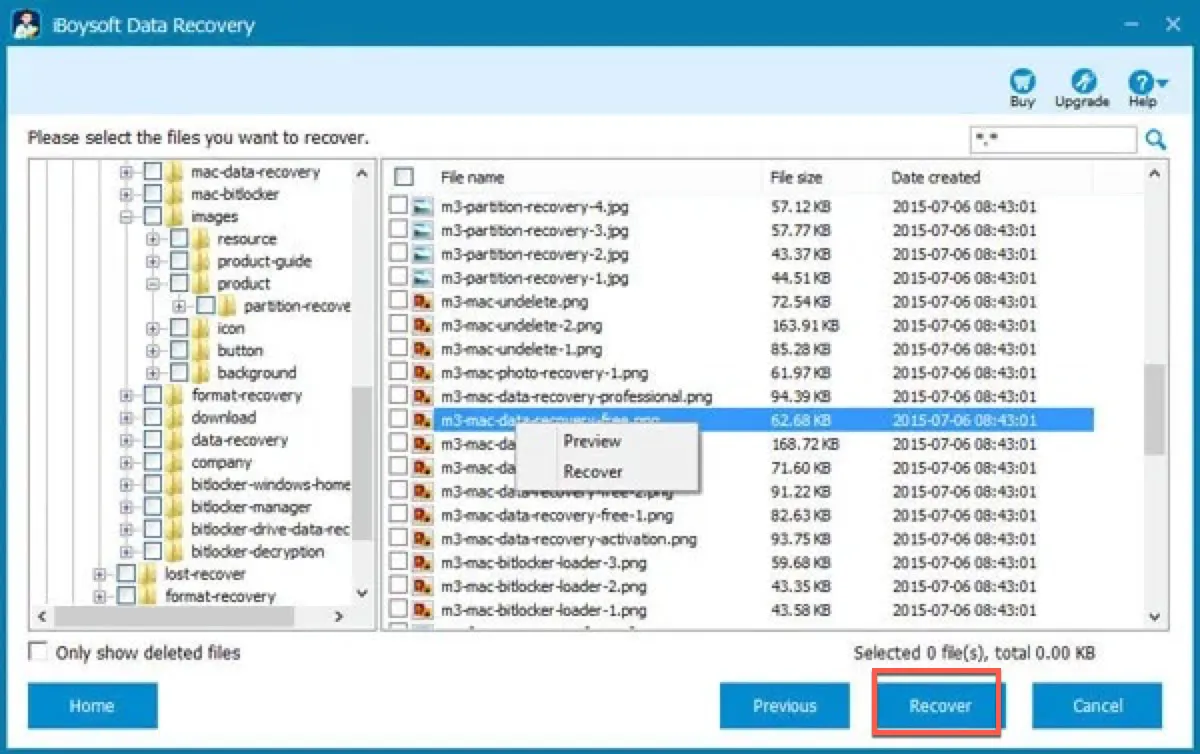
Nota: Certifique-se de não realizar qualquer operação em seu computador quando você pode ter excluído seus arquivos. Caso contrário, a perda de dados será irreversível.
Achou essas soluções úteis? Por favor, compartilhe com mais pessoas.
Como recuperar arquivos do Adobe Illustrator sobrescritos?
Se você salvar os arquivos AI por engano, as soluções abaixo podem ser o que você precisa saber.
Recuperar arquivos AI sobrescritos com a opção de Arquivos Recentes/Reverter no Adobe Illustrator
Arquivos Recentes e Reverter, essas duas opções incorporadas também podem ser usadas para recuperar os arquivos AI sobrescritos.
A opção Arquivos Recentes: vá em Arquivo > Abrir Recentemente, em seguida, encontre o arquivo AI desejado na lista de arquivos AI recentemente acessados.
A opção Reverter: vá em Arquivo > Reverter. Isso reverterá para a versão previamente salva dos seus arquivos AI.
Recuperar arquivos AI sobrescritos usando o Mac Time Machine e o Windows File History
Mac Time Machine/Windows File Historypermite que você restaure uma versão previamente salva dos seus arquivos AI. Assim, você também pode adotar essa solução para recuperar arquivos AI não salvos ou corrompidos para a última versão salva.
Observe que você só pode usar essa solução de recuperação se já tiver habilitado o Time Machine/File History antecipadamente. É altamente recomendado habilitar essa função caso precise restaurar seus dados. Os passos específicos estão listados abaixo.
Usando o Time Machine no Mac:
- Conecte a unidade de backup externa ao seu computador Mac.
- Vá em Menu Apple > Preferências do Sistema > Time Machine.
- Selecione os arquivos AI sobrescritos que você deseja recuperar de acordo com a linha do tempo.
- Clique no botão "Restaurar" para salvar os arquivos selecionados.
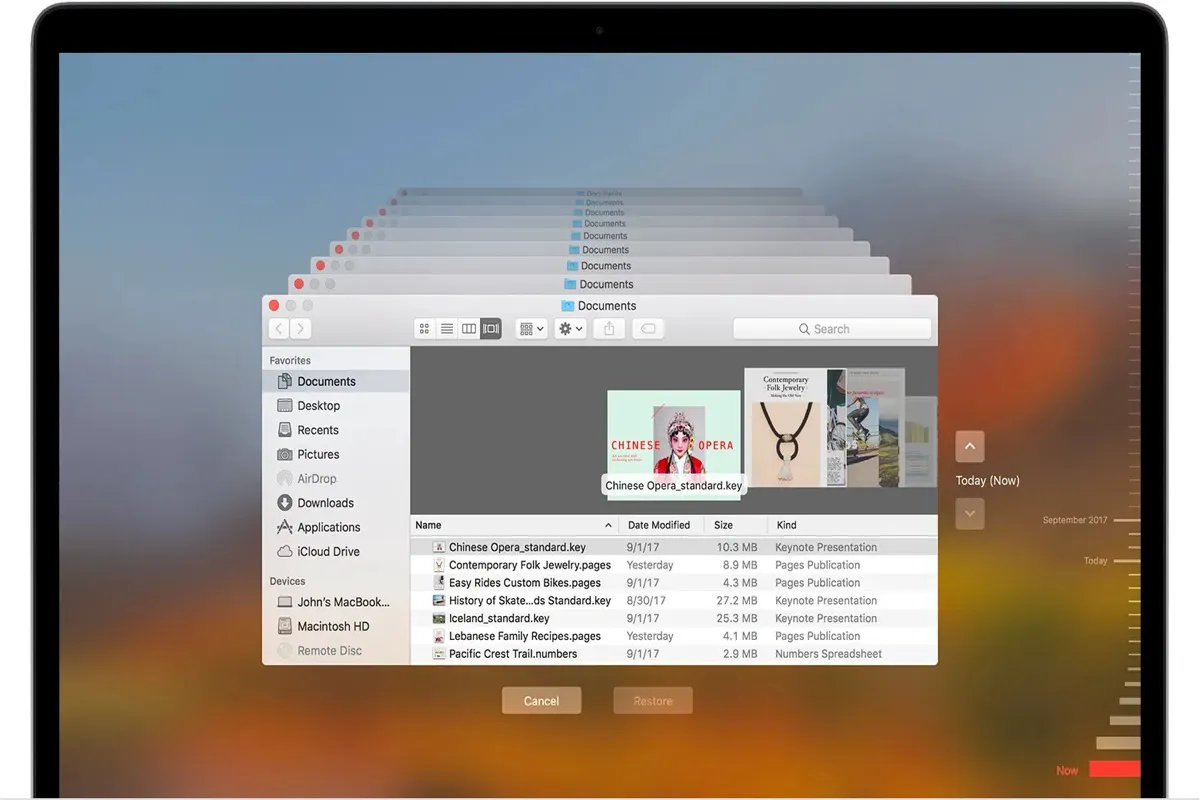
Usando o File History no Windows:
- Conecte a unidade de backup externa ao seu computador Mac.
- Vá em Painel de Controle > Sistema e Segurança > File History.
- Selecione Restaurar Arquivos Pessoais. A janela de recuperação do histórico de arquivos será exibida.
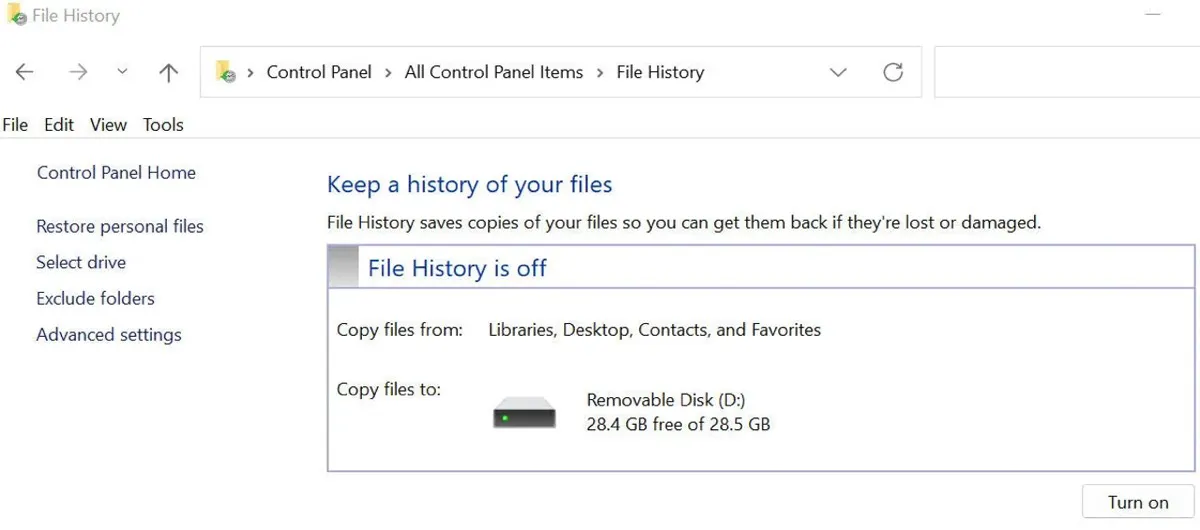
- Encontre os arquivos AI sobrescritos e clique no ícone de reciclagem verde na parte inferior para restaurá-los.
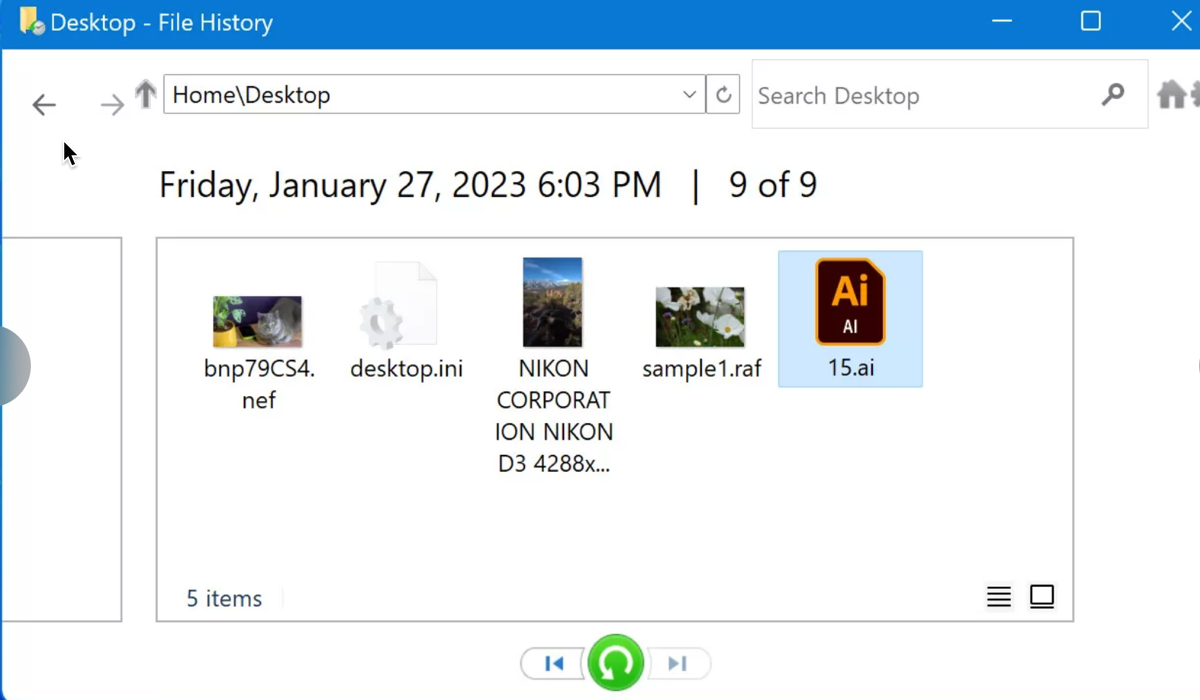
Compartilhe as soluções acima para ajudar outras pessoas! Muito obrigado!
Dicas úteis: Independentemente se você está usando um computador Mac ou Windows, é altamente recomendado habilitar a opção Salvar Automaticamente os Dados de Recuperação para proteger seus dados antes de começar a trabalhar com o Adobe Illustrator.