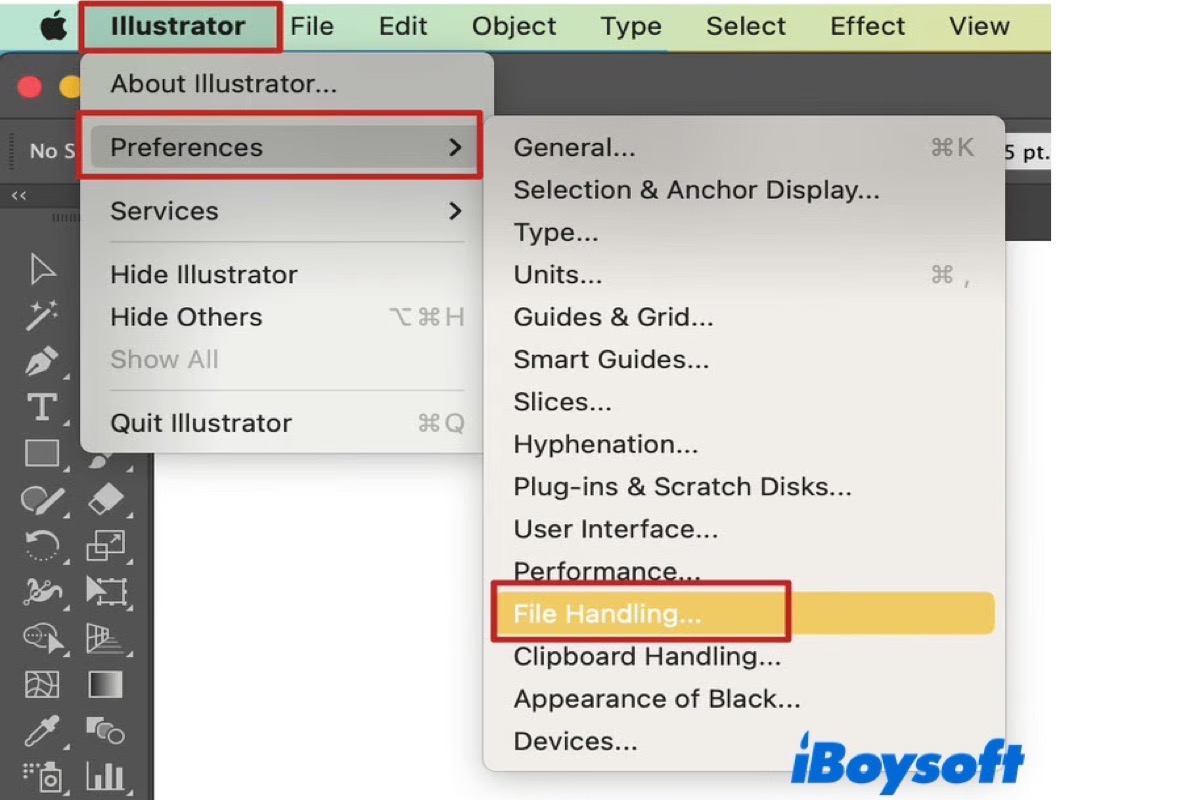Als führende Software für die Bearbeitung und Gestaltung von Vektorgrafiken verfügt Adobe Illustrator (AI) über den nativen Vektorbilddateityp AI. Die anderen drei gängigen Vektordateitypen sind PDF (Portable Document Format), EPS (Encapsulated PostScript) und SVG (Scalable Vector Graphics). Die AI-Datei ist so konzipiert, dass Grafiken, Zeichnungen und Bilder frei skaliert werden können, während die hohe Auflösung beibehalten wird.
Manchmal kommt es unweigerlich zu einem Absturz von Adobe Illustrator, der in der Regel zu Datenverlust führt. Möglicherweise schließen Sie Adobe Illustrator versehentlich, bevor Sie speichern, oder löschen AI-Dateien auf unkorrekte Weise. Wie auch immer, der Verlust von Arbeitsergebnissen, die mehrere Stunden in Anspruch nehmen, kann Sie verrückt machen.
Wie kann man eine Adobe-Datei wiederherstellen, die nach einem ersten Wiederherstellungsversuch erneut abgestürzt ist? Der Strom ist ausgefallen, und als ich den Computer neu gestartet habe, hat Illustrator mich aufgefordert, die Datei wiederherzustellen. Ich habe auf "OK" geklickt, um mit der Wiederherstellung zu beginnen, aber es ist erneut abgestürzt, bevor es abgeschlossen war. Ich habe viel Arbeit verloren und brauche dringend Hilfe. -Reddit.com
Keine Sorge! In diesem Beitrag können Sie einige Lösungen finden, um diese Probleme zu beheben.
Warum stürzt Adobe Illustrator ab
Hier sind einige häufige Situationen, die zu einem Absturz von Adobe Illustrator führen, und ihre entsprechenden Lösungen.
- Veraltete Computersysteme. Stellen Sie sicher, dass Ihr Computer die Mindestsystemanforderungen erfüllt.
- Veraltete Version von Adobe Illustrator. Ein Update auf die neueste Version bringt stabilere Funktionen. Denken Sie daran, nach Abschluss des Updates Ihren Computer neu zu starten.
- Probleme mit den Adobe Illustrator-Einstellungen. Sie müssen nur die App-Einstellungen sichern und zurücksetzen, um etwaige defekte Einstellungen zu beseitigen.
- Inkompatible GPU-Treiber. Identifizieren Sie den GPU-Kartenhersteller und aktualisieren Sie die spezifischen GPU-Treiber.
- Nicht unterstützte Wacom-Geräte. Bitte aktualisieren Sie die Wacom-Treiber.
- Fehlerhafte App-Installation. Es wird empfohlen, eine saubere Neuinstallation von Adobe Illustrator mit dem Creative Cloud Cleaner-Tool durchzuführen.
- Viren- und Malware-Angriffe. Überprüfen Sie regelmäßig Ihren Computer, um seinen Gesundheitszustand mithilfe professioneller Sicherheitssoftware zu erhalten.
Der effektivste Weg, um gelöschte/korrupte AI-Dateien wiederherzustellen
Wenn Sie den Mac-Papierkorb/Windows Papierkorb geleert haben oder die oben genannten integrierten Funktionen in Adobe Illustrator nicht funktionieren, könnte iBoysoft Data Recovery für Mac/Windows die beste Lösung sein, um Ihre dauerhaft gelöschten AI-Dateien wiederherzustellen.
Die iBoysoft Data Recovery-Software kann Adobe Illustrator-Dateien mit der .ai-Erweiterung wiederherstellen. Sie kann verschiedene Arten von gelöschten und verlorenen Dateien wie Office-Dokumente, Videos, Audio, Fotos, Bilder und mehr von verschiedenen Speichergeräten wie internen und externen Festplatten, SSDs, HDDs, USB-Flash-Laufwerken und SD-Karten einfach, schnell und sicher wiederherstellen.
Für spezifischere Schritte zur Wiederherstellung gelöschter AI-Dateien auf Mac und Windows mithilfe der iBoysoft Data Recovery-Software lesen Sie bitte weiter.
Wiederherstellen von AI-Dateien auf Mac mit iBoysoft Data Recovery für Mac
Schritt 1: Kostenloser Download und Installation iBoysoft Data Recovery für Mac. Doppelklicken Sie auf die Installationsdatei, um sie zu öffnen. Ziehen Sie das iBoysoft Data Recovery-Symbol in den Anwendungsordner, wenn Sie dazu aufgefordert werden.
Schritt 2: Aktivieren Sie den Vollzugriff auf Datenträger und Systemerweiterungen für iBoysoft Data Recovery für Mac. Starten Sie es dann aus Anwendungen im Finder.
Schritt 3: Wählen Sie das Laufwerk oder den Volume, von dem Sie AI-Dateien gelöscht haben.
Schritt 4: Klicken Sie auf die Schaltfläche "Nach verlorenen Daten suchen", um nach gelöschten AI-Dateien zu suchen.
Schritt 5: Sobald der Scanvorgang abgeschlossen ist, wird die Liste der gelöschten und verlorenen Dateien nach Dateitypen, Dateinamen, Dateigröße und Datum erstellt, an dem sie erstellt wurden, angezeigt.
Schritt 6: Suchen Sie die gelöschte AI-Datei, die Sie wiederherstellen möchten, und klicken Sie darauf, um eine Vorschau anzuzeigen. An diesem Punkt können Sie bestätigen, ob es sich um die gewünschte richtige Dateiversion handelt, die wiederhergestellt werden soll.
Schritt 7: Markieren Sie das Kästchen davor und wählen Sie dann die Schaltfläche "Wiederherstellen", um die gelöschten AI-Dateien an einem neuen Speicherort wiederherzustellen. 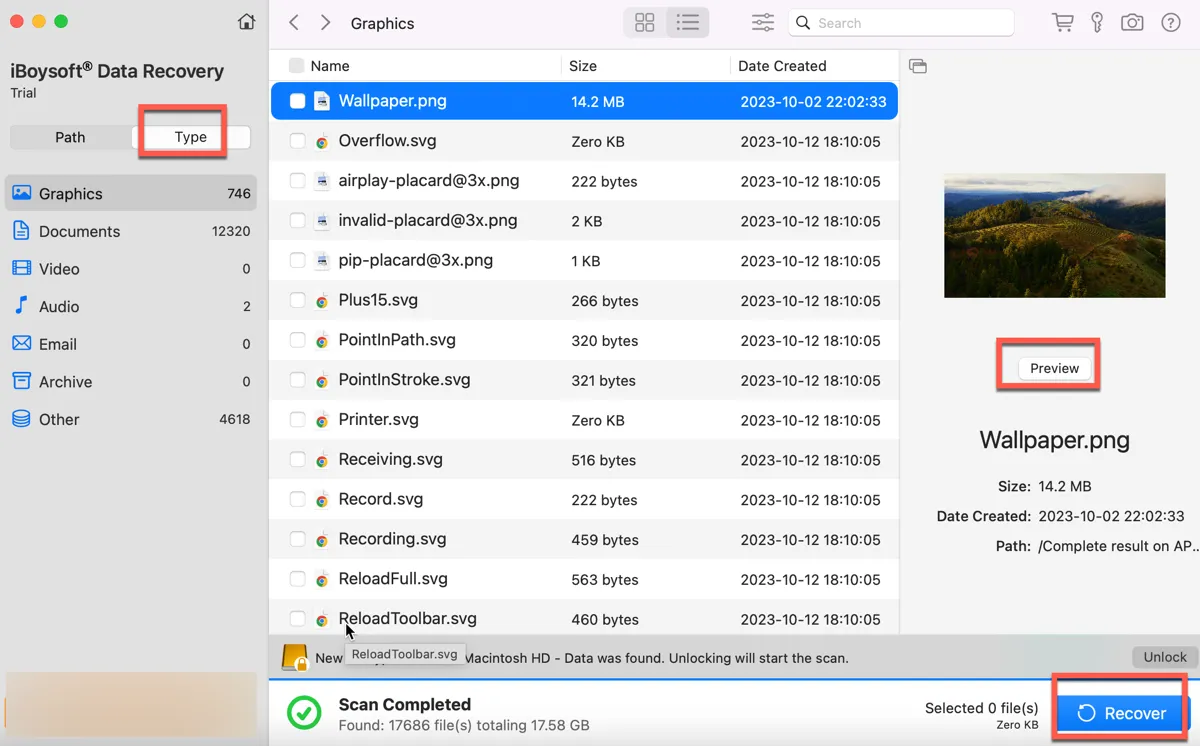
AI-Dateien unter Windows mit iBoysoft Data Recovery für Windows wiederherstellen
Schritt 1: Kostenloser Download und Installation iBoysoft Data Recovery für Windows. Es ist besser, diese Software auf einer anderen Partition herunterzuladen, um Datenüberschreibungen zu vermeiden.
Schritt 2: Starten Sie es und wählen Sie dann das Datenrettungsmodul aus. Dieses Modul dient dazu, gelöschte Dateien von einem nicht-BitLocker-verschlüsselten Laufwerk wiederherzustellen.
Schritt 3: Wählen Sie das Laufwerk oder die Partition, von der Sie AI-Dateien gelöscht haben.
Schritt 4: Klicken Sie auf "Weiter", um den Standard-Schnellscanvorgang zu starten. Sie können auch den Tiefenscan wählen, wenn die gelöschten AI-Dateien nicht gefunden werden.
Schritt 5: Filtern Sie die Scanergebnisse, indem Sie den Dateinamen im Suchfeld suchen oder nach Dateiformat filtern.
Schritt 6: Suchen Sie die gelöschte AI-Datei, die Sie wiederherstellen möchten, und klicken Sie mit der rechten Maustaste darauf, um gelöschte AI-Dateien anzuzeigen. 
Schritt 7: Markieren Sie das Kästchen davor und wählen Sie dann die Schaltfläche "Wiederherstellen", um die gelöschten AI-Dateien auf einem anderen Laufwerk oder einer anderen Partition wiederherzustellen.
Hinweis: Stellen Sie sicher, dass Sie keine Operationen am Computer durchführen, wenn Sie Ihre Dateien gelöscht haben. Andernfalls ist der Datenverlust nicht rückgängig zu machen.
Finden Sie diese Lösungen hilfreich? Bitte teilen Sie sie mit mehr Menschen.
Wie man nicht gespeicherte Adobe Illustrator Dateien wiederherstellt
Es kann vorkommen, dass Sie Adobe Illustrator versehentlich schließen, bevor Sie gespeichert haben, oder ein plötzlicher Absturz auftritt. Durch die folgenden Lösungen können Sie nicht gespeicherte AI-Dateien ohne Probleme wiederherstellen.
Wiederherstellen von nicht gespeicherten AI-Dateien mit der Autosave-Funktion in Adobe Illustrator
Wenn Adobe Illustrator abstürzt oder nicht reagiert, beenden Sie das Programm und starten Sie es neu. Diese App verfügt über eine integrierte Autosave-Funktion, mit der Sie nicht gespeicherte Dateien einfach wiederherstellen können. Bitte beachten Sie die spezifischen Schritte unten.
- Starten Sie Adobe Illustrator neu.
- Wenn das folgende Dialogfeld angezeigt wird, klicken Sie auf "OK".
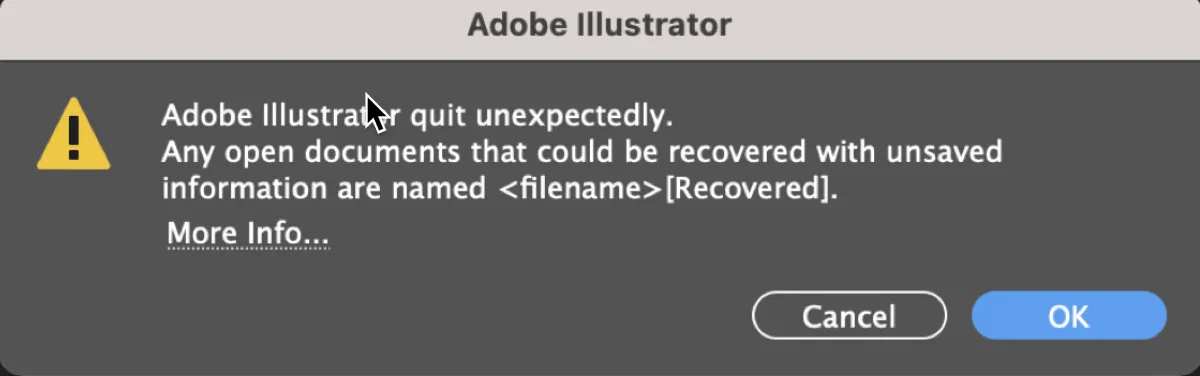
- Die nicht gespeicherten AI-Dateien mit dem Suffix "Wiederhergestellt" erscheinen dann.
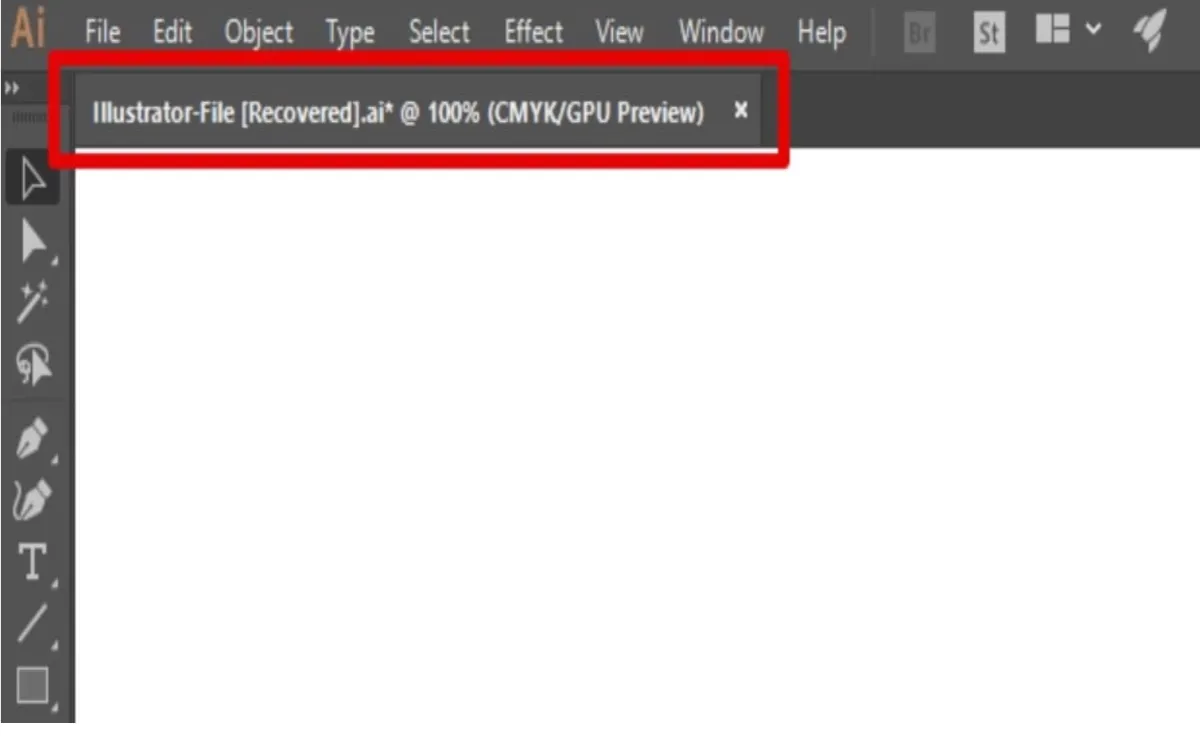
- Gehen Sie zur Option Datei Speichern unter und speichern Sie sie mit einem neuen Namen.
Hinweis: Dies funktioniert nur, wenn die Option Automatisch Recovery-Daten speichern in Adobe Illustrator aktiviert ist.
Wiederherstellen von nicht gespeicherten AI-Dateien mit der Backup-Funktion in Adobe Illustrator
Neben der Autosave-Funktion können Sie nicht gespeicherte AI-Dateien auf dem Mac wiederherstellen aus dem standardmäßigen Backup-Speicherort auf folgende Weise.
- Gehen Sie in Adobe Illustrator zu Bearbeiten > Einstellungen > Dateiverwaltung & Zwischenablage.
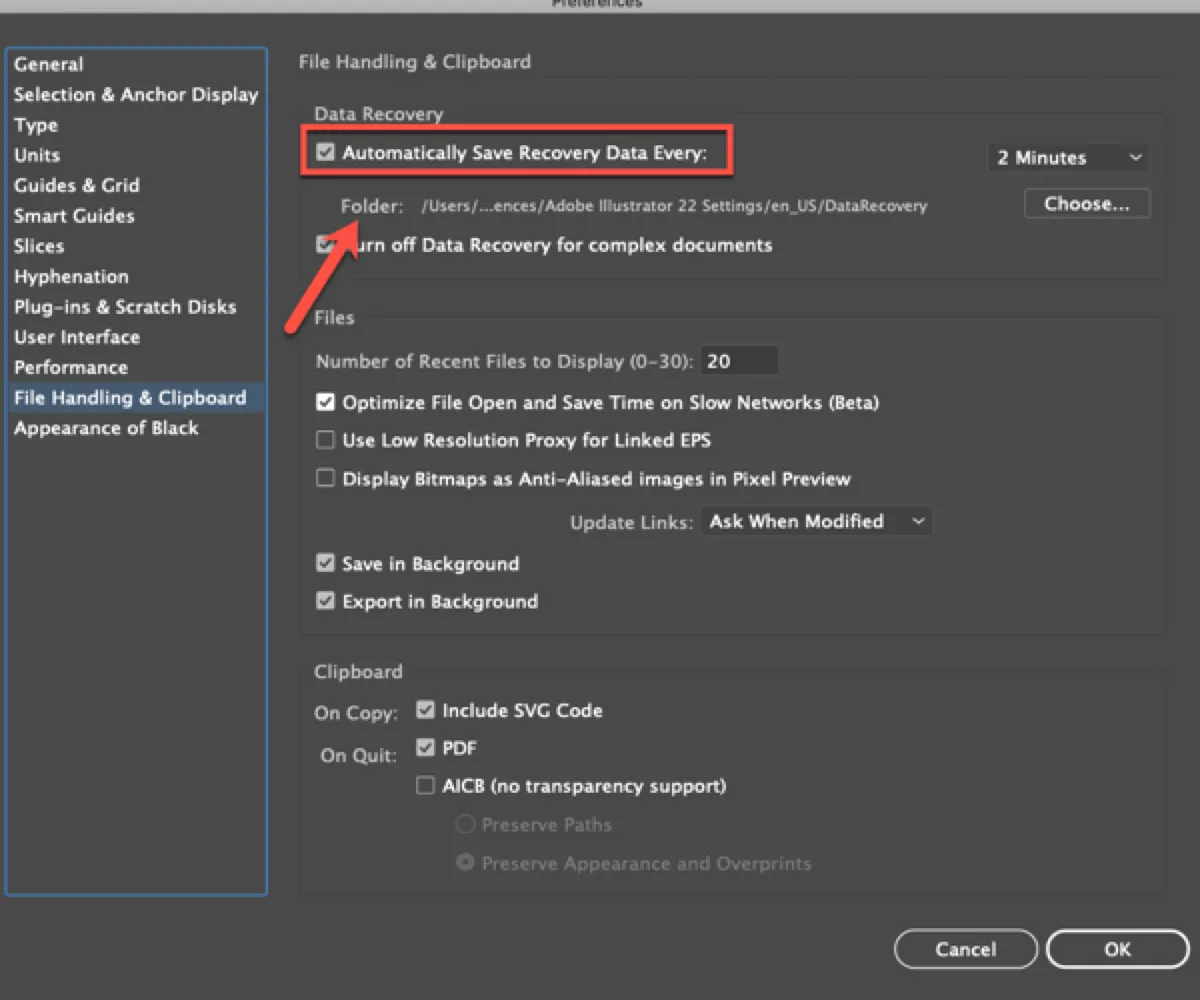
- Auf dem rechten Panel sehen Sie eine Ordneroption, die Ihnen den standardmäßigen Wiederherstellungsdateispeicherort angibt.
- Im standardmäßigen Backup-Ordner finden und öffnen Sie die Dateien mit "Wiederherstellung" oder "Wiederhergestellt" im Namen.
- Nach dem Öffnen der wiederhergestellten AI-Dateien gehen Sie zu Datei > Speichern unter, benennen die ausgewählten Dateien um und speichern sie.
Hinweis: Um die Backup-Funktion in Adobe Illustrator zu verwenden, müssen Sie sicherstellen, dass diese Funktion bereits aktiviert ist. Andernfalls sollten Sie Automatisch Recovery-Daten alle speichern aktivieren und einen geeigneten Intervallzeitwert festlegen. Durch Klicken auf "Auswählen" können Sie den Speicherpfad für Backup-Dateien ändern. Andernfalls werden sie unter dem Standardort gespeichert.
Wiederherstellen von nicht gespeicherten AI-Dateien mit der Zurücksetzen-Option in Adobe Illustrator
Eine weitere Lösung zum Wiederherstellen von nicht gespeicherten AI-Dateien auf Mac/Windows ist die Rückgängig-Option in Adobe Illustrator, aber die Option zum Automatischen Speichern von Wiederherstellungsdaten muss im Voraus aktiviert sein. Gehen Sie zu Datei > Rückgängig, wie folgt dargestellt. Dadurch wird zu der zuvor gespeicherten Version Ihrer AI-Dateien zurückgekehrt.
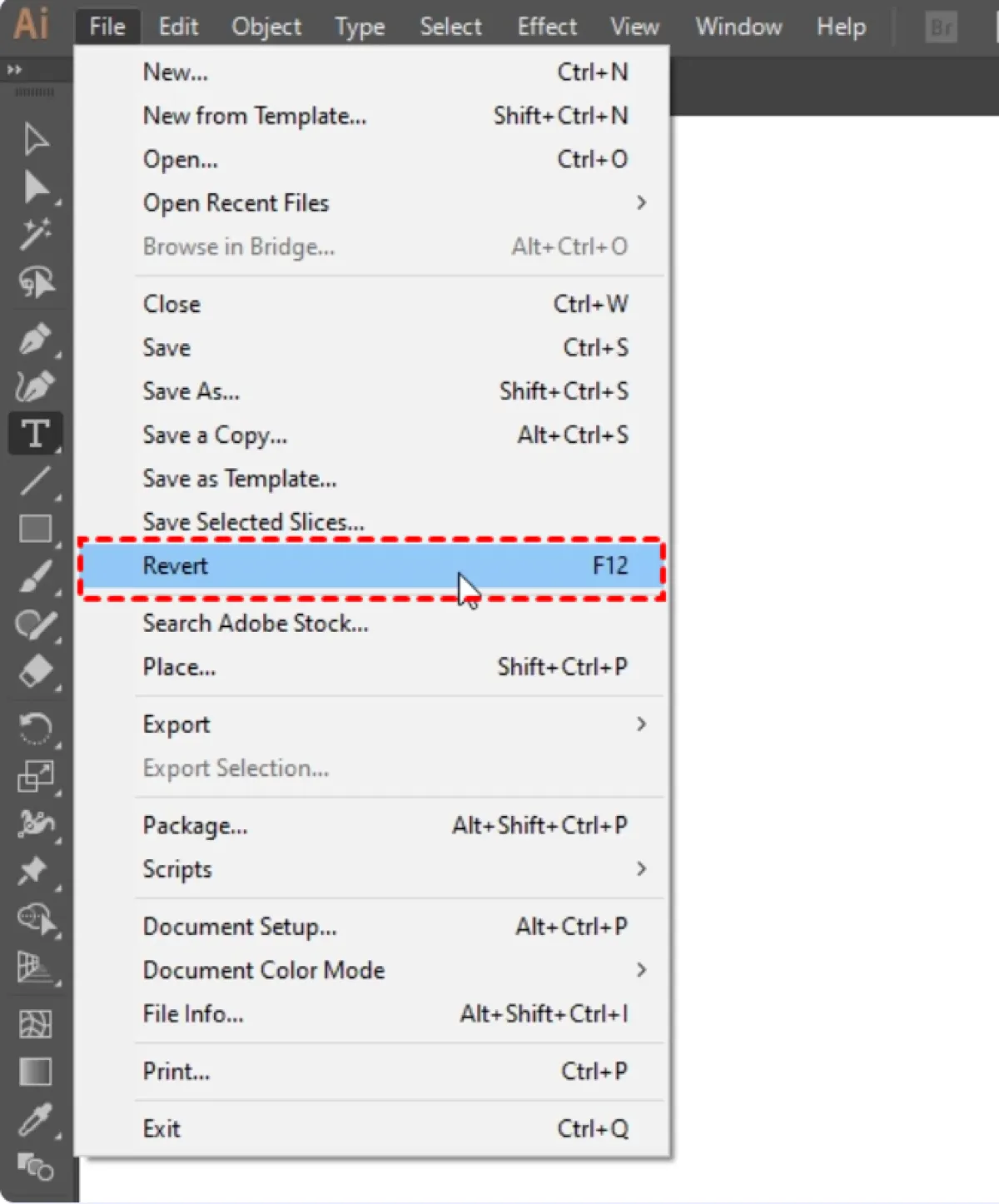
Nicht gespeicherte AI-Dateien aus dem temporären Ordner auf Mac und Windows wiederherstellen
Der temporäre Ordner wird verwendet, um temporäre Dateien verschiedener Operationen auf Ihrem Computer zu speichern. Es ist also möglich, AI-Dateien aus dem temporären Ordner wiederherzustellen. Bitte befolgen Sie die untenstehenden Schritte.
Für Mac:
- Gehen Sie zu Finder > Programme > Dienstprogramme-Ordner, öffnen Sie die Terminal-App durch Doppelklicken.
- Geben Sie den folgenden Befehl ein und drücken Sie "Enter", um auf den temporären Ordner auf Ihrem Mac zuzugreifen.$TMPDIR
- Finden und öffnen Sie die nicht gespeicherten AI-Dateien mit Adobe Illustrator. Speichern Sie sie mit neuen Dateinamen.
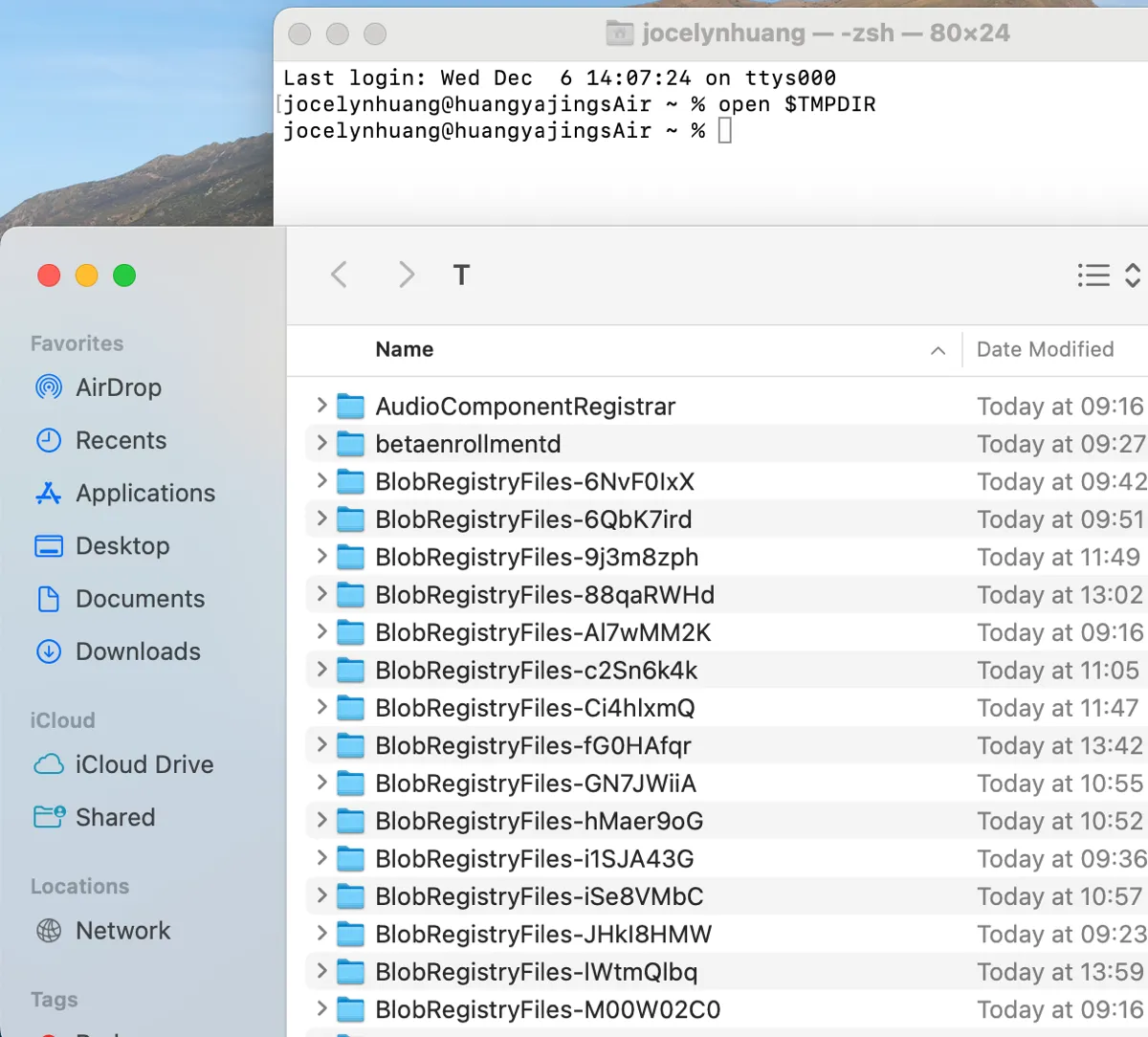
Für Windows:
- Gehen Sie zu C:/Benutzer/Benutzername/AppData/Local/Temp.
- Im temporären Ordner suchen Sie nach den nicht gespeicherten AI-Dateien.
- Öffnen Sie die nicht gespeicherten AI-Dateien mit Adobe Illustrator, benennen Sie sie um und speichern Sie sie.
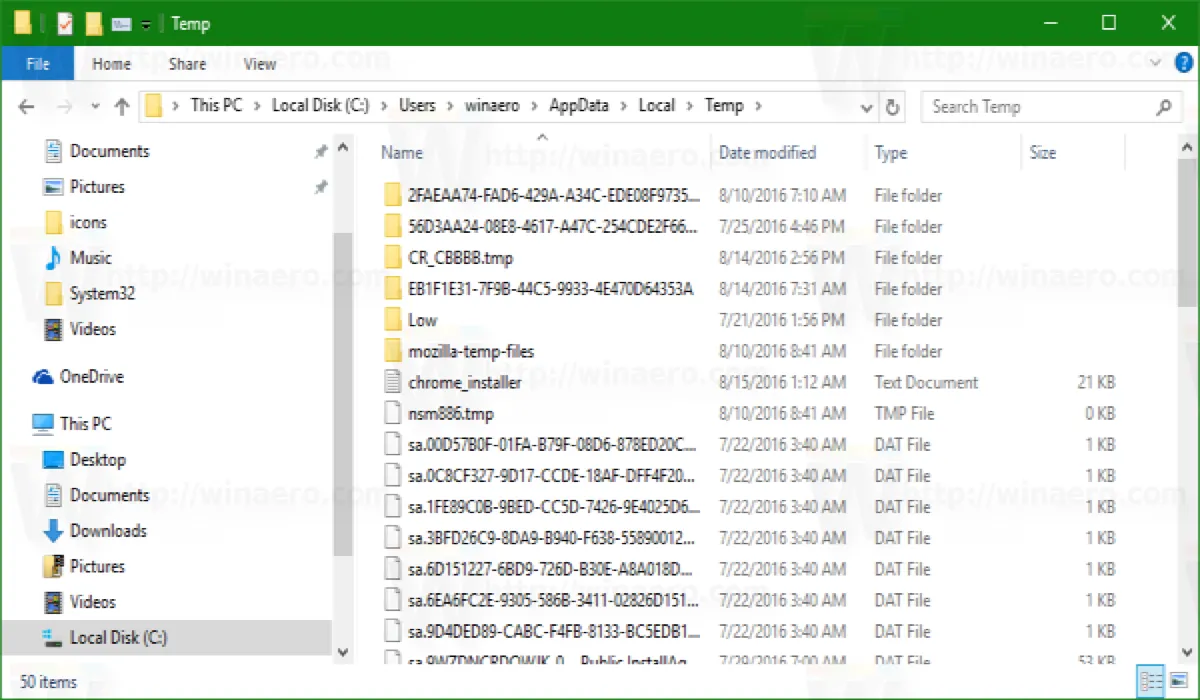
Haben Sie Ihre nicht gespeicherten AI-Dateien bereits wiederhergestellt? Bitte teilen Sie sie mit anderen.
Wie man beschädigte Adobe Illustrator Dateien wiederherstellt
Abgesehen von den Situationen, die wir am Anfang erwähnt haben, könnten Ihre AI-Dateien aufgrund eines Stromausfalls oder Computerabsturzes, falscher Bearbeitung, Konvertierung, Formatierung usw. beschädigt sein. Lesen Sie weiter, um die entsprechenden Lösungen zur Wiederherstellung beschädigter AI-Dateien zu erfahren.
Beschädigte AI-Dateien mit der Autosave/Backup-Funktion in Adobe Illustrator wiederherstellen
Autosave und Backup, diese beiden integrierten Funktionen gelten auch für die Wiederherstellung der beschädigten AI-Dateien.
Die Autosave-Funktion: starten Sie Adobe Illustrator neu und stellen Sie die nicht gespeicherten AI-Dateien mit dem Zusatz "Recovered" wieder her, speichern Sie sie dann mit neuen Namen ab.
Die Backup-Funktion: gehen Sie zu Bearbeiten > Einstellungen > Dateiverwaltung & Zwischenablage > Ordneroption, finden und öffnen Sie die Dateien mit "recovery" oder "recovered" im Namen, speichern Sie sie dann mit neuen Namen ab.
Beschädigte AI-Dateien durch Ändern ihres Formats wiederherstellen
Wenn Ihre AI-Dateien beschädigt sind, gibt es eine einfache und mögliche Wiederherstellungslösung: Ändern Sie die spezifischen beschädigten Dateien in die PDF-Version. Die benötigten Schritte sind wie folgt.
- Öffnen Sie die beschädigten AI-Dateien mit der .ai-Erweiterung in Acrobat Reader.
- Speichern Sie diese Dateien im PDF-Format.
- Öffnen Sie die PDF-Dateien in Adobe Illustrator und speichern Sie sie mit der .ai-Erweiterung.
- Öffnen Sie die gespeicherte Datei erneut mit Adobe Illustrator.
Bitte teilen Sie anderen Personen mit, wenn Sie die obigen Lösungen nützlich finden.
Wie man gelöschte Adobe Illustrator-Dateien wiederherstellt
Wenn Sie AI-Dateien versehentlich gelöscht haben, egal ob kürzlich oder dauerhaft gelöscht, können Ihnen die folgenden 4 Lösungen helfen, den Verlust wiederherzustellen. Und es lohnt sich, es auszuprobieren.
Wiederherstellung kürzlich gelöschter AI-Dateien aus dem Papierkorb/Müll
Wenn Ihre AI-Dateien kürzlich gelöscht wurden und Sie den Papierkorb/Müll nicht geleert haben, können Sie die gelöschten AI-Dateien durch folgende Schritte wiederherstellen:
Für Mac:
- Öffnen Sie das Papierkorb-Symbol im Dock und finden Sie die gelöschte AI-Datei.
- Klicken Sie mit der rechten Maustaste darauf und wählen Sie "Zurücklegen".
- Die gelöschte AI-Datei wird an ihren ursprünglichen Speicherort zurückgegeben.
Für Windows:
- Öffnen Sie das Papierkorb-Symbol auf dem Desktop und finden Sie die AI-Datei, die Sie wiederherstellen möchten.
- Klicken Sie mit der rechten Maustaste darauf und wählen Sie "Wiederherstellen".
- Die gelöschte AI-Datei wird an ihren ursprünglichen Speicherort zurückgegeben.
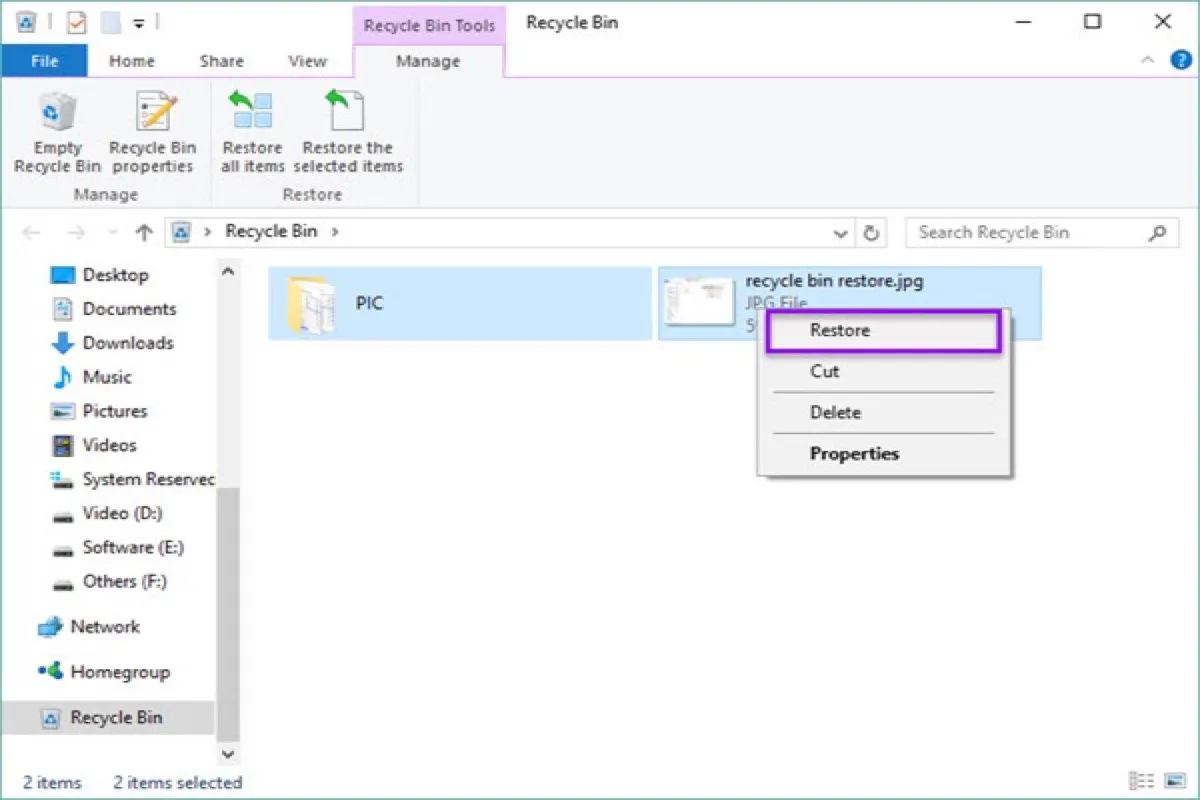
Wiederherstellung kürzlich gelöschter AI-Dateien mit der Option "Zuletzt verwendet" in Adobe Illustrator
Manchmal können Sie AI-Dateien nicht finden, also denken Sie, dass Sie sie gelöscht haben, aber sie sind an einem anderen Speicherort gespeichert. In solchen Fällen ist die Option "Zuletzt verwendet" Ihre beste Wahl.
In Adobe Illustrator gehen Sie zu Datei > Zuletzt geöffnet. Dann können Sie die gewünschte AI-Datei aus der Liste der zuletzt geöffneten AI-Dateien finden.
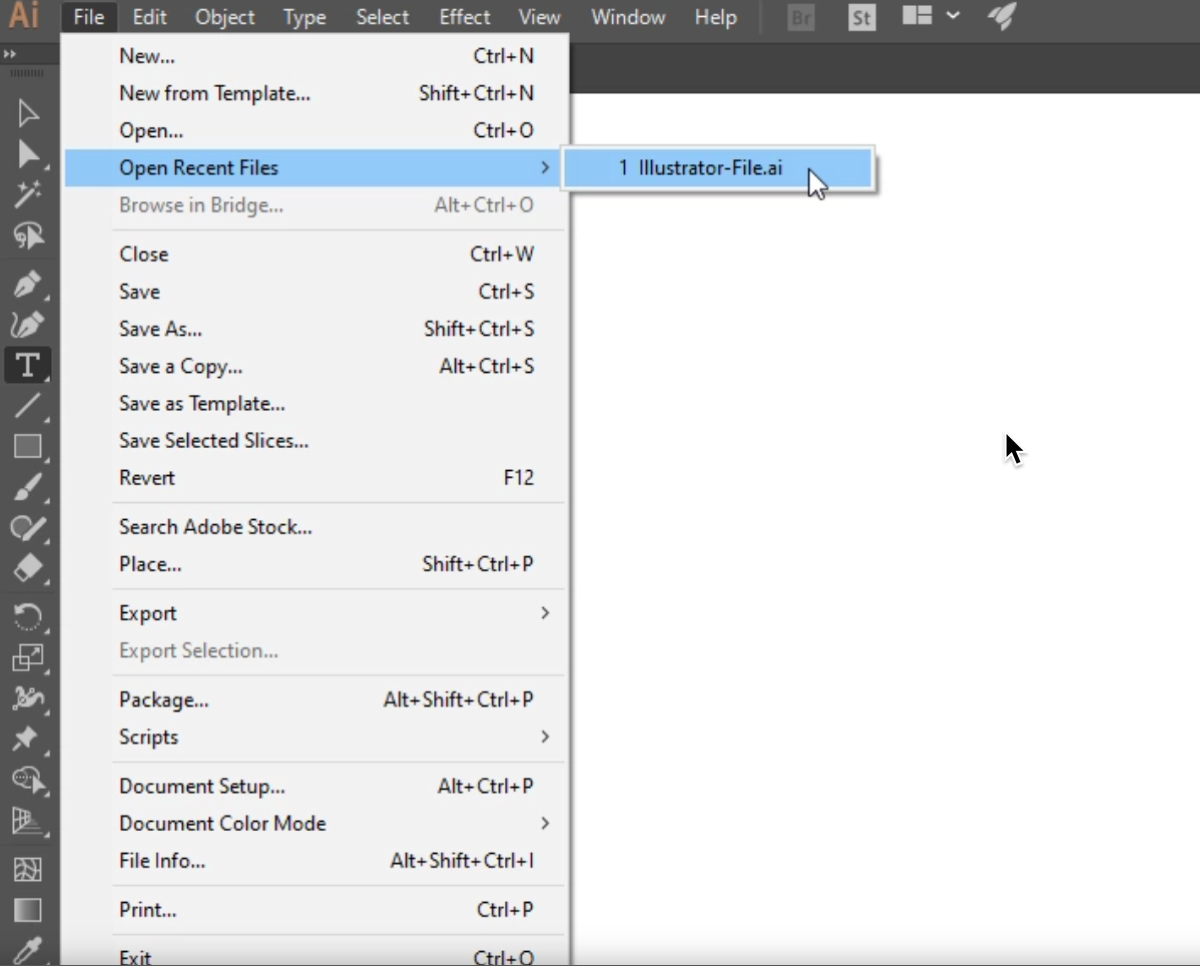
Wiederherstellung kürzlich gelöschter AI-Dateien mit der Backup-Funktion in Adobe Illustrator
Um die gelöschten AI-Dateien mit der Backup-Funktion wiederherzustellen: Gehen Sie zu Bearbeiten > Einstellungen > Dateiverwaltung & Zwischenablage > Ordneroption, finden und öffnen Sie die Dateien mit "Wiederherstellung" oder "wiederhergestellt" im Namen, geben Sie ihnen dann neue Namen. Es ist klug, die Backup-Funktion vor allen Operationen in Adobe Illustrator zu aktivieren.
Wie man überschriebene Adobe Illustrator-Dateien wiederherstellt
Wenn Sie versehentlich über die AI-Dateien gespeichert haben, sind die unten aufgeführten Lösungen möglicherweise das, was Sie wissen möchten.
Wiederherstellung überschriebener AI-Dateien mit der Option "Zuletzt verwendet/Rückgängig" in Adobe Illustrator
Aktuelle Dateien und Rückgängig machen, diese beiden integrierten Optionen gelten auch für das Wiederherstellen der überschriebenen AI-Dateien.
Die Option Aktuelle Dateien: Gehen Sie zu Datei > Zuletzt geöffnet, um die gewünschte AI-Datei aus der Liste der zuletzt geöffneten AI-Dateien zu finden.
Die Option Rückgängig machen: Gehen Sie zu Datei > Rückgängig machen. Dadurch wird zur zuvor gespeicherten Version Ihrer AI-Dateien zurückgekehrt.
Überschriebene AI-Dateien mithilfe von Mac Time Machine und Windows-Dateiverlauf wiederherstellen
Mac Time Machine/Windows-Dateiverlauf ermöglicht es Ihnen, eine zuvor gespeicherte Version Ihrer AI-Dateien wiederherzustellen. Auf diese Weise können Sie auch diese Lösung anwenden, um nicht gespeicherte oder beschädigte AI-Dateien auf ihre zuletzt gespeicherte Version zurückzusetzen.
Bitte beachten Sie, dass Sie diese Wiederherstellungslösung nur verwenden können, wenn Sie Time Machine/Dateiverlauf bereits im Voraus aktiviert haben. Es wird dringend empfohlen, diese Funktion zu aktivieren, falls Sie Ihre Daten wiederherstellen müssen. Die spezifischen Schritte sind unten aufgeführt.
Verwendung von Mac Time Machine:
- Verbinden Sie das externe Backup-Laufwerk mit Ihrem Mac-Computer.
- Gehen Sie zum Apple-Menü > Systemeinstellungen > Time Machine.
- Wählen Sie die überschriebenen AI-Dateien, die Sie gemäß der Zeitleiste wiederherstellen möchten.
- Klicken Sie auf die Schaltfläche "Wiederherstellen", um die ausgewählten Dateien zu speichern.
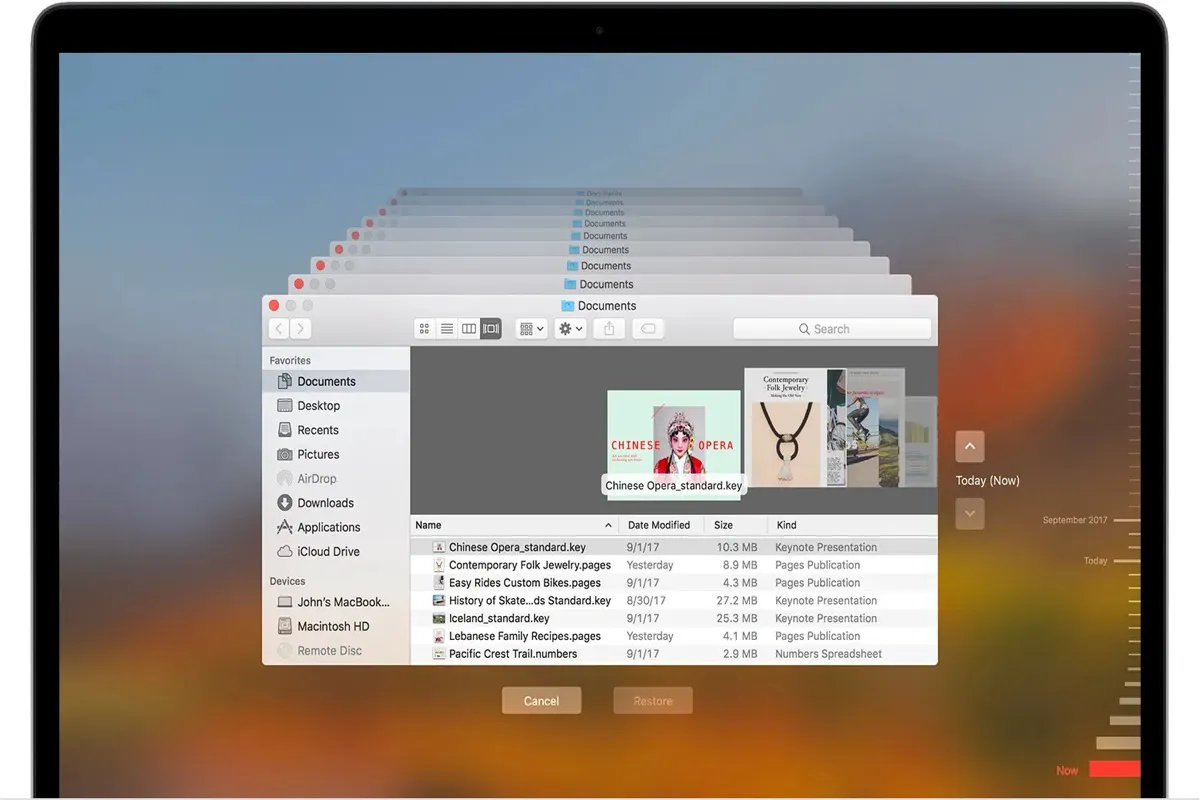
Verwendung von Windows-Dateiverlauf:
- Verbinden Sie das externe Backup-Laufwerk mit Ihrem Mac-Computer.
- Gehen Sie zu Systemsteuerung > System und Sicherheit > Dateiverlauf.
- Wählen Sie Persönliche Dateien wiederherstellen. Das Fenster zur Dateiwiederherstellung des Dateiverlaufs wird angezeigt.
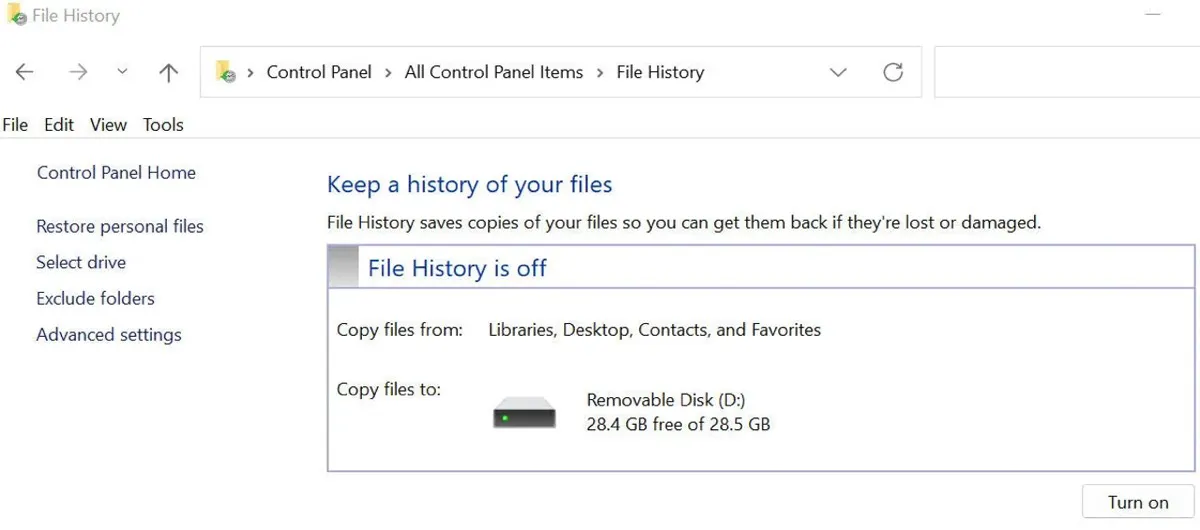
- Finden Sie die überschriebenen AI-Dateien und klicken Sie dann auf das grüne "Recycle"-Symbol unten, um sie wiederherzustellen.
Teilen Sie die obigen Lösungen, um anderen zu helfen! Vielen Dank!
Nützliche Tipps: Unabhängig davon, ob Sie einen Mac oder einen Windows-Computer verwenden, wird dringend empfohlen, die Option Automatisch Wiederherstellungsdaten speichern zum Schutz Ihrer Daten zu aktivieren, bevor Sie mit der Produktionsarbeit in Adobe Illustrator beginnen.
- QWo befindet sich der automatische Speicherort/Wiederherstellungsort von Adobe Illustrator?
-
A
For Windows: C:\Users\username\AppData\Roaming\Adobe\Adobe Illustrator version number Settings\en_US\x64\Adobe Illustrator Prefs/DataRecovery
For Mac: Macintosh hard disk/Users/username/Library/Preferences/Adobe Illustrator version number Settings/en_US/Adobe Illustrator Prefs/DataRecovery
- QWas kann ich im Voraus tun, um Verluste durch Adobe Illustrator-Abstürze zu verhindern?
-
A
Stellen Sie immer sicher, dass die Option Automatisch speichern in Adobe Illustrator aktiviert ist.
- QKann ich die gelöschten AI-Dateien wiederherstellen?
-
A
Ja! Wenn sie kürzlich gelöscht wurden, können Sie die gelöschten AI-Dateien aus dem Papierkorb/Mülleimer auf Ihrem Windows/Mac-Computer wiederherstellen oder die integrierten Funktionen für zuletzt verwendete Dateien und Sicherungsdateien in Adobe Illustrator verwenden; Wenn sie dauerhaft gelöscht wurden, kann Ihnen die iBoysoft Data Recovery-Software helfen, Datenverluste zu vermeiden.