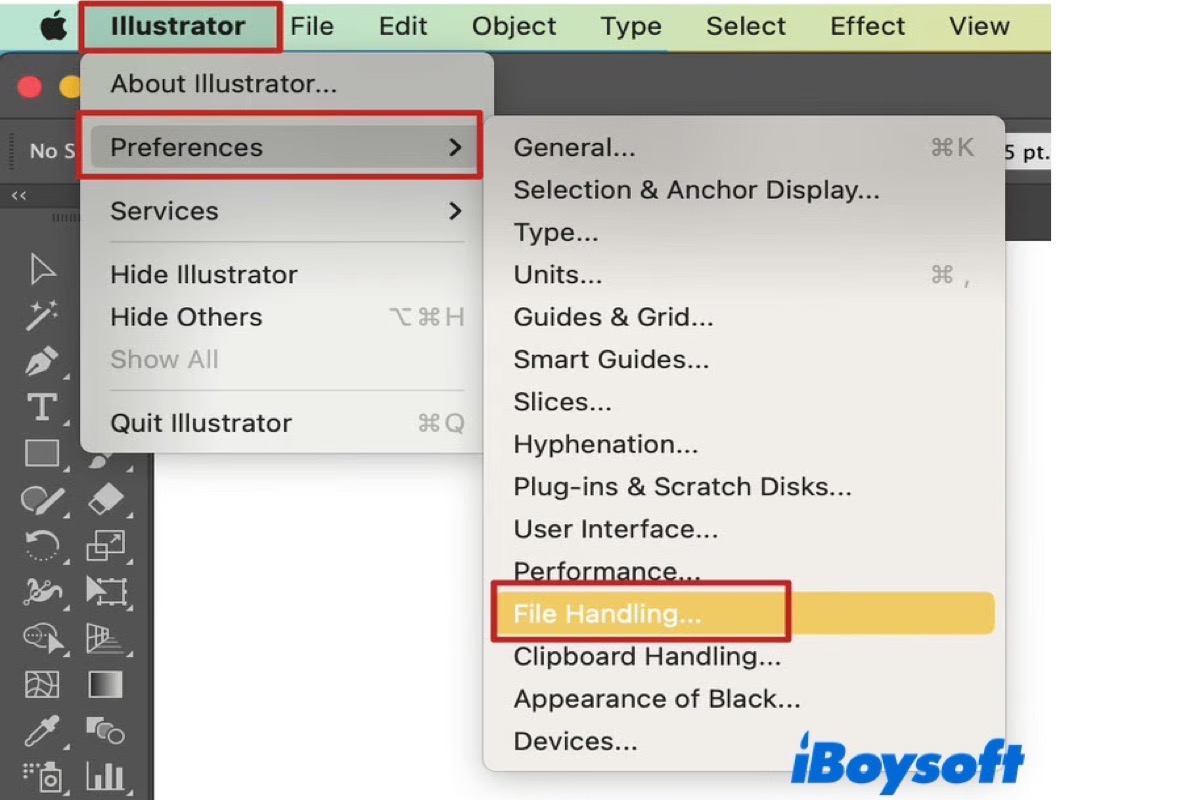Sanatçılar ve tasarımcılar için lider vektör grafik düzenleme ve tasarım yazılımı olan Adobe Illustrator'ün (AI), yerel vektör görüntü dosya türü olan AI dosyası bulunmaktadır. Diğer üç yaygın vektör dosya türü, PDF (Taşınabilir Belge Biçimi), EPS (Kapsüllenmiş PostScript) ve SVG (Ölçeklenebilir Vektör Grafikler)'dir. AI dosyası, yüksek kaliteli çözünürlüğü korurken grafikleri, çizimleri ve görüntüleri özgürce ölçeklendirmek için tasarlanmıştır.
Bazen Adobe Illustrator'un çökmesi kaçınılmazdır, bu genellikle veri kaybına neden olur. Ayrıca, AI dosyalarını kurtarmadan önce Adobe Illustrator'ü yanlışlıkla kapatmış olabilir veya AI dosyalarını yanlışlıkla silebilirsiniz. Ne olursa olsun, birkaç saatinizi alan üretim iş sonuçlarını kaybetmek sizi çıldırtabilir.
İlk kurtarma girişiminden sonra tekrar çöken bir Adobe Dosyasını nasıl kurtarabilirim? Elektrik kesildi ve yeniden başladığımda, Illustrator dosyayı kurtarmamı istedi. Kurtarmaya başlamak için "Tamam" düğmesine bastım, ancak tamamlanmadan tekrar çöktü. Çok fazla iş kaybettim ve acil yardıma ihtiyacım var. - Reddit.com'
Endişelenmeyin! Bu yazıda, bu sorunları çözmek için bazı çözümler öğrenebilirsiniz.
Adobe Illustrator neden çöker?
Adobe Illustrator'un çökmesine yol açan birkaç yaygın durum ve bunların karşılık gelen çözümleri şunlardır.
- Güncelliği geçmiş bilgisayar sistemi. Lütfen bilgisayarınızın minimum sistem gereksinimlerini karşıladığından emin olun.
- Adobe Illustrator'ün eski sürümü. En son sürüme güncellemeniz daha stabil özellikler getirir. Güncelleme tamamlandıktan sonra bilgisayarınızı yeniden başlatmayı unutmayın.
- Adobe Illustrator Tercihlerinde bir sorun var. Herhangi bir bozuk ayar sorununu gidermek için uygulama tercihlerini yedekleyip sıfırlamanız yeterlidir.
- Uyumsuz GPU sürücüleri. GPU kart üreticisini tanımlayarak ve belirli GPU sürücülerini güncelleyerek çözebilirsiniz.
- Desteklenmeyen Wacom cihazları. Lütfen Wacom sürücülerini güncelleyin.
- Uygunsuz uygulama kurulumu. Adobe Illustrator'ü Creative Cloud Cleaner aracıyla temiz bir şekilde yeniden yüklemeniz önerilir.
- Virüsler ve kötü amaçlı yazılım saldırıları. Bilgisayarınızın sağlık durumunu korumak için düzenli olarak profesyonel güvenlik yazılımı kullanarak taratılması önerilir.
Kaybolmuş/silinmiş/bozuk AI dosyalarını geri kurtarmanın en etkili yolu
Eğer Mac Çöp Kutusu/Windows Geri Dönüşüm Kutusu boşalttıysanız veya yukarıda bahsedilen Adobe Illustrator içindeki yerleşik işlevler çalışmıyorsa, iBoysoft Data Recovery for Mac/Windows silinen AI dosyalarınızı geri kurtarmak için en iyi çözüm olabilir.
iBoysoft Data Recovery yazılımı .ai uzantılı Adobe Illustrator dosyalarını geri yükleyebilir. İç ve dış sabit diskler, SSD'ler, HDD'ler, USB flash sürücüler ve SD kartlar gibi çeşitli depolama cihazlarından kolay, hızlı ve güvenli bir şekilde pek çok türde silinmiş ve kaybolmuş dosyayı geri yükleyebilir.
Mac ve Windows'ta iBoysoft Data Recovery yazılımı kullanarak silinen AI dosyalarını geri yüklemenin daha detaylı adımları için lütfen okumaya devam edin.
Mac'te iBoysoft Data Recovery for Mac kullanarak AI dosyalarını geri yükleme
Adım 1: Ücretsiz olarak indirip yükleyin iBoysoft Data Recovery for Mac. Açmak için yükleme dosyasını çift tıklayın. İBoysoft Data Recovery simgesini Uygulama klasörüne taşıyın istenirse.
Adım 2: iBoysoft Data Recovery for Mac'e tam disk erişimi ve sistem uzantılarını etkinleştirin. Sonra Finder'daki Uygulamalar'dan başlatın.
Adım 3: AI dosyalarını sildiğiniz sürücüyü veya birimi seçin.
Adım 4: Silinmiş AI dosyalarını aramak için "Kayıp Verileri Ara" düğmesine tıklayın.
Adım 5: Tarama işlemi tamamlandığında, tam dosya türleri, dosya adları, dosya boyutu ve oluşturma tarihine göre silinmiş ve kayıp dosyaların listesini gösterir.
Adım 6: Kurtarmak istediğiniz silinmiş AI dosyasını bulun ve önizlemek için tıklayın. Bu noktada, kurtarılacak doğru dosya sürümü olup olmadığını doğrulayabilirsiniz.
Adım 7: Onun önündeki kutuyu işaretleyin, ardından silinmiş AI dosyalarını kurtarmak için "Kurtar" düğmesini seçin ve yeni bir konuma kurtarın. 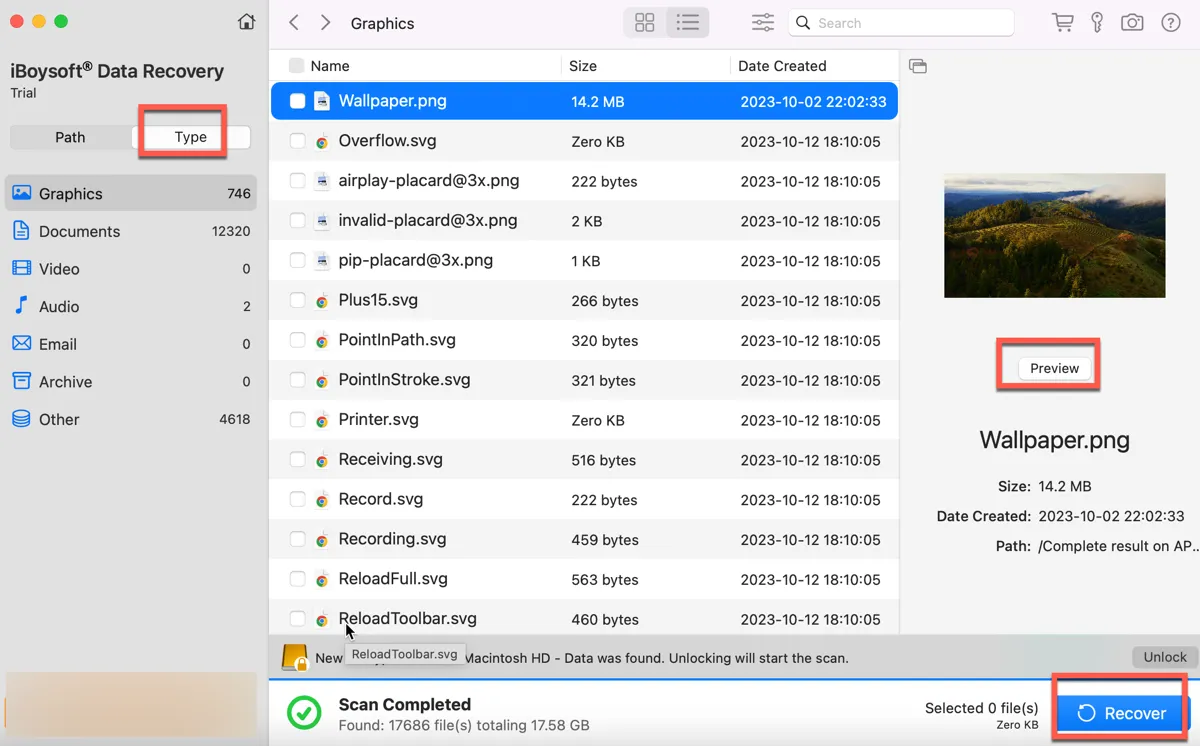
Windows'ta iBoysoft Data Recovery kullanarak AI dosyalarını kurtarın
Adım 1: Ücretsiz olarak indirip yükleyin iBoysoft Data Recovery for Windows. Verilerin üzerine yazılmasını önlemek için bu yazılımı farklı bir bölüme indirmeniz daha iyi olacaktır.
Adım 2: Başlatın ve ardından Veri Kurtarma Modülünü seçin. Bu modül, BitLocker şifreli olmayan bir sürücüden silinmiş dosyaları kurtarmak için geçerlidir.
Adım 3: AI dosyalarını sildiğiniz sürücüyü veya bölümü seçin.
Adım 4: Varsayılan Hızlı Tarama işlemini başlatmak için "İleri" düğmesine tıklayın. Silinmiş AI dosyaları bulunamadığında Derin Taramayı da seçebilirsiniz.
Adım 5: Tarama sonuçlarını dosya adını arayarak veya dosya formatına göre filtreleyerek sıralayın.
Adım 6: Kurtarmak istediğiniz silinmiş AI dosyasını bulun ve üzerine sağ tıklayarak silinmiş AI dosyalarını önizleyin. 
Adım 7: Onun yanındaki kutuyu işaretleyin, ardından silinmiş AI dosyalarını farklı bir sürücüye veya bölüme kurtarmak için "Kurtar" düğmesini seçin.
Not: Dosyalarınızı sildiğinizde bilgisayarınızda herhangi bir işlem yapmamaya dikkat edin. Aksi takdirde veri kaybı geri alınamaz olacaktır.
Bu çözümleri faydalı buldunuz mu? Lütfen daha fazla insanla paylaşın.
Adobe Illustrator'da otomatik kaydetme işlevi ile geri yüklenmemiş AI dosyalarını geri alın
Eğer Adobe Illustrator çöker veya yanıt vermezse, işlemi sonlandırın ve yeniden başlatın. Bu uygulama içinde otomatik kaydetme işlevi olduğu için geri yüklenmemiş dosyaları kolayca geri alabilirsiniz. Lütfen aşağıdaki adımlara bakınız.
- Adobe Illustratorü yeniden başlatın.
- Aşağıdaki iletişim kutusu göründüğünde, "Tamam" ı tıklayın.
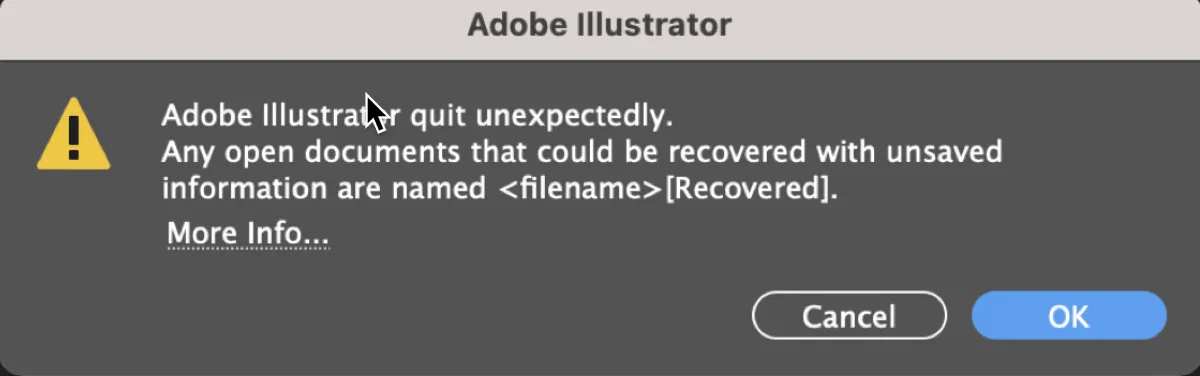
- Sonra "Kurtarılan" soneki olan geri yüklenmemiş AI dosyaları görünecektir.
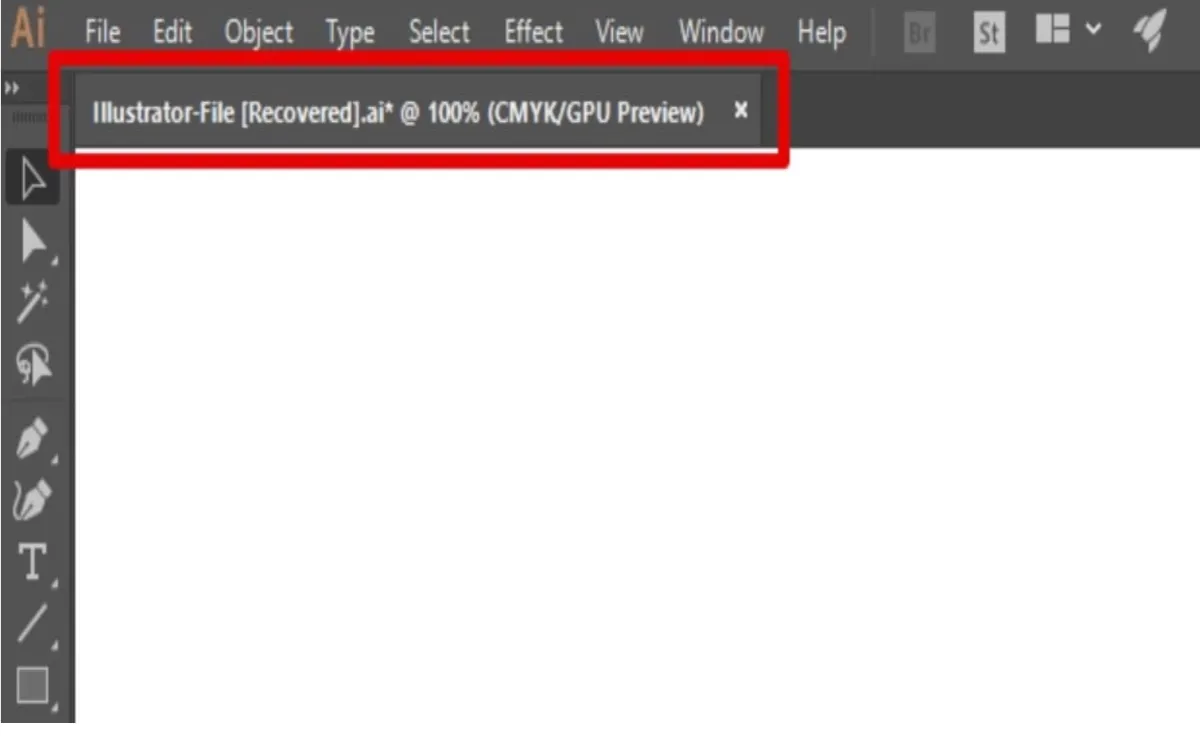
- Dosya Farklı Kaydet seçeneğine gidin ve yeni bir isimle kaydedin.
Not: Bu çözüm, Adobe Illustrator'da Otomatik Kurtarma Verilerini Kaydet işlevi etkinleştirildiğinde yalnızca çalışır.
Adobe Illustrator'da Yedekleme işlevi ile geri yüklenmemiş AI dosyalarını geri alın
Otomatik kaydetme fonksiyonunun yanı sıra, varsayılan yedekleme konumundan geri yükleme işlemini aşağıdaki şekilde yapabilirsiniz.
- Adobe Illustrator'da, Düzen > Seçenekler > Dosya İşleme & Kopya panosuna gidin.
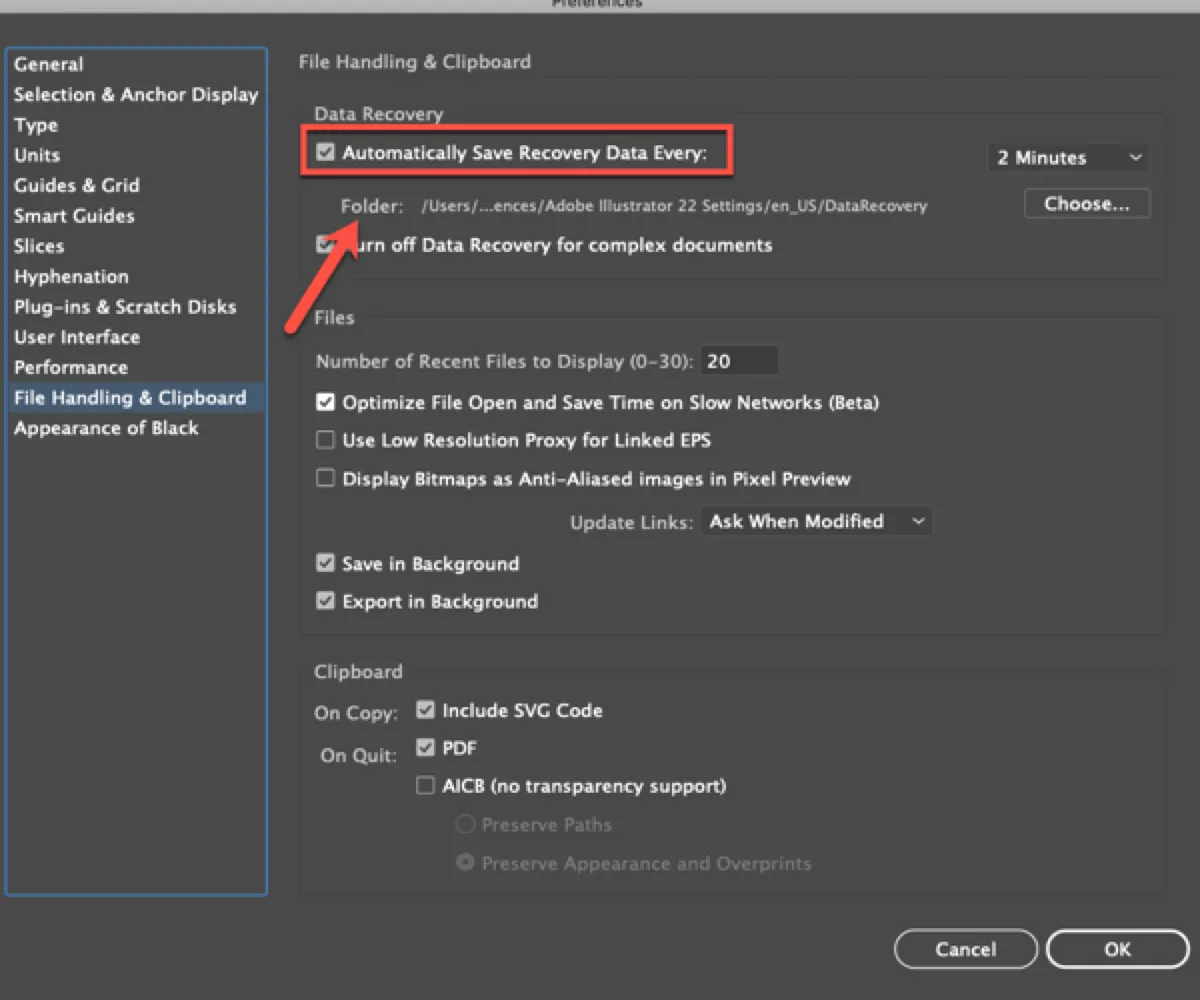
- Sağ panelde, varsayılan geri yükleme dosyalarının konumunu belirten bir Klasör seçeneği görüntülersiniz.
- Varsayılan yedekleme klasöründe, "kurtarma" veya "geri yüklendi" adlarına sahip dosyaları bulun ve açın.
- Geri yüklenen AI dosyalarını açtıktan sonra, Dosya > Farklı Kaydet'e gidin, seçilen dosyaları yeniden adlandırın ve kaydedin.
Not: Adobe Illustrator'da Yedekleme işlevini kullanabilmek için bu fonksiyonun zaten açık olduğundan emin olmalısınız. Değilse, Otomatik Kurtarma Verilerini Korumayı Her ve uygun bir süre değeri belirleyin. Kayıt dosyaları için kayıt yolu üzerinden değişmek için Seç'e tıklayarak tıklamalısınız. Aksi takdirde, bunlar varsayılan konumun altında kaydedilecektir.
Adobe Illustrator'da Başvur seçeneği ile geri yüklenmemiş AI dosyalarını geri alın
Mac/Windows'da kaydedilmemiş AI dosyalarını kurtarmanın başka bir çözümü, Adobe Illustrator'da Geri Al seçeneğidir, ancak Önceden Kaydedilen Kurtarma Verileri seçeneğinin etkinleştirilmiş olması gerekir. Dosya'ya gidin > Geri Al, aşağıda gösterildiği gibi. Bu, AI dosyalarınızın daha önce kaydedilen sürümüne geri dönecektir.
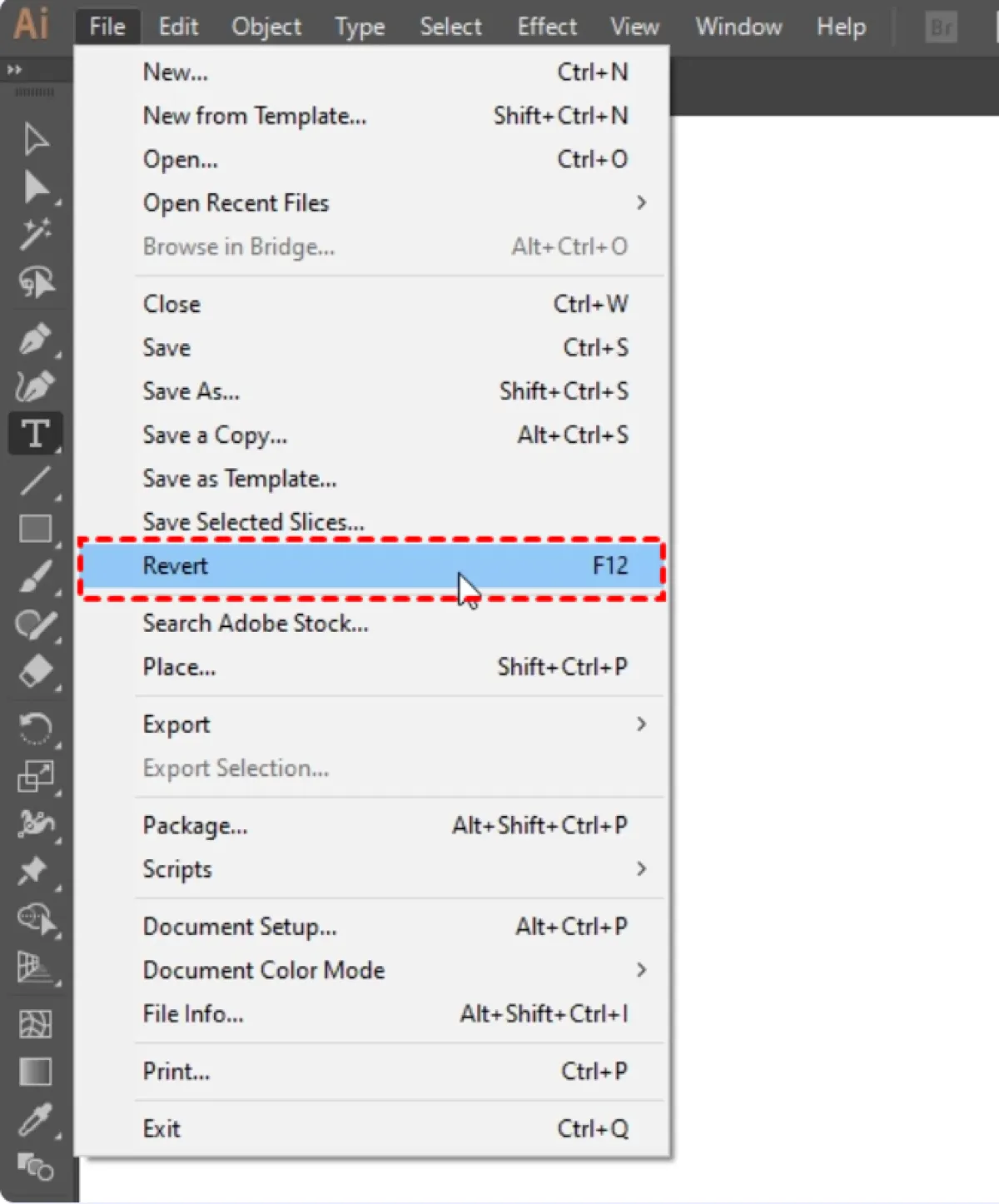
Mac ve Windows'ta Geçici Klasörden Kaydedilmemiş AI Dosyalarını Kurtarın
Geçici Klasör, bilgisayarınızda çeşitli işlemlerden kaynaklanan geçici dosyaları tutmak için kullanılır. Bu nedenle AI dosyalarını Geçici Klasörden kurtarmak mümkündür. Lütfen aşağıdaki adımlara başvurun.
Mac için:
- Finder'a gidin > Uygulamalar > Yardımcı Programlar klasörüne gidin ve Terminal uygulamasını çift tıklayarak açın.
- Aşağıdaki komutu yazın ve Mac'teki geçici klasöre erişmek için "Enter" tuşuna basın.$TMPDIR
- Adobe Illustrator ile kaydedilmemiş AI dosyalarını bulun ve açın. Yeni dosya adlarıyla kaydedin.
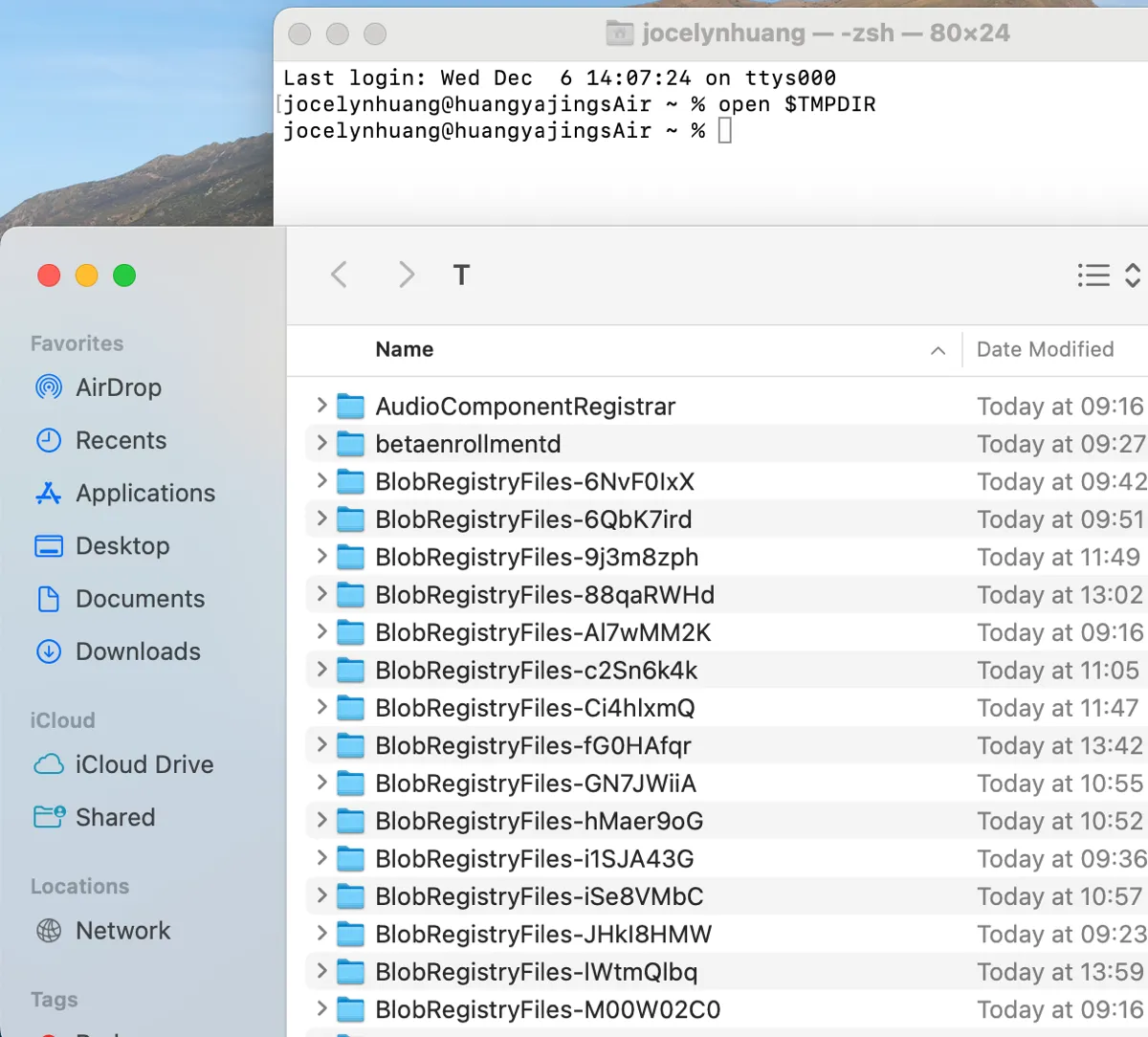
Windows için:
- C:/KullanıcıAdı/AppData/Local/Temp dizinine gidin.
- Geçici Klasörde kaydedilmemiş AI dosyalarını arayın.
- Kaydedilmemiş AI dosyalarını Adobe Illustrator ile açın, sonra yeniden adlandırıp kaydedin.
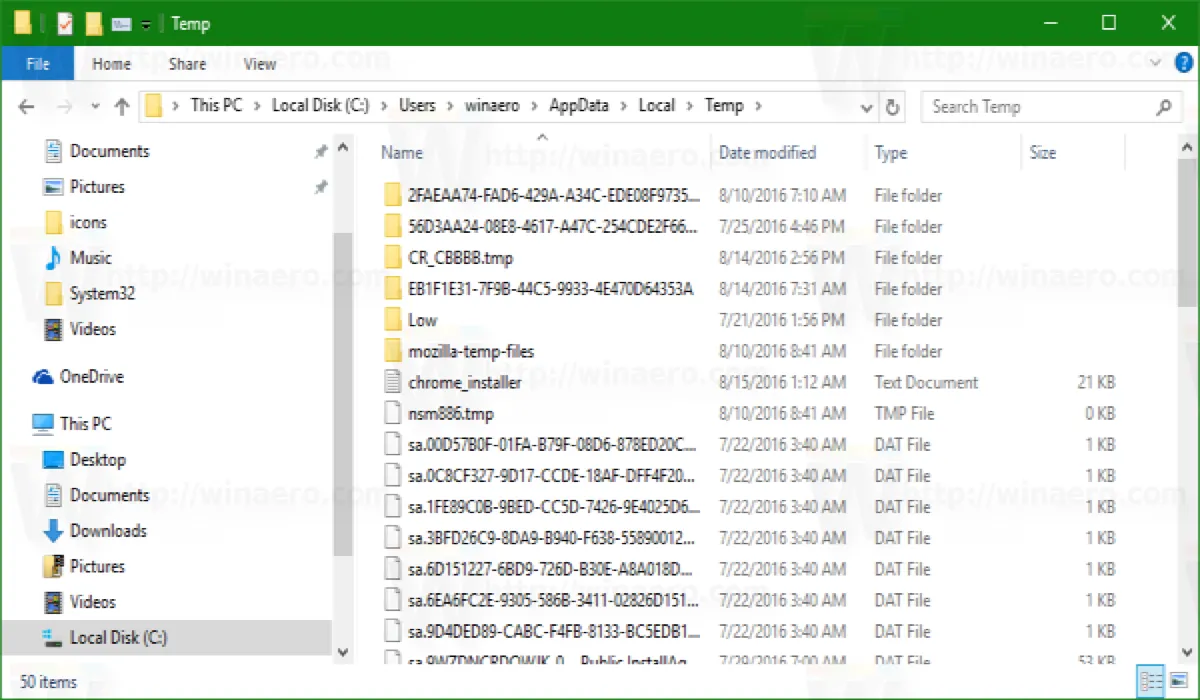
Zaten kaydedilmemiş AI dosyalarınızı kurtardınız mı? Lütfen başkalarıyla paylaşın.
Hasar görmüş Adobe Illustrator dosyalarını nasıl kurtarabilirsiniz
Başlangıçta bahsettiğimiz durumların dışında, AI dosyalarınız bir güç kesintisi veya bilgisayar çökmesi, yanlış düzenleme, dönüştürme, biçimlendirme vb. nedeniyle zarar görmüş olabilir. Hasar görmüş AI dosyalarınızı geri yüklemek için uygulanabilir çözümleri öğrenmek için okumaya devam edin.
Adobe Illustrator'daki Otomatik Kaydet/Yedekleme fonksiyonu ile hasar görmüş AI dosyalarını kurtarın
Otomatik Kaydet ve Yedekleme, bu iki yerleşik fonksiyon da hasar görmüş AI dosyalarını kurtarmak için uygulanabilir.
Otomatik Kaydet fonksiyonu: Adobe Illustrator'ı yeniden başlatın ve Kurtarılan soneki ile kaydedilmemiş AI dosyalarını kurtarın, sonra yeni isimlerle kaydedin.
Yedekleme fonksiyonu: Düzenle > Tercihler > Dosya İşleme & Pano > Klasör seçeneğine gidin, "kurtarma" veya "kurtarılmış" isimli dosyaları bulun ve yeni isimlerle kaydedin.
Hasar görmüş AI dosyalarını biçimlerini değiştirerek kurtarın
Eğer AI dosyalarınız hasar gördüyse, belirli hasar görmüş dosyaları PDF sürümüne dönüştürmek kolay ve mümkün bir kurtarma çözümü bulunmaktadır. Gerekli adımlar aşağıdaki gibidir.
- .ai uzantılı bozuk AI dosyalarını Acrobat Reader ile açın.
- Bu dosyaları PDF formatında kaydedin.
- PDF dosyalarını Adobe Illustrator'da açın ve .ai uzantısını kullanarak kaydedin.
- Kaydedilen dosyayı Adobe Illustrator ile tekrar açın.
Yukarıdaki çözümlerin faydalı olduğunu düşünüyorsanız lütfen diğer insanlarla paylaşın.
AI dosyaları nasıl kurtarılır?
Eğer yanlışlıkla AI dosyalarını sildiyseniz ve bu silme nedavetigün önce olduysa veya kalıcı ise, aşağıdaki 4 çözüm size kaybı geri almanızda yardımcı olabilir. Ve denemeye değerdir.
Çöp Kutusu / Çöp Kutusu'ndan yakın zamanda silinen AI dosyaları nasıl kurtarılır?
Eğer AI dosyalarınızı yakın zamanda sildiyseniz ve Çöp Kutusu/Çöp Kutusu'nu boşaltmadıysanız, o zaman silinen AI dosyalarını aşağıdaki adımları izleyerek kurtarın:
Mac için:
- Dock'taki Çöp simgesini açın ve sildiğiniz AI dosyasını bulun.
- Sağ tıklayarak "Geri Yerine Koy" seçeneğini seçin.
- Silinen AI dosyası orijinal kayıt yoluna geri dönecektir.
Windows için:
- Masaüstündeki Geri Dönüşüm Kutusu simgesini açın ve kurtarmak istediğiniz AI dosyasını bulun.
- Sağ tıklayarak "Geri Yükle" seçeneğini tıklayın.
- Silinen AI dosyası orijinal kayıt yoluna geri dönecektir.
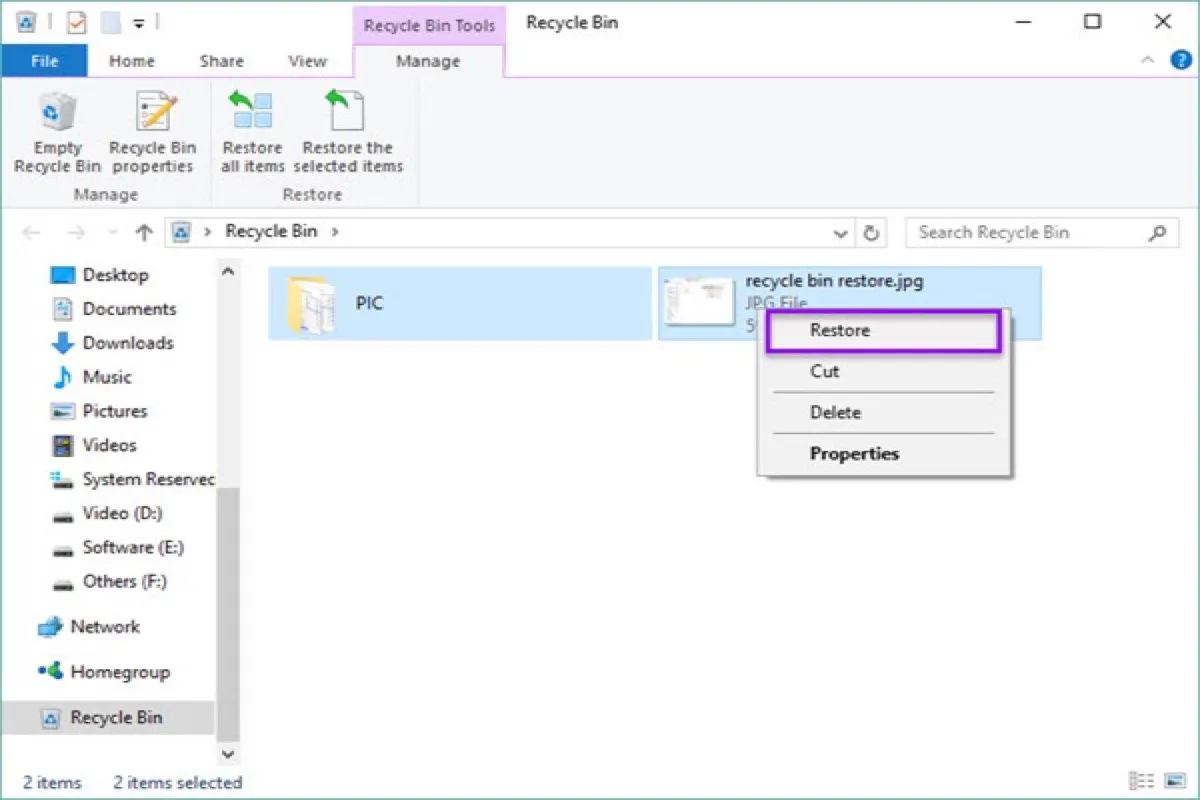
Adobe Illustrator'da Yakın zamanda silinen AI dosyalarını kurtarın
Bazen AI dosyalarını bulamazsınız ve onları sildiğinizi düşünürsünüz, ancak başka bir konumda kaydedilmiş olabilirler. Bu gibi durumlarda, Yakın Zamanda Kullanılan Dosyalar seçeneği en iyi seçeneğinizdir.
Adobe Illustrator'da Dosya > Yakın Zamanda Aç'a gidin. Ardından, görüntülenen son kullanılan AI dosyaları listesinden istediğiniz AI dosyasını bulabilirsiniz.
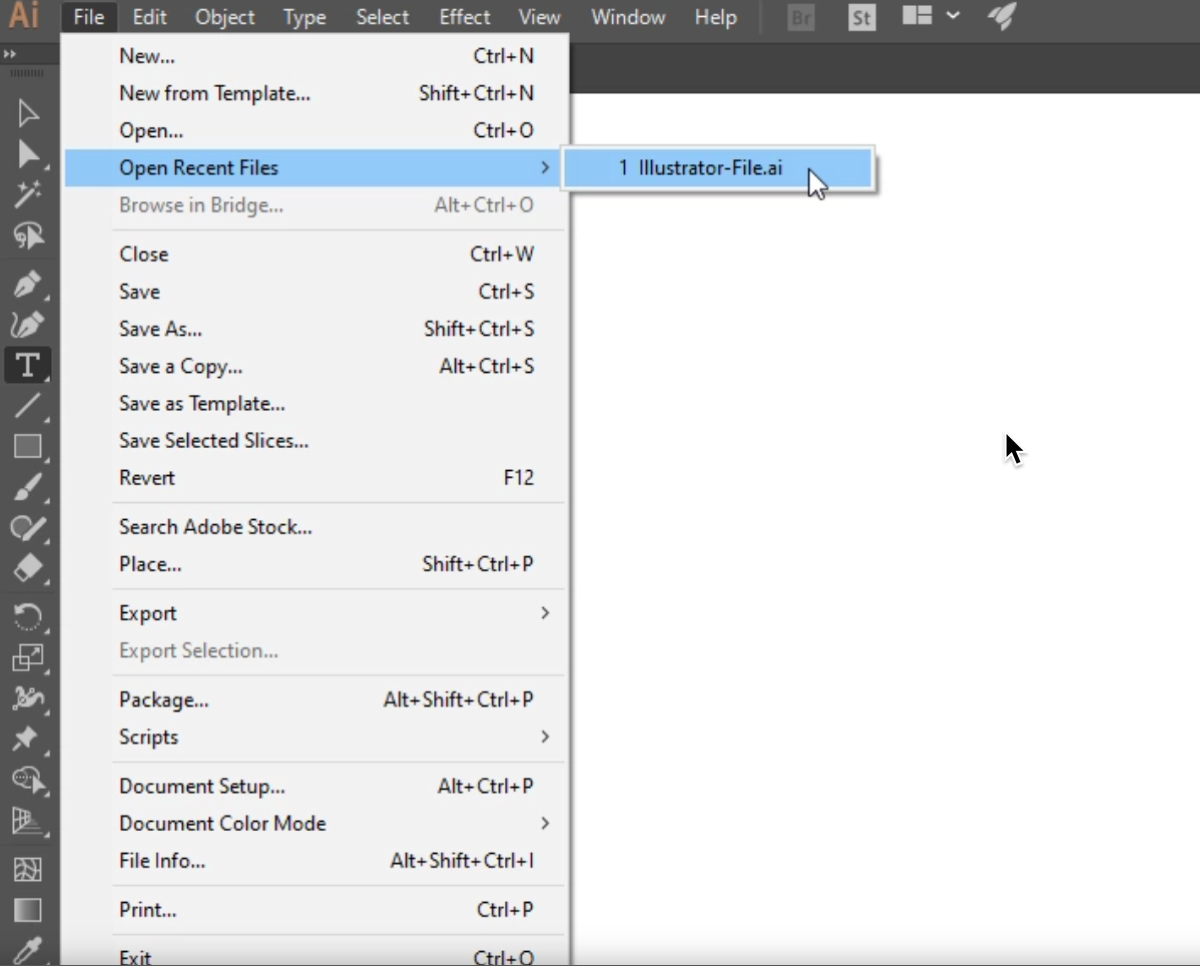
Adobe Illustrator'da Backup işlevi ile yakın zamanda silinen AI dosyalarını kurtarın
Silinen AI dosyalarını Backup fonksiyonu ile kurtarmak için: Düzen > Tercihler > Dosya İşlemleri & Pano > Klasör seçeneğine gidin, "kurtarma" veya "kurtarılmış" isimli dosyaları bulun ve açın, ardından yeni isimlerle kaydedin. Adobe Illustrator'da herhangi bir işlem yapmadan önce Backup işlevini etkinleştirmek akıllıca bir harekettir.
Üzerine yazılan Adobe Illustrator dosyaları nasıl kurtarılır?
Eğer dikkatsizce AI dosyalarının üzerine kaydettiyorsanız, aşağıdaki çözümler size yardımcı olabilir.
Adobe Illustrator'da Yakın Zamanda Açılanlar/Geri Al seçeneği ile üzerine yazılan AI dosyalarını kurtarın
Son Dosyalar ve Geri Al seçenekleri, üzerine yazılan AI dosyalarını kurtarmak için de geçerlidir.
Son Dosyalar seçeneği: Dosya > Son Açılanlara Git'e gidin ve ardından listelenen son erişilen AI dosyalarından istediğiniz dosyayı bulun.
Geri Al seçeneği: Dosya > Geri Al'a gidin. Bu, AI dosyalarınızın önceki kaydedilmiş sürümüne geri dönecektir.
Üzerine yazılan AI dosyalarını Mac Time Machine ve Windows Dosya Geçmişi kullanarak kurtarma
Mac Time Machine/Windows Dosya Geçmişi size AI dosyalarınızın önceki bir sürümünü geri yüklemenizi sağlar. Dolayısıyla, bu çözümü kullanarak kaydedilmemiş veya bozuk AI dosyalarınızı en son kaydedilmiş sürümüne geri yükleyebilirsiniz.
Lütfen unutmayın ki bu kurtarma çözümünü yalnızca önceden Zaman Makinesi/Dosya Geçmişi'ni etkinleştirdiyseniz kullanabilirsiniz. Verilerinizi geri yüklemeniz gerektiğinde bu fonksiyonu etkinleştirmeniz tavsiye edilir. Özel adımlar aşağıda listelenmiştir.
Mac Zaman Makinesi kullanımı:
- Harici yedekleme sürücüsünü Mac bilgisayarınıza bağlayın.
- Apple menüsüne gidin > Sistem Ayarları/Tercihleri > Zaman Makinesi.
- Kurtarmak istediğiniz üzerine yazılan AI dosyalarını zaman çizelgesine göre seçin.
- Seçilen dosyaları kaydetmek için "Geri Yükle" düğmesine tıklayın.
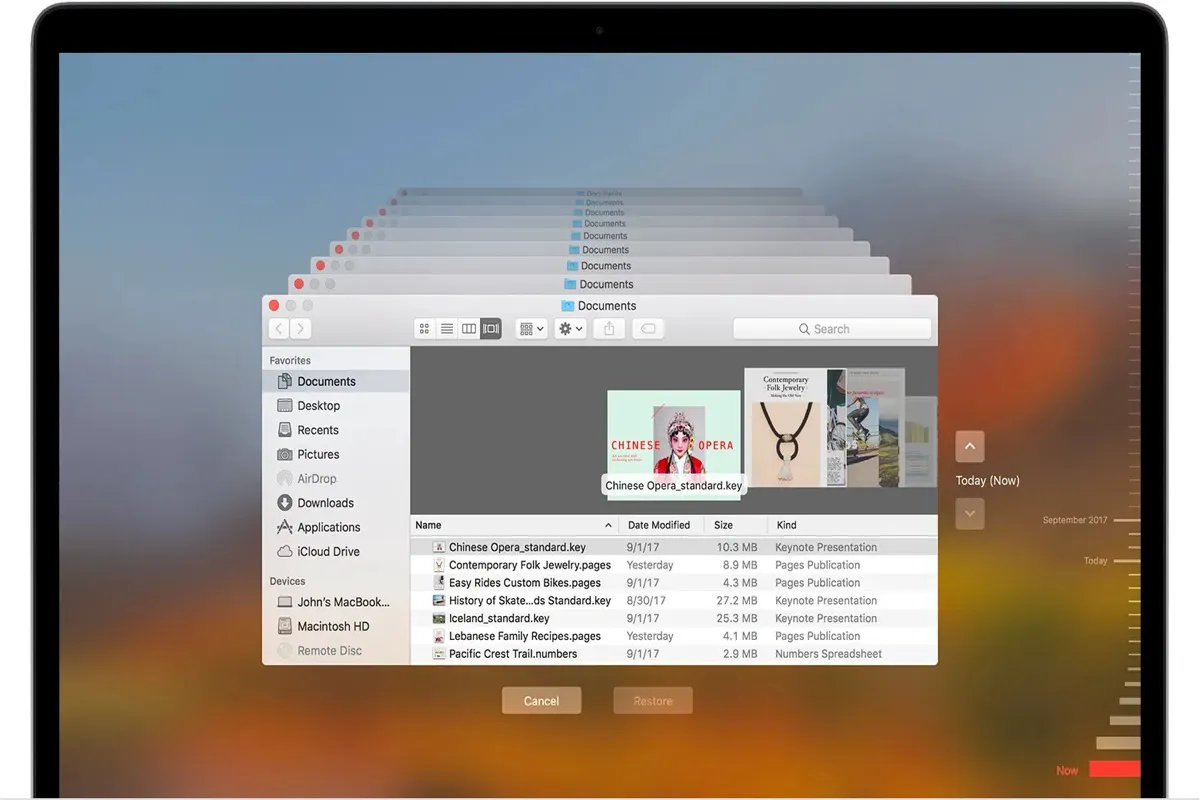
Windows Dosya Geçmişi kullanımı:
- Harici yedekleme sürücüsünü Mac bilgisayarınıza bağlayın.
- Kontrol Paneli'ne gidin > Sistem ve Güvenlik > Dosya Geçmişi.
- Restore Personal Files'ı seçin. Dosya geçmişi kurtarma penceresi açılır.
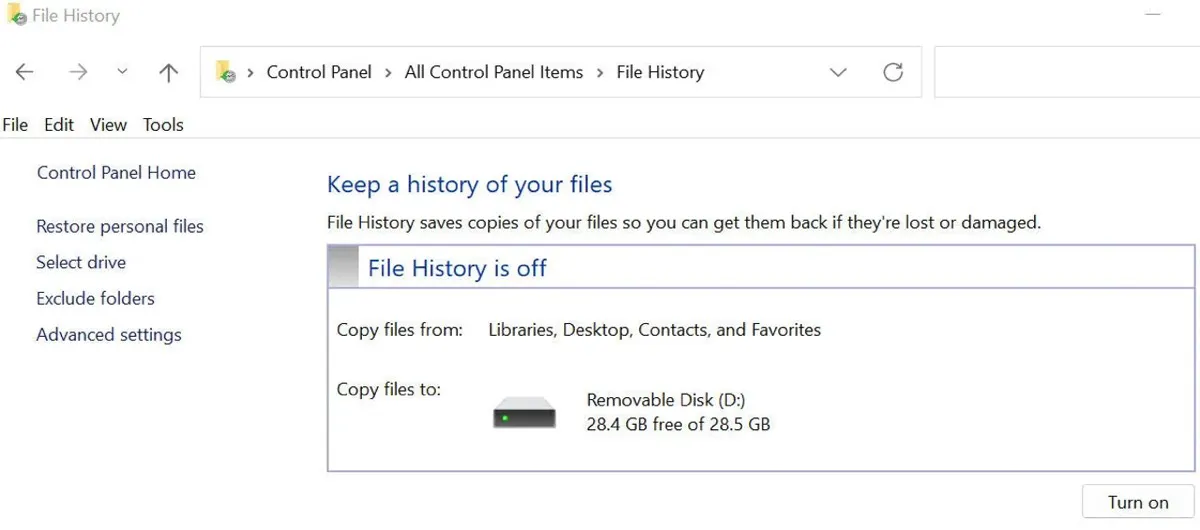
- Üzerine yazılan AI dosyalarını bulun, ardından alttaki yeşil "Geri Dönüşüm" simgesine tıklayarak onları geri yükleyin.
Yukarıdaki çözümleri paylaşarak diğerlerine yardımcı olun! Çok teşekkürler!
İpucu: Mac veya Windows bilgisayar kullanıyor olmanız fark etmeksizin, Adobe Illustrator'da üretim çalışmasına başlamadan önce verilerinizi korumak için Otomatik Kaydetme Kurtarma Verileri seçeneğini etkinleştirmeniz önerilir.
- QAdobe Illustrator'ın otomatik kaydedilen konumu/varsayılan yedek konumu nerededir?
-
A
For Windows: C:\Users\username\AppData\Roaming\Adobe\Adobe Illustrator version number Settings\en_US\x64\Adobe Illustrator Prefs/DataRecovery
For Mac: Macintosh hard disk/Users/username/Library/Preferences/Adobe Illustrator version number Settings/en_US/Adobe Illustrator Prefs/DataRecovery
- QAdobe Illustrator çökmesi tarafından meydana gelen kaybı önlemek için önceden ne yapabilirim?
-
A
Her zaman Adobe Illustrator'da Otomatik Kaydetme Kurtarma Verisi seçeneğinin etkin olduğundan emin olun.
- QSilinen AI dosyalarını kurtarabilir miyim?
-
A
Evet! Eğer son zamanlarda silindiyseler, Windows/Mac bilgisayarınızın Geri Dönüşüm Kutusu/Çöp Kutusu'ndan silinmiş AI dosyalarını kurtararak veya Adobe Illustrator'daki Dahili Son Dosyalar ve Yedekleme işlevlerini kullanarak kurtarabilirsiniz; Eğer kalıcı olarak silindiyseler, iBoysoft Veri Kurtarma yazılımı veri kaybından kurtulmanıza yardımcı olabilir.