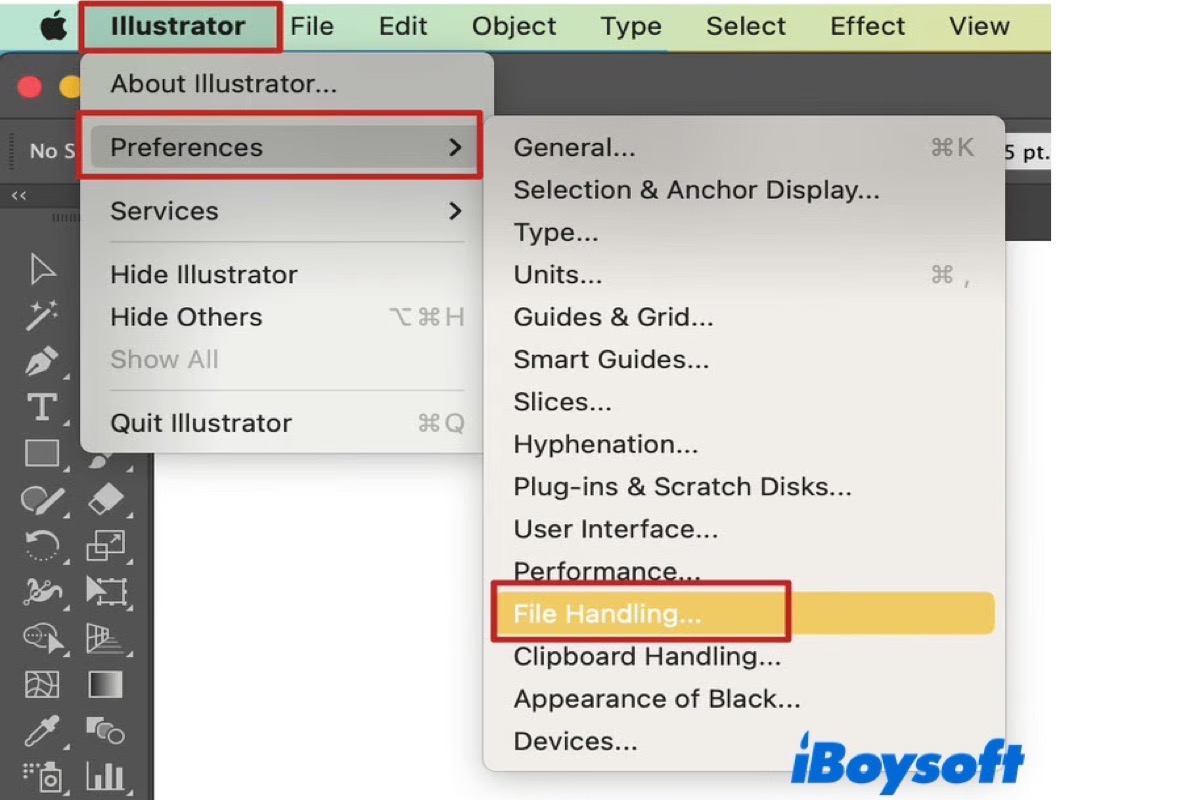Como software líder en edición y diseño de gráficos vectoriales, Adobe Illustrator (AI) tiene el tipo de archivo de imagen vectorial nativo, archivo AI. Los otros tres tipos de archivo vectorial comunes son PDF (Formato de Documento Portátil), EPS (PostScript Encapsulado) y SVG (Gráficos Vectoriales Escalables). El archivo AI está diseñado para escalar gráficos, dibujos e imágenes libremente, manteniendo una resolución de alta calidad.
A veces ocurre inevitablemente un fallo de Adobe Illustrator, lo que normalmente resulta en pérdida de datos. También puede cerrar accidentalmente Adobe Illustrator antes de guardar o eliminar incorrectamente archivos AI. Sin importar qué ocurra, perder resultados de trabajo de producción que consumen varias horas puede volverte loco.
¿Cómo recuperar un archivo de Adobe que volvió a fallar después de un intento inicial de recuperación? Se fue la luz y, cuando reinicié, Illustrator me pidió recuperar el archivo. Presioné "OK" para iniciar la recuperación, pero volvió a fallar antes de completarse. He perdido mucho trabajo y necesito ayuda urgentemente. -Reddit.com
No te preocupes! En esta publicación, puedes aprender algunas soluciones para resolver estos problemas.
¿Por qué se crashea Adobe Illustrator?
Aquí tienes varias situaciones comunes que llevan a que Adobe Illustrator se crashee y sus soluciones correspondientes.
- Sistema informático obsoleto. Asegúrate de que tu computadora cumple con los requisitos mínimos del sistema.
- Versión heredada de Adobe Illustrator. Actualizar a la última versión te ofrece funciones más estables. Recuerda reiniciar tu computadora después de que la actualización esté completa.
- Hay algo mal con las Preferencias de Adobe Illustrator. Solo necesitas hacer una copia de seguridad y restablecer las preferencias de la aplicación para eliminar cualquier problema de configuración corrupta.
- Controladores de GPU incompatibles. Deberías identificar al fabricante de la tarjeta GPU y actualizar los controladores específicos de GPU.
- Dispositivos Wacom no compatibles. Por favor, actualiza los controladores de Wacom.
- Instalación incorrecta de la aplicación. Se recomienda realizar una reinstalación limpia de Adobe Illustrator con la herramienta Creative Cloud Cleaner.
- Virus y ataques de malware. Detecta regularmente tu computadora para mantener su estado de salud utilizando software de seguridad profesional.
La forma más efectiva de recuperar archivos de AI no guardados/borrados/corruptos
Si has vaciado la Papelera de Mac/Basura de Windows, o las funciones integradas mencionadas anteriormente en Adobe Illustrator no funcionan, iBoysoft Data Recovery for Mac/Windows puede ser la mejor solución para recuperar tus archivos de AI eliminados permanentemente.
El software iBoysoft Data Recovery puede restaurar archivos de Adobe Illustrator con la extensión .ai. Puede recuperar diversos tipos de archivos eliminados y perdidos, como documentos de oficina, videos, audio, fotos, imágenes, y más, de varios dispositivos de almacenamiento, incluyendo discos duros internos y externos, SSDs, HDDs, unidades flash USB y tarjetas SD fácil, rápida y seguramente.
Para obtener más pasos específicos para recuperar archivos de AI eliminados en Mac y Windows usando el software iBoysoft Data Recovery, sigue leyendo.
Recuperar archivos de AI en Mac usando iBoysoft Data Recovery for Mac
Paso 1: Descargue gratis e instale iBoysoft Data Recovery for Mac. Haga doble clic en el archivo de instalación para abrirlo. Arrastre el icono de iBoysoft Data Recovery a la carpeta de Aplicaciones cuando se lo solicite.
Paso 2: Permita el acceso completo al disco y las extensiones del sistema para iBoysoft Data Recovery for Mac. Luego, ejecútelo desde Aplicaciones en Finder.
Paso 3: Elija la unidad o volumen del cual eliminó archivos AI.
Paso 4: Haga clic en el botón "Buscar datos perdidos" para comenzar a buscar archivos AI eliminados.
Paso 5: Una vez que se complete el proceso de escaneo, muestra la lista de archivos eliminados y perdidos por tipos de archivos completos, nombres de archivos, tamaño de archivo y la fecha de creación.
Paso 6: Localice el archivo AI eliminado que desea restaurar y haga clic en él para previsualizarlo. En este punto, puede confirmar si es la versión correcta de archivo deseada para recuperar.
Paso 7: Marque la casilla delante de él, luego seleccione el botón "Recuperar" para restaurar los archivos AI eliminados en una nueva ubicación. 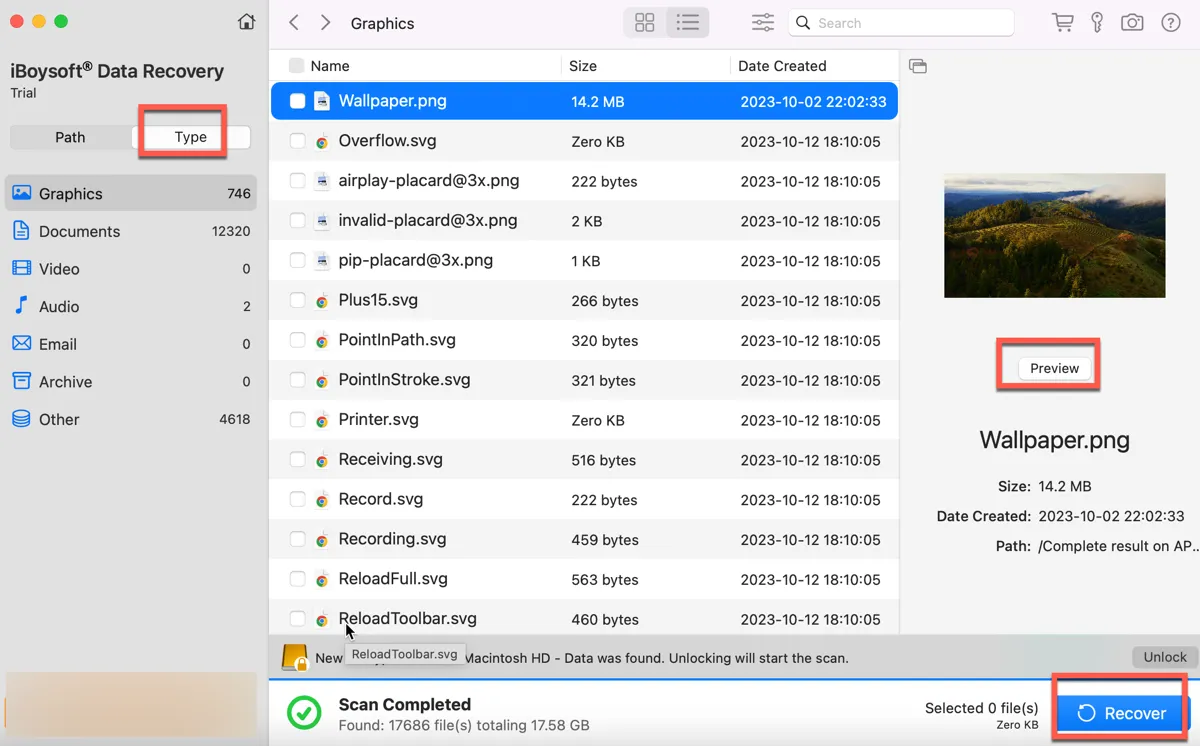
Recuperar archivos AI en Windows usando iBoysoft Data Recovery for Windows
Paso 1: Descargue gratis e instale iBoysoft Data Recovery for Windows. Es mejor descargar este software en una partición diferente para evitar sobrescribir datos.
Paso 2: Ejecútelo y luego elija el Módulo de Recuperación de Datos. Este módulo sirve para recuperar archivos eliminados de una unidad no encriptada con BitLocker.
Paso 3: Elija la unidad o partición de la cual eliminó archivos AI.
Paso 4: Haga clic en "Siguiente" para iniciar el proceso de Escaneo Rápido por defecto. También puede elegir Escaneo Profundo cuando no se encuentran los archivos AI eliminados.
Paso 5: Filtre los resultados del escaneo buscando el nombre del archivo en el cuadro de búsqueda o por formato de archivo.
Paso 6: Localice el archivo AI eliminado que desea restaurar y haga clic derecho en él para previsualizar los archivos AI eliminados. 
Paso 7: Marque la casilla delante de él, luego seleccione el botón "Recuperar" para restaurar los archivos AI eliminados en una unidad o partición diferente.
Nota: Asegúrate de no realizar ninguna operación en tu computadora cuando hayas eliminado tus archivos. De lo contrario, la pérdida de datos será irreversible.
¿Encontraste útiles estas soluciones? Comparte con más personas.
Cómo recuperar archivos no guardados de Adobe Illustrator
Puedes cerrar accidentalmente Adobe Illustrator antes de guardar, o puede ocurrir un cierre repentino en tu computadora o en la aplicación. A través de las siguientes soluciones, puedes recuperar archivos AI no guardados sin problemas.
Recuperar archivos AI no guardados con la función de Autoguardado en Adobe Illustrator
Si Adobe Illustrator se bloquea o no responde, entonces fuerza su cierre y vuelve a iniciarlo. Esta aplicación tiene una función de autoguardado incorporada, por lo que puedes recuperar archivos no guardados fácilmente. Por favor, consulta los pasos específicos a continuación.
- Vuelve a iniciar Adobe Illustrator.
- Cuando aparezca el siguiente cuadro de diálogo, haz clic en "OK".
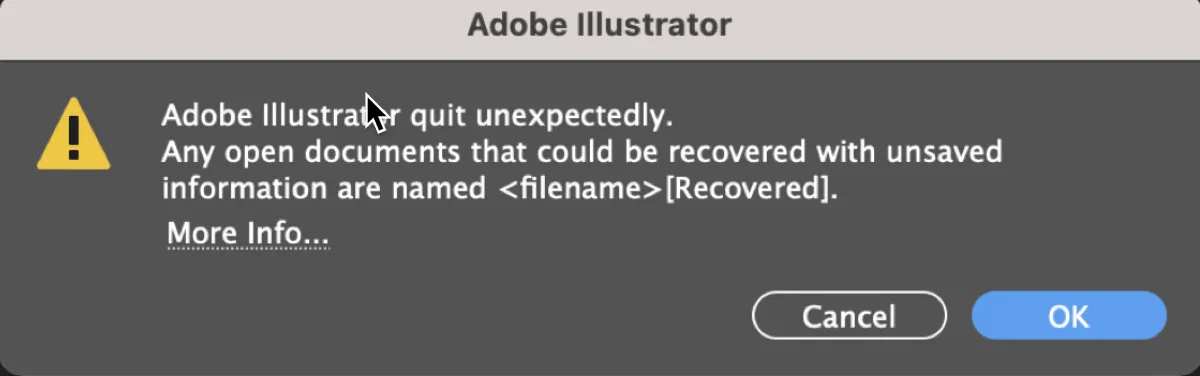
- A continuación, aparecerán los archivos AI no guardados con el sufijo "Recuperado".
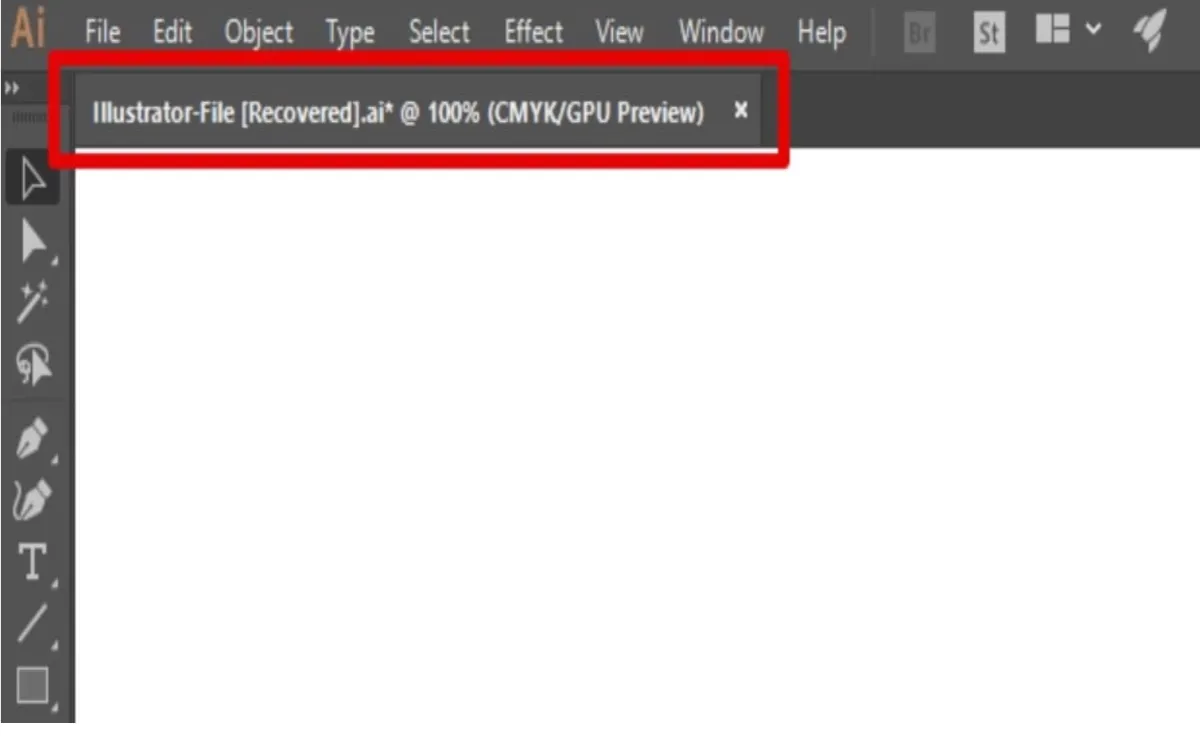
- Ve a la opción Archivo Guardar como, y guárdalo con un nuevo nombre.
Nota: Esta solución solo funciona cuando la opción de Guardar automáticamente datos de recuperación en Adobe Illustrator está activada.
Recuperar archivos AI no guardados con la función de Respaldo en Adobe Illustrator
Además de la función de Autoguardado, puedes restaurar archivos AI no guardados en Mac desde la ubicación de respaldo predeterminada de la siguiente manera.
- Dentro de Adobe Illustrator, ve a Editar > Preferencias > Manejo de Archivos y Portapapeles.
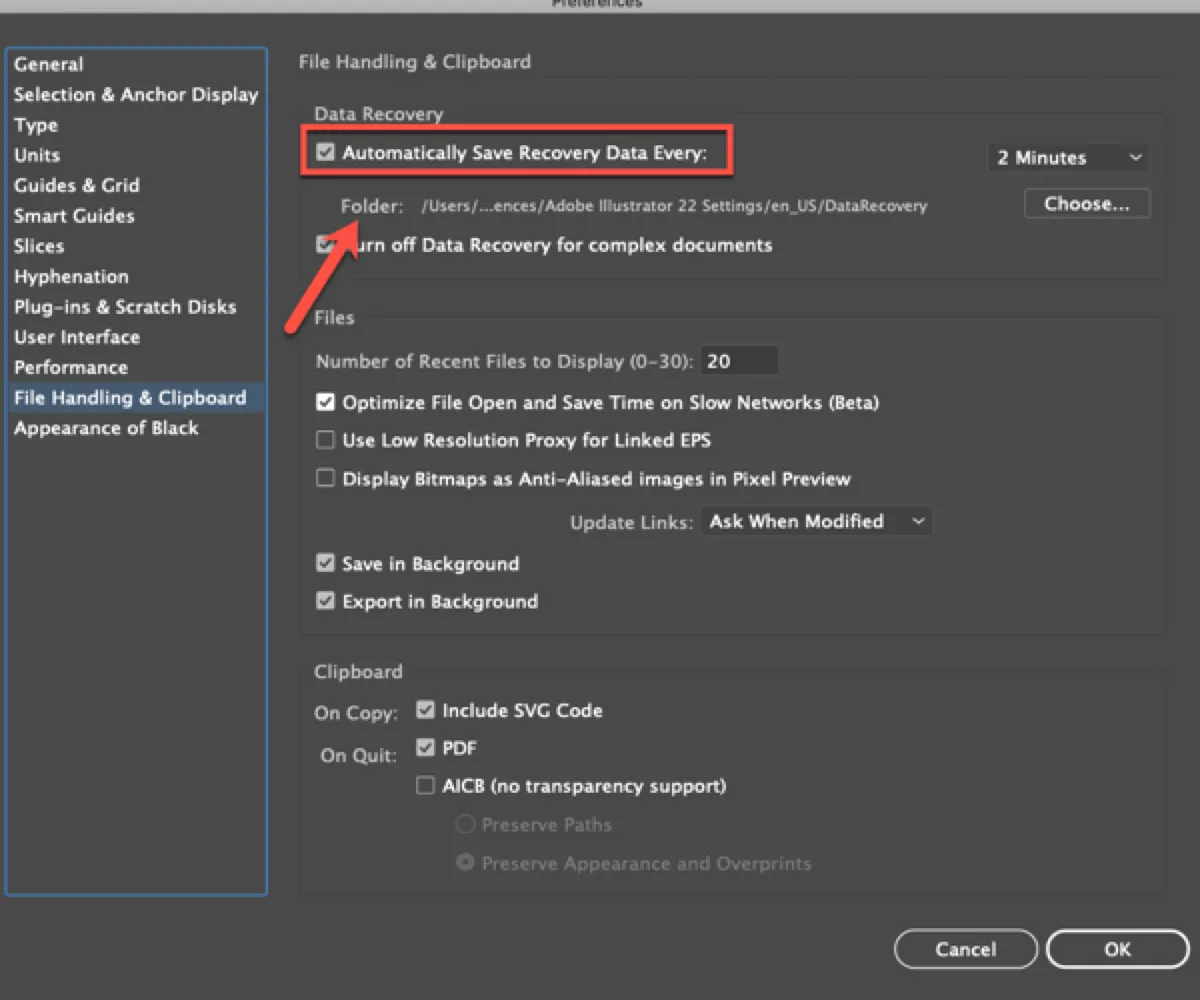
- En el panel derecho, verás una opción de Carpeta que te indica la ubicación predeterminada de los archivos de recuperación.
- En la carpeta de respaldo predeterminada, encuentra y abre los archivos con "recuperación" o "recuperado" en el nombre.
- Después de abrir los archivos AI recuperados, ve a Archivo > Guardar como, renombra los archivos elegidos y guárdalos.
Nota: Para usar la función de Respaldo en Adobe Illustrator, debes asegurarte de que esta función ya esté activada. De lo contrario, debes habilitar Guardar automáticamente datos de recuperación cada y establecer un valor de tiempo de intervalo apropiado. Al hacer clic en Elegir, puedes cambiar la ruta de guardado para los archivos de respaldo. De lo contrario, se guardarán en la ubicación predeterminada.
Recuperar archivos AI no guardados con la opción de Revertir en Adobe Illustrator
Otra solución para recuperar archivos AI no guardados en Mac/Windows es la opción de Revertir en Adobe Illustrator, pero la opción de Guardar Datos de Recuperación Automáticamente debe estar habilitada de antemano. Ve a Archivo > Revertir, como se muestra a continuación. Esto revertirá a la versión guardada anteriormente de tus archivos AI.
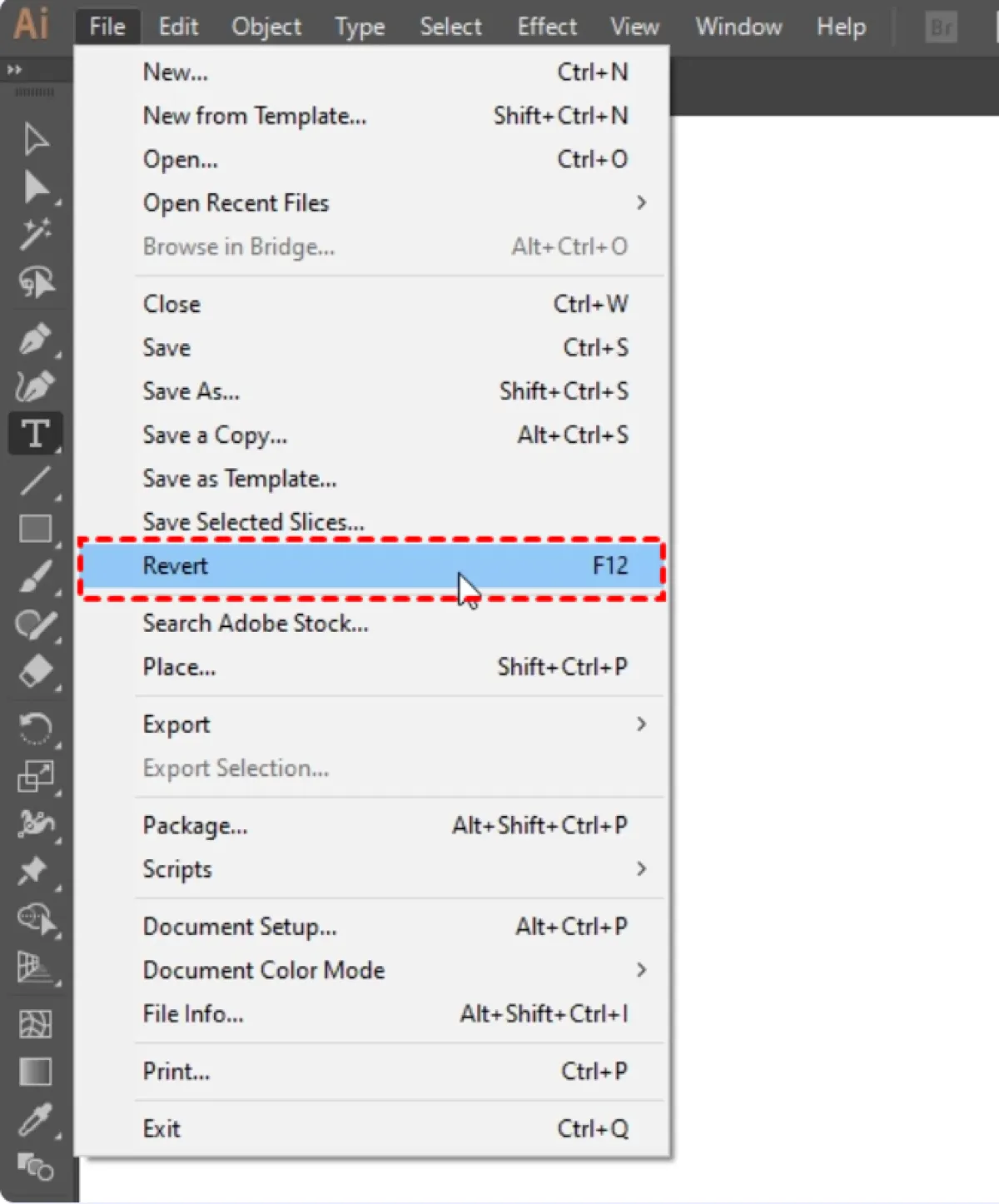
Recuperar archivos AI no guardados de la Carpeta Temporal en Mac y Windows
La Carpeta Temporal se utiliza para almacenar archivos temporales de diversas operaciones en tu computadora. Por lo tanto, es posible recuperar archivos AI de la Carpeta Temporal. Por favor, sigue los pasos a continuación.
Para Mac:
- Ve a Finder > Aplicaciones > Carpeta de Utilidades, abre la aplicación Terminal haciendo doble clic.
- Escribe el siguiente comando y presiona "Enter" para acceder a la carpeta temporal en Mac.$TMPDIR
- Encuentra y abre los archivos AI no guardados con Adobe Illustrator. Guárdalos con nuevos nombres de archivo.
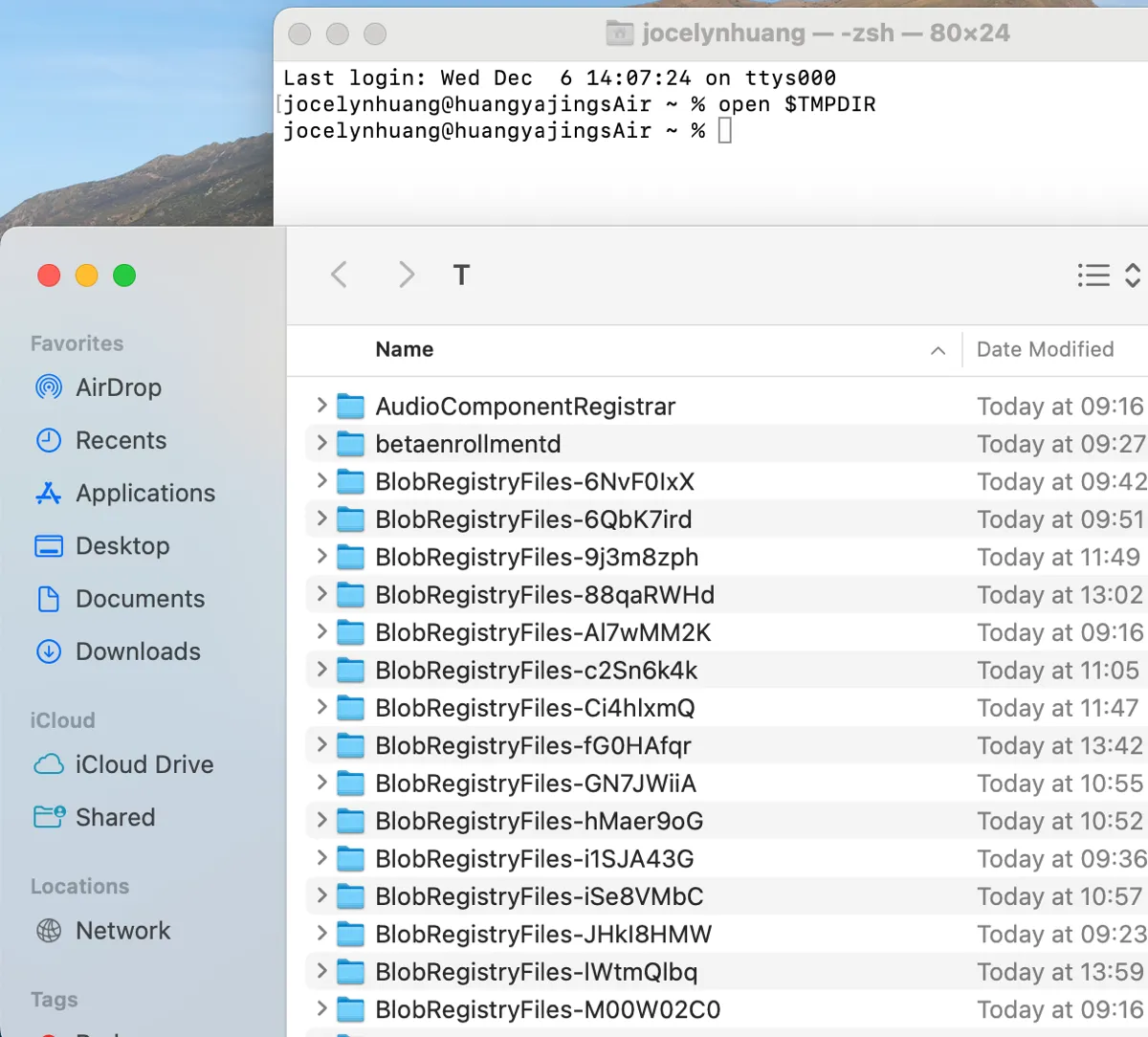
Para Windows:
- Ve a C:/Usuarios/NombreDeUsuario/AppData/Local/Temp.
- En la Carpeta Temporal, busca los archivos AI no guardados.
- Abre los archivos AI no guardados con Adobe Illustrator, luego renómbralos y guárdalos.
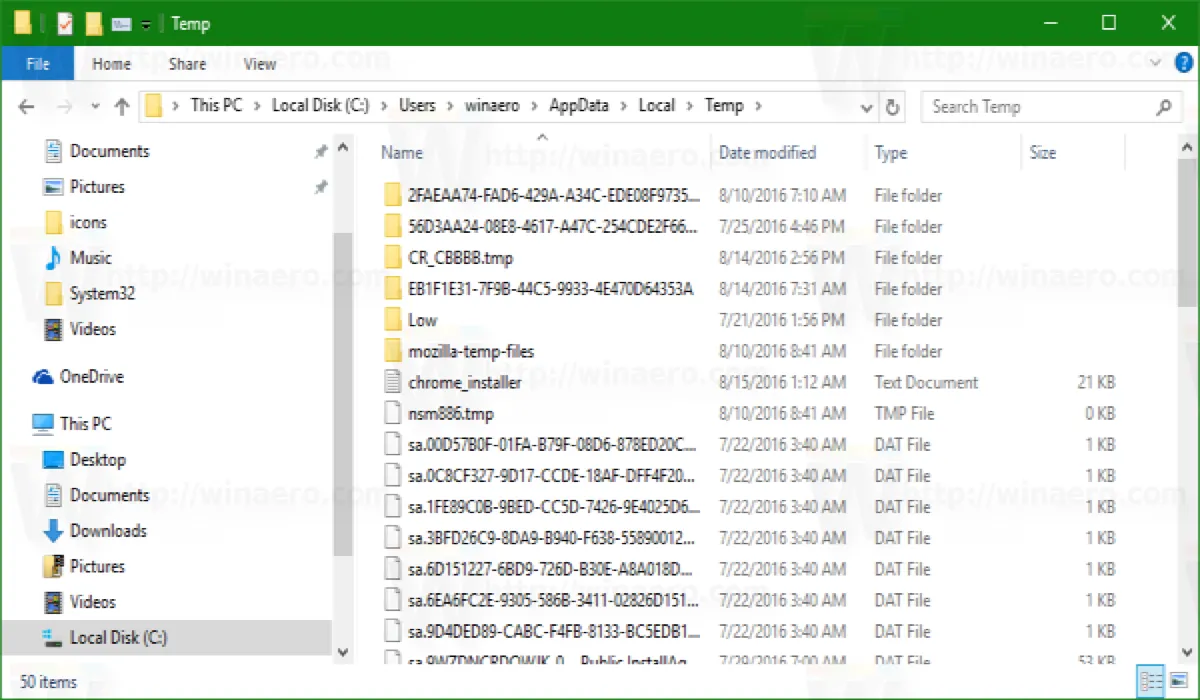
¿Ya has recuperado tus archivos AI no guardados? Por favor comparte con otros.
Cómo recuperar archivos Adobe Illustrator corruptos
Además de las situaciones mencionadas al principio, tus archivos AI podrían dañarse debido a una sobretensión o falla de la computadora, edición, conversión, formato incorrectos, etc. Sigue leyendo para conocer las soluciones aplicables para restaurar archivos AI corruptos.
Recuperar archivos AI corruptos con la función de Autoguardado/Copia de Seguridad en Adobe Illustrator
El Autoguardado y la Copia de Seguridad, estas dos funciones integradas también se aplican para recuperar los archivos AI corruptos.
La función de Autoguardado: reinicia Adobe Illustrator y recupera los archivos AI no guardados con el sufijo Recuperado, luego guárdalos con nuevos nombres.
La función de Copia de Seguridad: ve a Editar > Preferencias > Manipulación de Archivos & Portapapeles > Opción de Carpeta, busca y abre los archivos con "recuperación" o "recuperado" en el nombre, luego guárdalos con nuevos nombres.
Recuperar archivos AI corruptos cambiando su formato
Si tus archivos AI están dañados, hay una solución de recuperación fácil y posible: cambiar los archivos corruptos especificados a la versión PDF. Los pasos necesarios son los siguientes.
- Abre los archivos AI corruptos con la extensión .ai en Acrobat Reader.
- Guarda estos archivos en formato PDF.
- Abre los archivos PDF en Adobe Illustrator y guárdalos con la extensión .ai.
- Vuelve a abrir el archivo guardado en Adobe Illustrator.
Por favor, comparte con otras personas si crees que las soluciones anteriores son útiles.
Cómo recuperar archivos eliminados de Adobe Illustrator
Si eliminaste archivos AI accidentalmente, ya sea recientemente o de forma permanente, las siguientes 4 soluciones pueden ayudarte a recuperar la pérdida. Y vale la pena intentarlo.
Recupera archivos AI eliminados recientemente de la Papelera/Basura
Si tus archivos AI fueron eliminados recientemente y no has vaciado la Papelera/Basura, entonces recupera los archivos AI eliminados siguiendo los pasos:
Para Mac:
- Abre el icono de la Basura en el Dock y encuentra el archivo AI que eliminaste.
- Haz clic derecho y elige "Restaurar".
- El archivo AI eliminado volverá a su ruta de guardado original.
Para Windows:
- Abre el icono de la Papelera en el Escritorio y encuentra el archivo AI que deseas recuperar.
- Haz clic derecho y haz clic en "Restaurar".
- El archivo AI eliminado volverá a su ruta de guardado original.
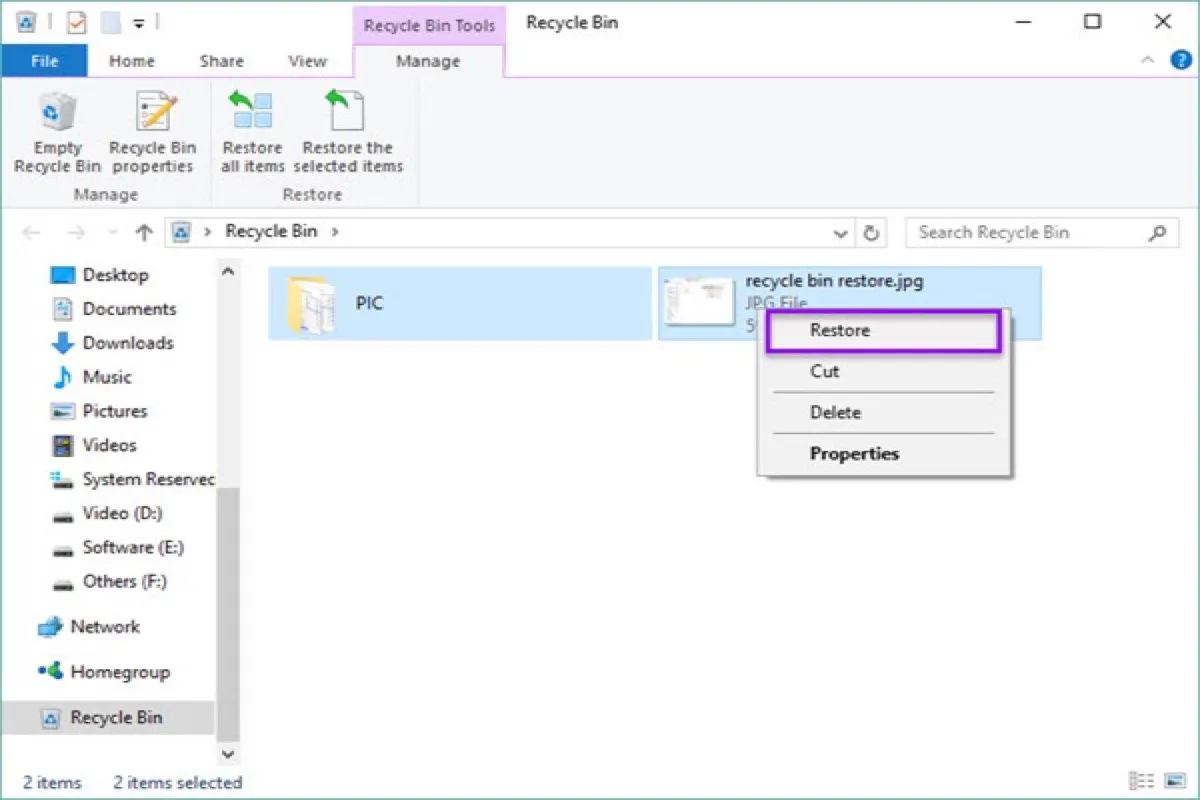
Recupera archivos AI eliminados recientemente con la opción Archivos Recientes en Adobe Illustrator
A veces no puedes encontrar archivos AI, así que piensas que los eliminaste, pero están guardados en otra ubicación. En tales circunstancias, la opción Archivos Recientes es tu mejor elección.
En Adobe Illustrator, ve a Archivo > Abrir Recientes. Luego puedes encontrar el archivo AI deseado en la lista de archivos AI recientemente accesados que aparecen.
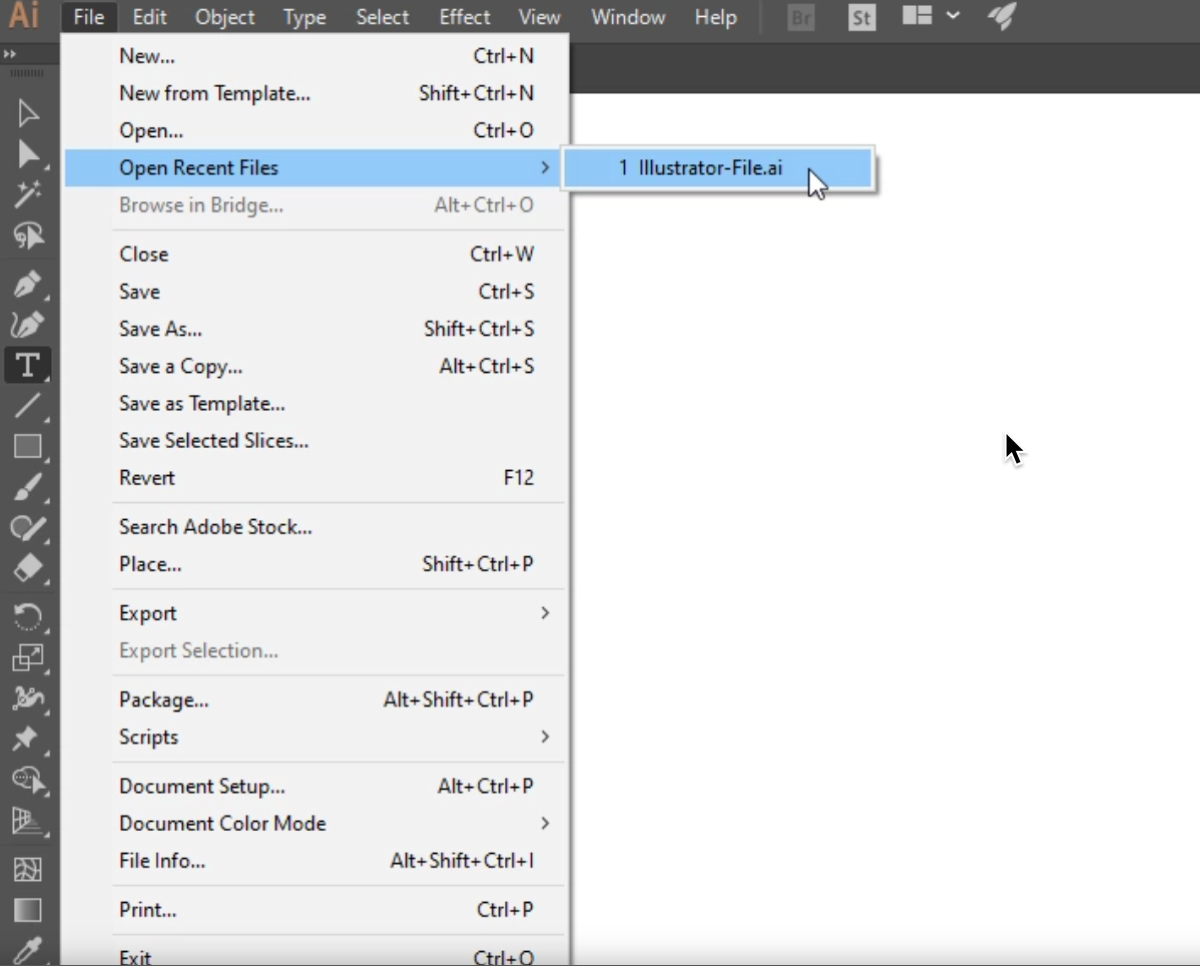
Recupera archivos AI eliminados recientemente con la función de Copia de seguridad en Adobe Illustrator
Para recuperar los archivos AI eliminados con la función de Copia de seguridad: ve a Editar > Preferencias > Manipulación de archivos y portapapeles > Opción de carpeta, encuentra y abre los archivos con "recovery" o "recovered" en el nombre, luego guárdalos con nombres nuevos. Es una jugada inteligente habilitar la función de Copia de seguridad antes de cualquier operación en Adobe Illustrator.
Cómo recuperar archivos sobrescritos de Adobe Illustrator
Si guardaste accidentalmente sobre los archivos AI, las soluciones a continuación pueden ser lo que quieres saber.
Recupera archivos AI sobrescritos con la opción Archivos Recientes/Revertir en Adobe Illustrator
Archivos Recientes y Revertir, estas dos opciones incorporadas también se aplican para recuperar los archivos de AI sobrescritos.
La opción de Archivos Recientes: Ve a Archivo > Abrir Recientes, luego encuentra el archivo AI deseado en la lista de archivos de AI accedidos recientemente que aparecen.
La opción de Revertir: Ve a Archivo > Revertir. Esto revertirá a la versión guardada previamente de tus archivos de AI.
Recuperar archivos AI sobrescritos usando Mac Time Machine y Windows File History
Mac Time Machine/Windows File History te permite restaurar una versión previamente guardada de tus archivos de AI. Por lo tanto, también puedes adoptar esta solución para recuperar archivos AI no guardados o corruptos a su última versión guardada.
Por favor ten en cuenta que solo puedes usar esta solución de recuperación si previamente has habilitado Time Machine/File History. Se recomienda encarecidamente habilitar esta función en caso de que necesites restaurar tus datos. Los pasos específicos se enumeran a continuación.
Usando Mac Time Machine:
- Conecta la unidad de respaldo externa a tu Mac.
- Ve al menú de Apple > Configuración/Preferencias del Sistema > Time Machine.
- Selecciona los archivos de AI sobrescritos que deseas recuperar según la línea de tiempo.
- Haz clic en el botón "Restaurar" para guardar los archivos seleccionados.
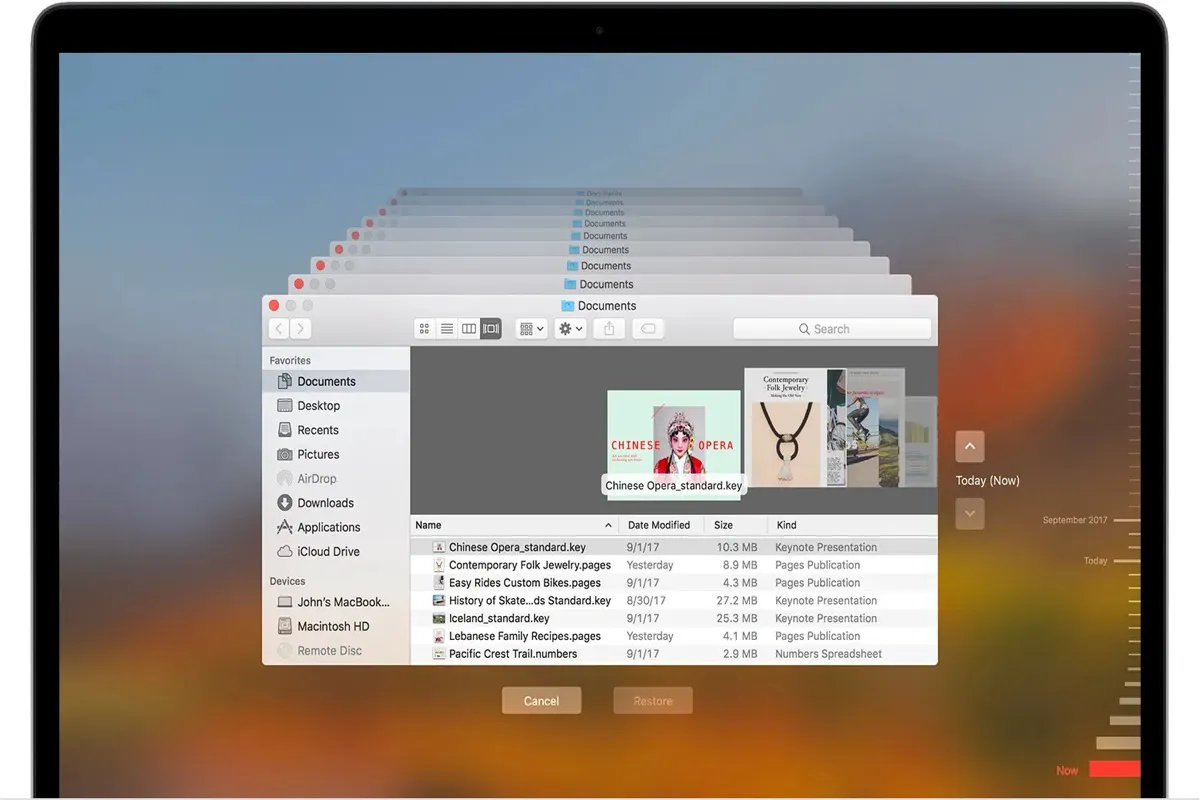
Usando Windows File History:
- Conecta la unidad de respaldo externa a tu Mac.
- Ve a Panel de Control > Sistema y Seguridad > Historial de Archivos.
- Selecciona Restaurar archivos personales. Aparece la ventana de recuperación del historial de archivos.
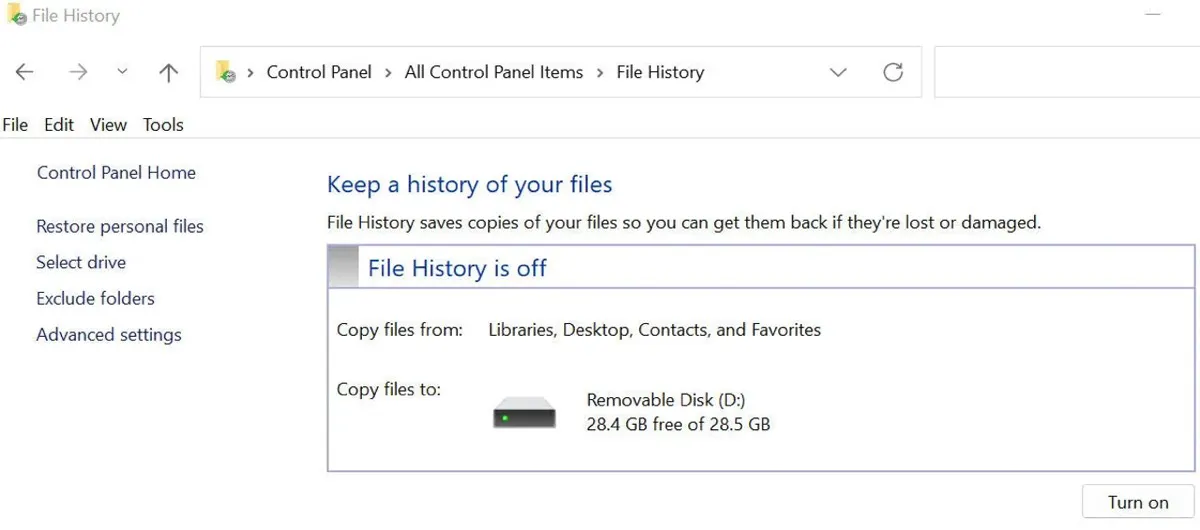
- Encuentra los archivos de AI sobrescritos, luego haz clic en el icono verde de "Reciclar" en la parte inferior para restaurarlos.
¡Comparte las soluciones anteriores para ayudar a otros! ¡Muchas gracias!
Consejos útiles: No importa si estás usando una computadora Mac o Windows, se recomienda encarecidamente habilitar la opción de Guardar Datos de Recuperación Automáticamente para proteger tus datos antes de comenzar a trabajar en producción en Adobe Illustrator.
- Q¿Dónde está la ubicación de guardado automático/copia de seguridad predeterminada de Adobe Illustrator?
-
A
For Windows: C:\Users\username\AppData\Roaming\Adobe\Adobe Illustrator version number Settings\en_US\x64\Adobe Illustrator Prefs/DataRecovery
For Mac: Macintosh hard disk/Users/username/Library/Preferences/Adobe Illustrator version number Settings/en_US/Adobe Illustrator Prefs/DataRecovery
- Q¿Qué puedo hacer de antemano para prevenir pérdidas causadas por el bloqueo de Adobe Illustrator?
-
A
Asegúrate siempre de que la opción Guardar automáticamente los Datos de Recuperación en Adobe Illustrator esté habilitada.
- Q¿Puedo recuperar los archivos AI borrados?
-
A
¡Sí! Si fueron borrados recientemente, puedes recuperar los archivos AI eliminados recuperándolos de la Papelera de Reciclaje/Basura en tu computadora Windows/Mac o utilizando las funciones integradas de Archivos Recientes y Copia de Seguridad en Adobe Illustrator; Si fueron borrados de forma permanente, el software iBoysoft Data Recovery puede ayudarte a deshacerte de la pérdida de datos.