En tant que logiciel de conception et d'édition graphique vectorielle de premier plan, Adobe Illustrator (AI) possède le type de fichier d'image vectorielle natif, le fichier AI. Les trois autres types de fichiers vectoriels courants sont le PDF (Portable Document Format), l'EPS (Encapsulated PostScript) et le SVG (Scalable Vector Graphics). Le fichier AI est conçu pour redimensionner librement les graphiques, dessins et images tout en maintenant une résolution de haute qualité.
Parfois, un crash d'Adobe Illustrator se produit inévitablement, ce qui entraîne généralement une perte de données. Vous pouvez également fermer accidentellement Adobe Illustrator avant d'enregistrer ou supprimer incorrectement des fichiers AI. Peu importe la situation, perdre des travaux de production qui ont nécessité plusieurs heures peut vous rendre fou.
Comment récupérer un fichier Adobe qui a planté de nouveau après une première tentative de récupération ? L'électricité s'est coupée, et lors du redémarrage, Illustrator m'a invité à récupérer le fichier. J'ai appuyé sur "OK" pour démarrer la récupération, mais il a planté de nouveau avant de se terminer. J'ai perdu beaucoup de travail et j'ai besoin d'aide de toute urgence. - Reddit.com
Pas de panique ! Dans cet article, vous pourrez découvrir quelques solutions pour résoudre ces problèmes.
Pourquoi Adobe Illustrator plante-t-il ?
Voici plusieurs situations courantes qui entraînent un crash d'Adobe Illustrator et leurs solutions correspondantes.
- Système informatique obsolète. Assurez-vous que votre ordinateur répond aux exigences minimales du système.
- Version héritée d'Adobe Illustrator. La mise à jour vers la dernière version vous apporte des fonctionnalités plus stables. N'oubliez pas de redémarrer votre ordinateur une fois la mise à jour terminée.
- Quelque chose ne va pas avec les préférences d'Adobe Illustrator. Il vous suffit de sauvegarder et de réinitialiser les préférences de l'application pour éliminer tout problème de paramètre corrompu.
- Pilotes GPU incompatibles. Vous devriez identifier le fabricant de la carte GPU et mettre à jour les pilotes GPU spécifiques.
- Appareils Wacom non pris en charge. Veuillez mettre à jour les pilotes Wacom.
- Installation incorrecte de l'application. Il est recommandé d'effectuer une réinstallation propre d'Adobe Illustrator avec l'outil Creative Cloud Cleaner.
- Viruses et attaques de logiciels malveillants. Recherchez régulièrement votre ordinateur pour maintenir son état de santé à l'aide d'un logiciel de sécurité professionnel.
Le moyen le plus efficace de récupérer des fichiers AI non enregistrés/supprimés/corrompus
Si vous avez vidé la Corbeille sur Mac/la Corbeille Windows, ou si les fonctions intégrées susmentionnées dans Adobe Illustrator ne fonctionnent pas, iBoysoft Data Recovery pour Mac/Windows peut être la meilleure solution pour récupérer vos fichiers AI permanemment supprimés.
Le logiciel iBoysoft Data Recovery peut restaurer les fichiers Adobe Illustrator avec l'extension .ai. Il peut restaurer divers types de fichiers supprimés et perdus, tels que documents bureautiques, vidéos, audio, photos, images, et plus encore, à partir de différents périphériques de stockage, y compris des disques durs internes et externes, SSD, HDD, clés USB et cartes SD facilement, rapidement et en toute sécurité.
Pour des étapes plus spécifiques pour récupérer des fichiers AI supprimés sur Mac et Windows en utilisant le logiciel iBoysoft Data Recovery, veuillez continuer à lire.
Récupérer des fichiers AI sur Mac en utilisant iBoysoft Data Recovery pour Mac
Étape 1 : Téléchargez gratuitement et installez iBoysoft Data Recovery pour Mac. Double-cliquez sur le fichier d'installation pour l'ouvrir. Faites glisser l'icône iBoysoft Data Recovery vers le dossier Applications lorsque vous y êtes invité.
Étape 2 : Autorisez l'accès complet au disque et les extensions système pour iBoysoft Data Recovery pour Mac. Ensuite, lancez-le depuis Applications dans Finder.
Étape 3 : Choisissez le disque ou le volume à partir duquel vous avez supprimé des fichiers AI.
Étape 4 : Cliquez sur le bouton "Rechercher les données perdues" pour commencer la recherche des fichiers AI supprimés.
Étape 5 : Une fois le processus de numérisation terminé, il affiche la liste des fichiers supprimés et perdus par types de fichiers complets, noms de fichiers, tailles de fichiers et dates de création.
Étape 6 : Localisez le fichier AI supprimé que vous souhaitez restaurer et cliquez dessus pour prévisualiser. À ce stade, vous pouvez confirmer s'il s'agit de la version de fichier correcte que vous souhaitez récupérer.
Étape 7 : Cochez la case devant celui-ci, puis sélectionnez le bouton "Récupérer" pour restaurer les fichiers AI supprimés dans un nouvel emplacement. 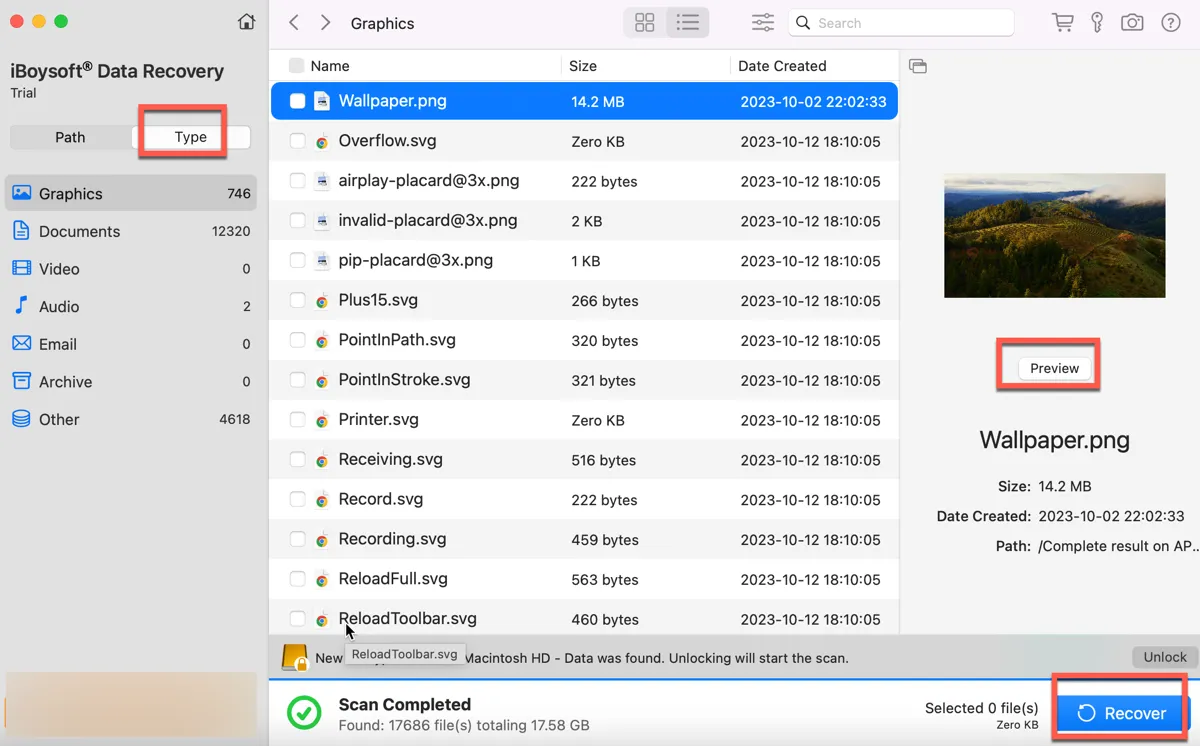
Récupérez des fichiers AI sur Windows en utilisant iBoysoft Data Recovery pour Windows
Étape 1 : Téléchargez gratuitement et installez iBoysoft Data Recovery pour Windows. Il est préférable de télécharger ce logiciel sur une partition différente pour éviter d'écraser des données.
Étape 2 : Lancez-le, puis choisissez le module de Récupération de données. Ce module permet de récupérer des fichiers supprimés à partir d'un lecteur non chiffré avec BitLocker.
Étape 3 : Choisissez le lecteur ou la partition à partir de laquelle vous avez supprimé des fichiers AI.
Étape 4 : Cliquez sur "Suivant" pour lancer le processus de numérisation rapide par défaut. Vous pouvez également choisir la Numérisation approfondie lorsque les fichiers AI supprimés ne sont pas trouvés.
Étape 5 : Filtrez les résultats de numérisation en recherchant le nom de fichier dans la boîte de recherche ou par format de fichier.
Étape 6 : Localisez le fichier AI supprimé que vous souhaitez restaurer et cliquez dessus avec le bouton droit pour prévisualiser les fichiers AI supprimés. 
Étape 7 : Cochez la case devant celui-ci, puis sélectionnez le bouton "Récupérer" pour restaurer les fichiers AI supprimés sur un lecteur ou une partition différente.
Remarque : Assurez-vous de ne pas effectuer d'opérations sur votre ordinateur lorsque vous avez supprimé vos fichiers. Sinon, la perte de données sera irréversible.
Vous trouvez ces solutions utiles ? Merci de les partager avec plus de personnes.
Comment récupérer des fichiers Adobe Illustrator corrompus
Outre les situations mentionnées au début, vos fichiers AI pourraient être endommagés en raison d'une surtension ou d'un crash informatique, d'une édition incorrecte, d'une conversion, d'un formatage, etc. Continuez à lire pour apprendre les solutions applicables pour restaurer les fichiers AI corrompus.
Récupérer les fichiers AI corrompus avec les fonctions Autosave/Backup dans Adobe Illustrator
Autosave et Backup, ces deux fonctions intégrées s'appliquent également pour récupérer les fichiers AI corrompus.
La fonction Autosave: relancez Adobe Illustrator et récupérez les fichiers AI non enregistrés avec le suffixe Recovered, puis enregistrez-les avec de nouveaux noms.
La fonction Backup: allez dans Edition > Préférences > Gestion de fichiers et Presse-papiers > Option de dossier, trouvez et ouvrez les fichiers avec "recovery" ou "recovered" dans le nom, puis enregistrez-les avec de nouveaux noms.
Récupérer les fichiers AI corrompus en changeant leur format
Si vos fichiers AI sont endommagés, il existe une solution de récupération facile et possible: changer les fichiers corrompus spécifiés en version PDF. Les étapes nécessaires sont les suivantes.
- Ouvrez les fichiers AI corrompus avec l'extension .ai dans Acrobat Reader.
- Enregistrez ces fichiers au format PDF.
- Ouvrez les fichiers PDF dans Adobe Illustrator, et enregistrez-les avec l'extension .ai.
- Réouvrez le fichier enregistré avec Adobe Illustrator.
N'hésitez pas à partager ces solutions si vous les trouvez utiles.
Comment récupérer des fichiers Adobe Illustrator supprimés
Si vous avez supprimé des fichiers AI involontairement, que ce soit récemment ou définitivement, les 4 solutions suivantes peuvent vous aider à retrouver vos fichiers perdus. Elles valent la peine d'être essayées.
Récupérer les fichiers AI récemment supprimés de la Corbeille
Si vos fichiers AI ont été récemment supprimés et que vous n'avez pas vidé la Corbeille, récupérez les fichiers supprimés en suivant ces étapes :
Pour Mac :
- Ouvrez l'icône de la Corbeille sur le Dock, et trouvez le fichier AI que vous avez supprimé.
- Cliquez avec le bouton droit de la souris dessus et choisissez "Récupérer".
- Le fichier AI supprimé sera renvoyé à son emplacement d'enregistrement d'origine.
Pour Windows :
- Ouvrez l'icône de la Corbeille sur le Bureau, et trouvez le fichier AI que vous souhaitez récupérer.
- Cliquez avec le bouton droit de la souris dessus et cliquez sur "Restaurer".
- Le fichier AI supprimé sera renvoyé à son emplacement d'enregistrement d'origine.
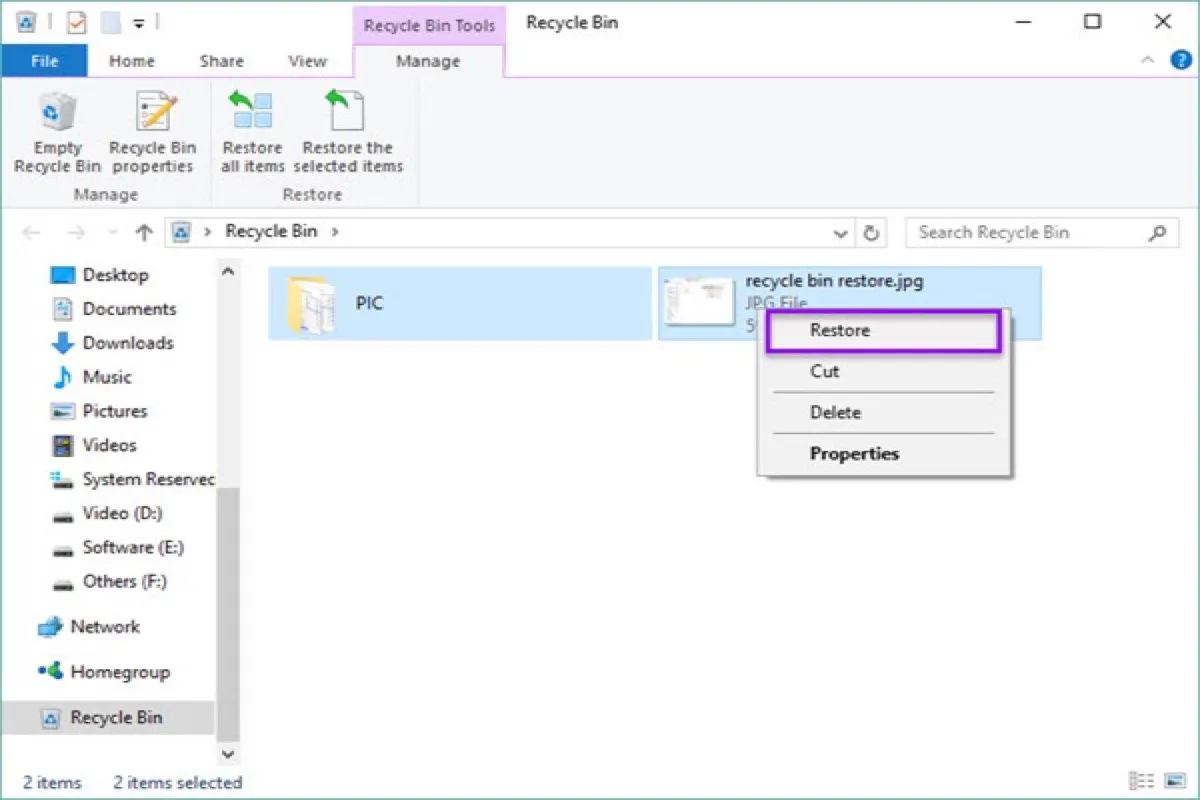
Récupérer les fichiers AI récemment supprimés avec l'option Fichiers récents dans Adobe Illustrator
Parfois, vous ne trouvez pas les fichiers AI, donc vous pensez les avoir supprimés, mais ils sont enregistrés à un autre emplacement. Dans de telles circonstances, l'option Fichiers récents est votre meilleur choix.
Dans Adobe Illustrator, allez dans Fichier > Ouvrir récemment. Vous pouvez ensuite trouver le fichier AI souhaité dans la liste des fichiers AI récemment consultés.
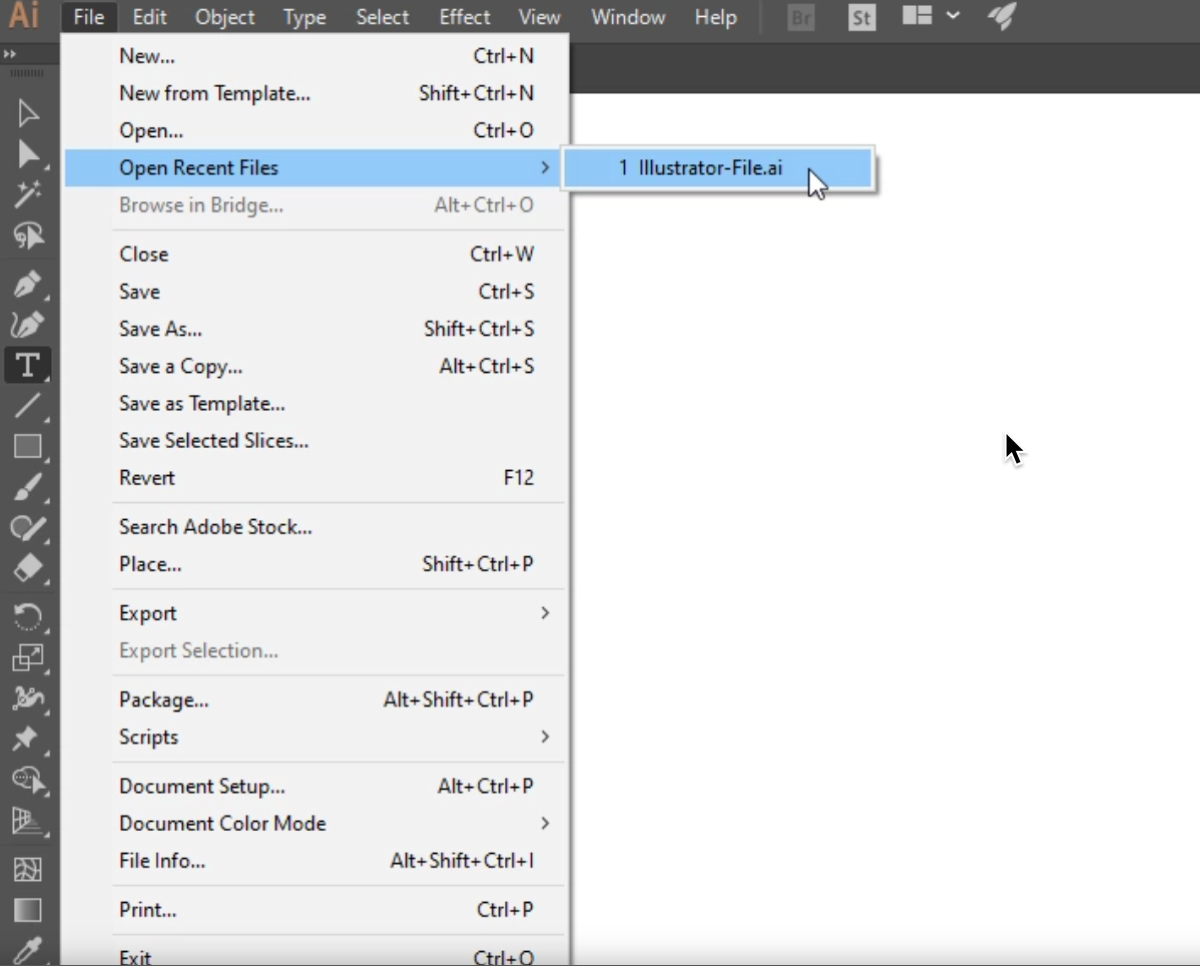
Récupérer les fichiers AI récemment supprimés avec la fonction de sauvegarde dans Adobe Illustrator
Pour récupérer les fichiers AI supprimés avec la fonction de sauvegarde : allez dans Édition > Préférences > Gestion des fichiers et Presse-papiers > Option de dossier, trouvez et ouvrez les fichiers avec "recovery" ou "recovered" dans le nom, puis enregistrez-les avec de nouveaux noms. Il est judicieux d'activer la fonction de sauvegarde avant toute opération dans Adobe Illustrator.
Comment récupérer des fichiers Adobe Illustrator écrasés
Si vous avez enregistré par mégarde par-dessus les fichiers AI, les solutions ci-dessous pourraient vous intéresser.
Récupérer les fichiers AI écrasés avec l'option Fichiers récents/Revenir en arrière dans Adobe Illustrator
Fichiers récents et Revert, ces deux options intégrées s'appliquent également pour récupérer les fichiers AI écrasés.
L'option Fichiers récents: allez dans Fichier > Ouvrir récent, puis trouvez le fichier AI désiré dans la liste des fichiers AI récemment consultés.
L'option Revert: allez dans Fichier > Revenir en arrière. Cela permettra de revenir à la version précédemment enregistrée de vos fichiers AI.
Récupérer les fichiers AI écrasés en utilisant Mac Time Machine et Windows File History
Mac Time Machine/Windows File History vous permet de restaurer une version précédemment enregistrée de vos fichiers AI. Ainsi, vous pouvez également adopter cette solution pour récupérer les fichiers AI non enregistrés ou corrompus à leur dernière version enregistrée.
Veuillez noter que vous ne pouvez utiliser cette solution de récupération que si vous avez déjà activé Time Machine/File History au préalable. Il est fortement recommandé d'activer cette fonction au cas où vous auriez besoin de restaurer vos données. Les étapes spécifiques sont énumérées ci-dessous.
Utiliser Mac Time Machine:
- Connectez le lecteur de sauvegarde externe à votre ordinateur Mac.
- Allez dans le menu Apple > Préférences Système > Time Machine.
- Sélectionnez les fichiers AI écrasés que vous souhaitez récupérer selon la chronologie.
- Cliquez sur le bouton "Restaurer" pour sauvegarder les fichiers sélectionnés.
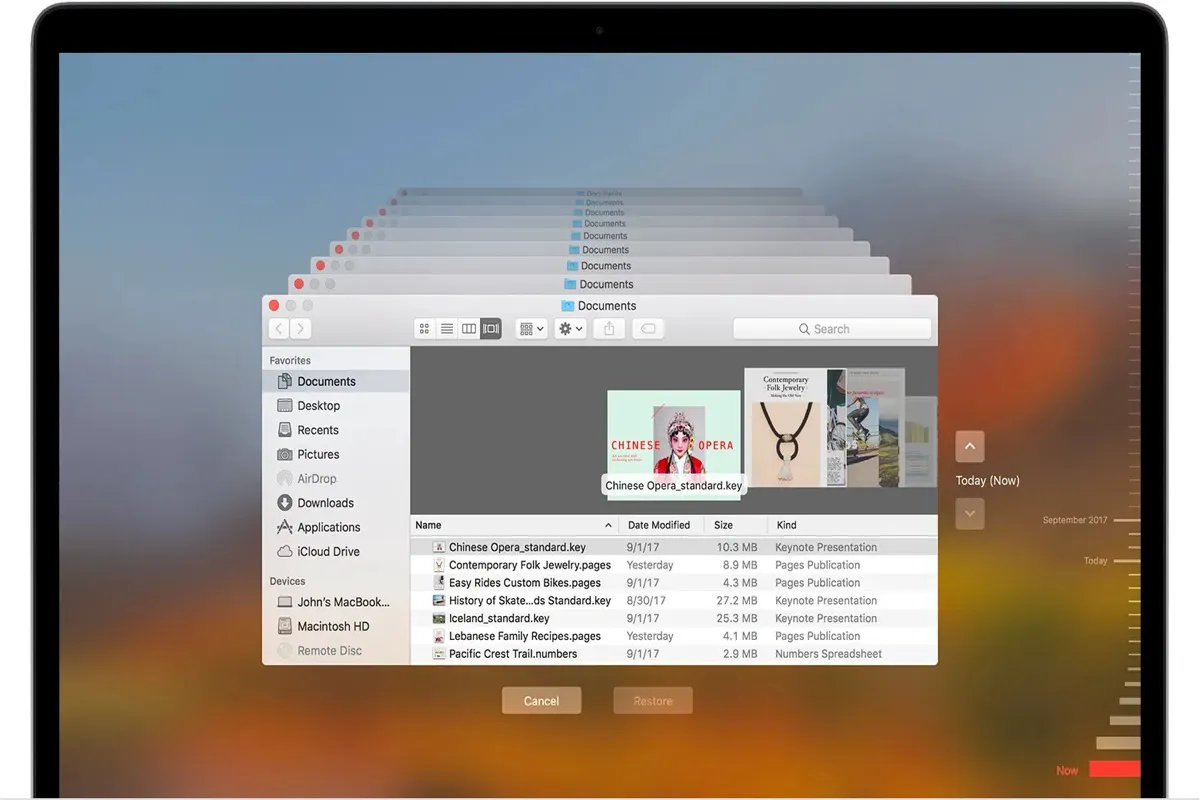
Utiliser Windows File History:
- Connectez le lecteur de sauvegarde externe à votre ordinateur Mac.
- Allez dans Panneau de configuration > Système et sécurité > Historique des fichiers.
- Sélectionnez Restaurer des fichiers personnels. La fenêtre de récupération de l'historique des fichiers s'ouvre.
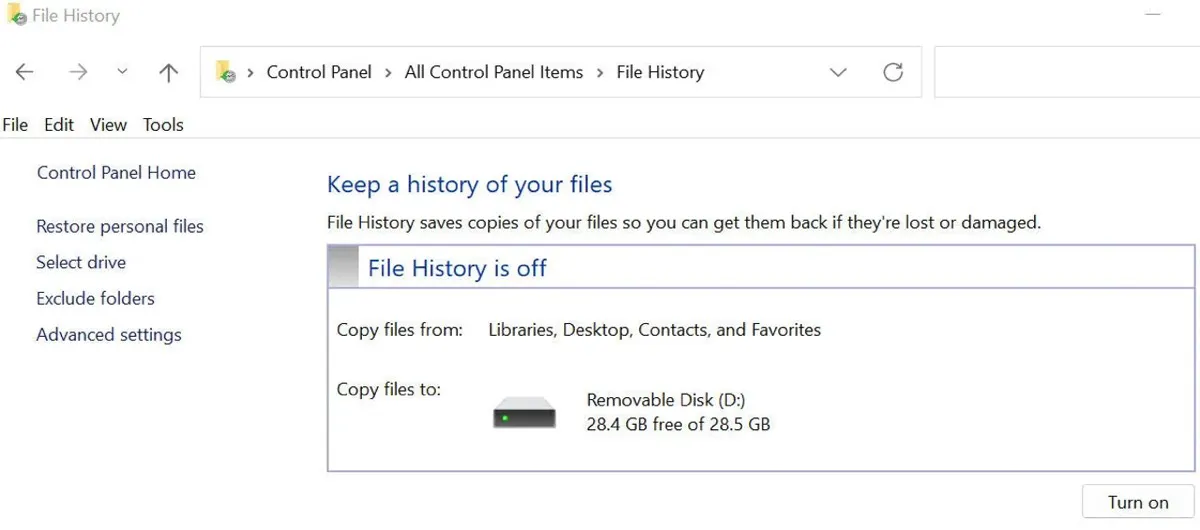
- Trouvez les fichiers AI écrasés, puis cliquez sur l'icône verte "Recycler" en bas pour les restaurer.
Partagez les solutions ci-dessus pour aider les autres! Merci beaucoup!
Conseils pratiques: Peu importe que vous utilisiez un ordinateur Mac ou Windows, il est fortement recommandé d'activer l'option Enregistrer automatiquement les données de récupération pour protéger vos données, avant de commencer votre travail de production dans Adobe Illustrator.
- QOù se trouve l'emplacement de sauvegarde automatique/default d'Adobe Illustrator?
-
A
For Windows: C:\Users\username\AppData\Roaming\Adobe\Adobe Illustrator version number Settings\en_US\x64\Adobe Illustrator Prefs/DataRecovery
For Mac: Macintosh hard disk/Users/username/Library/Preferences/Adobe Illustrator version number Settings/en_US/Adobe Illustrator Prefs/DataRecovery
- QQue puis-je faire à l'avance pour prévenir les pertes causées par un crash d'Adobe Illustrator?
-
A
Assurez-vous toujours que l'option Enregistrer automatiquement les données de récupération dans Adobe Illustrator est activée.
- QPuis-je récupérer les fichiers AI supprimés?
-
A
Oui! Si les fichiers ont été récemment supprimés, vous pouvez les récupérer depuis la Corbeille/Trash sur votre ordinateur Windows/Mac ou en utilisant les fonctions intégrées de Fichiers récents et de Sauvegarde dans Adobe Illustrator; Si les fichiers ont été supprimés définitivement, le logiciel iBoysoft Data Recovery peut vous aider à éviter la perte de données.
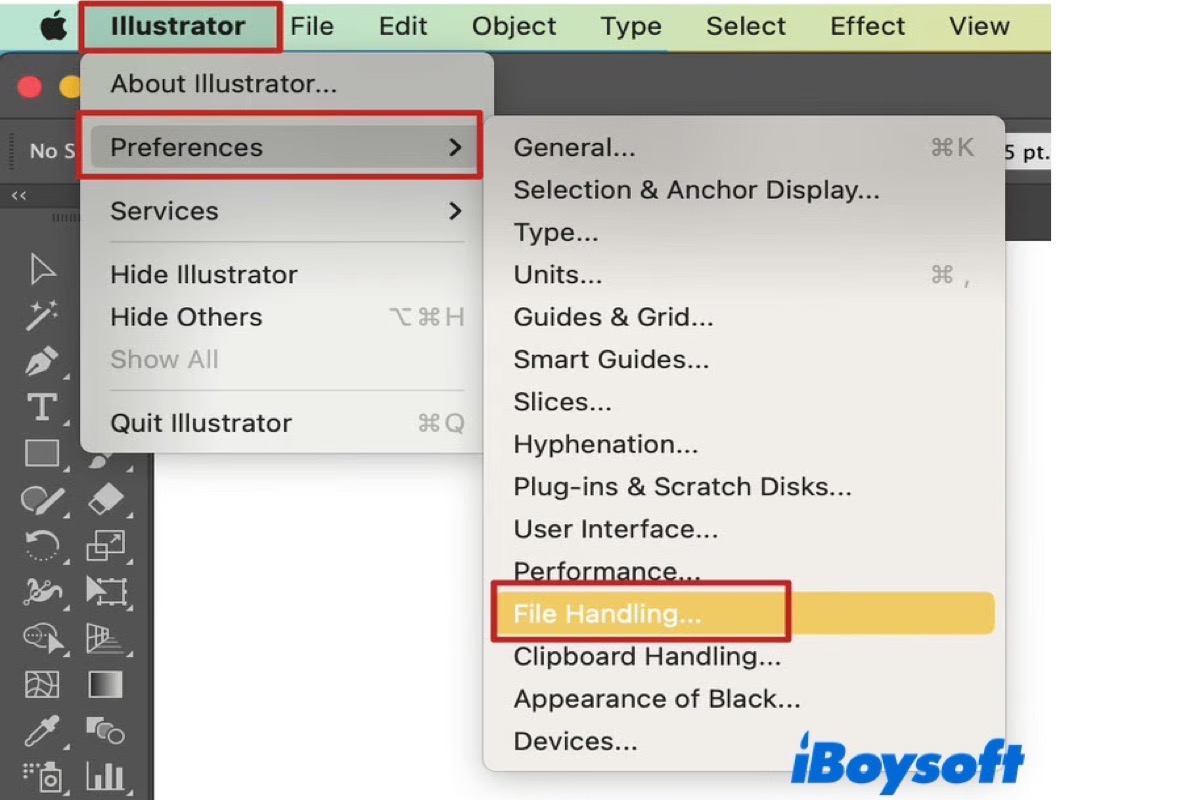
Comment récupérer des fichiers Adobe Illustrator non enregistrés
Vous pouvez fermer Adobe Illustrator par erreur avant d'enregistrer, ou une panne soudaine se produit sur votre ordinateur ou l'application. Grâce aux solutions suivantes, vous pouvez récupérer des fichiers AI non enregistrés sans problème.
Récupérer des fichiers AI non enregistrés avec la fonction de sauvegarde automatique dans Adobe Illustrator
Si Adobe Illustrator plante ou ne répond pas, forcez la fermeture et relancez-le. Cette application dispose d'une fonction de sauvegarde automatique intégrée, vous pouvez donc récupérer facilement des fichiers non enregistrés. Veuillez vous référer aux étapes spécifiques ci-dessous.
Remarque : Cette solution ne fonctionne que lorsque l'option Enregistrer automatiquement les données de récupération dans Adobe Illustrator est activée.
Récupérer des fichiers AI non enregistrés avec la fonction de sauvegarde dans Adobe Illustrator
En plus de la fonction de sauvegarde automatique, vous pouvez restaurer des fichiers AI non enregistrés sur Mac à partir de l'emplacement de sauvegarde par défaut de la manière suivante.
Remarque : Pour utiliser la fonction de sauvegarde dans Adobe Illustrator, vous devez vous assurer que cette fonction est déjà activée. Sinon, vous devriez activer Enregistrer automatiquement les données de récupération toutes les et définir une valeur de temps d'intervalle appropriée. En cliquant sur Choisir, vous pouvez modifier le chemin de sauvegarde des fichiers de sauvegarde. Sinon, ils seront enregistrés sous l'emplacement par défaut.
Récupérer des fichiers AI non enregistrés avec l'option Revenir en arrière dans Adobe Illustrator
Une autre solution pour récupérer les fichiers AI non enregistrés sur Mac/Windows est l'option Revert dans Adobe Illustrator, mais l'option Enregistrer automatiquement les données de récupération doit être activée au préalable. Allez dans Fichier > Revert, comme indiqué ci-dessous. Cela permettra de revenir à la version précédemment enregistrée de vos fichiers AI.
Récupérer les fichiers AI non enregistrés du dossier Temporaire sur Mac et Windows
Le dossier Temporaire est utilisé pour stocker les fichiers temporaires provenant de diverses opérations sur votre ordinateur. Il est donc possible de récupérer les fichiers AI à partir du dossier Temporaire. Veuillez suivre les étapes ci-dessous.
Pour Mac:
Pour Windows:
Vous avez déjà récupéré vos fichiers AI non enregistrés? Merci de partager avec les autres.