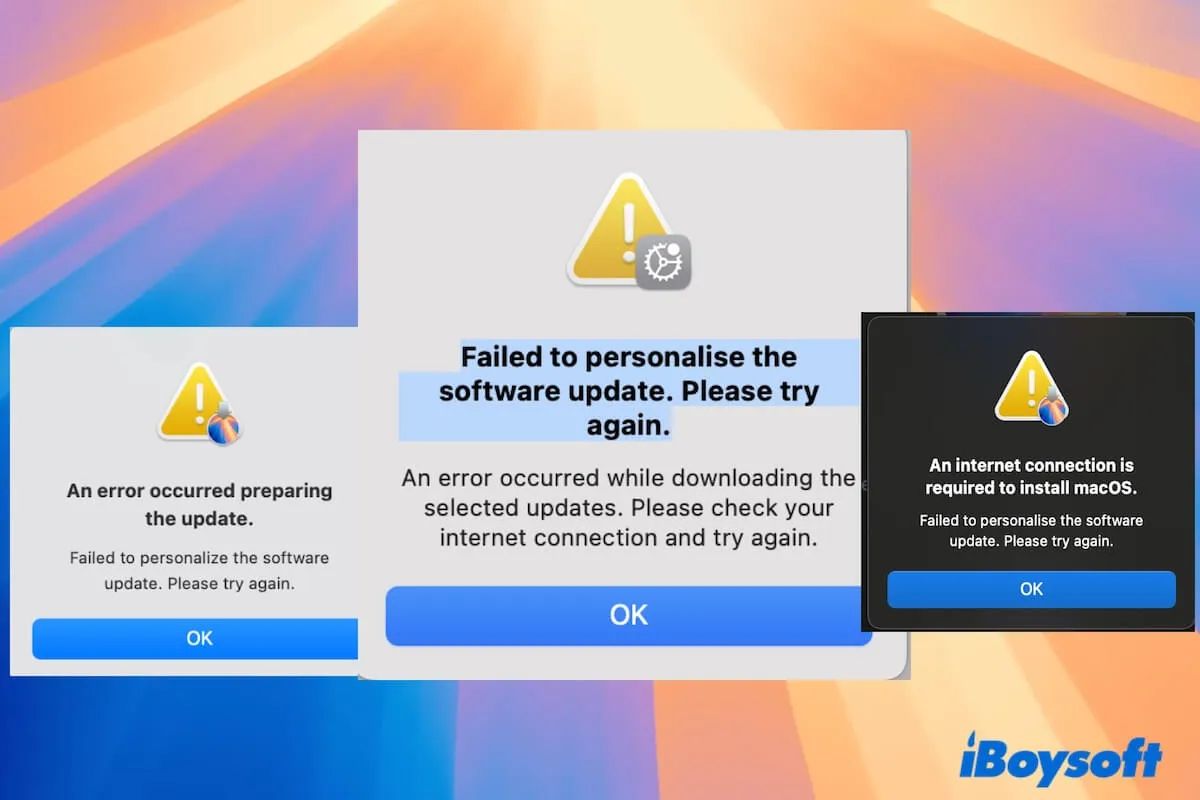新しいMacオペレーティングシステムであるmacOS Sequoiaをお楽しみに待ちきれないですか?それは完全に正常です。Appleは伝統に倣って、注目すべき新機能やハイライトを備えたMacオペレーティングシステムを毎年リリースし、既にこの素晴らしいmacOSを体験したいと熱心なAppleのユーザーやファンの注目を集めています。
ただし、新しいmacOSは、MacコンピューターにSequoiaをインストールする前に新しい問題をもたらすことがよくあります。しかし、心配しないでください。この記事では、macOS Sequoiaをインストールする前にいくつかの重要な手順を完了するように案内し、全体のインストールプロセスを成功させ、障害をなくす方法を説明します。それでは、始めましょう!
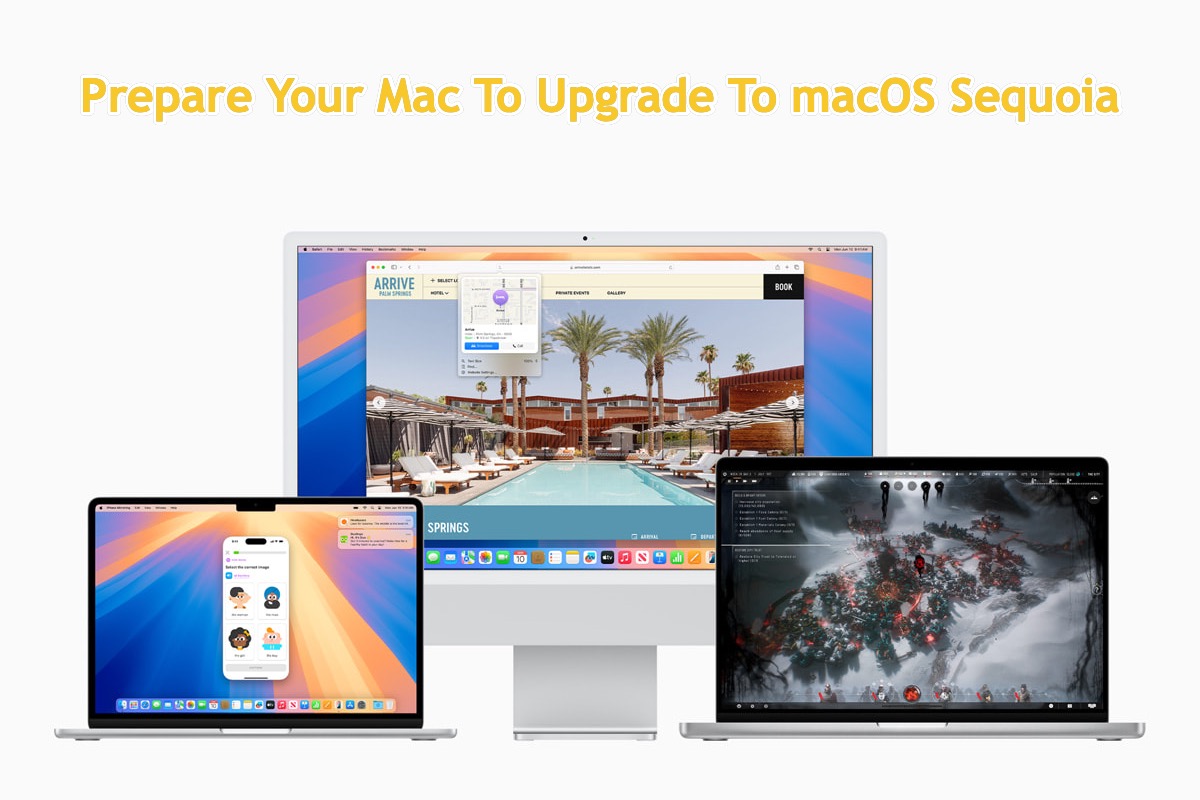
macOS SequoiaへのアップグレードのためのMacの準備方法
MacコンピューターにmacOS Sequoiaをインストールすることを期待している場合、新しいオペレーティングシステムの滞在のためにMacを十分に準備しておくと、インストールプロセスがうまくいくでしょう。macOS Sequoiaに最適な環境を作りましょう。
1. MacモデルがmacOS Sequoiaで公式にサポートされているかどうかを確認する
Appleは毎年、一連のMacラインアップへのサポートを中止して、macOSの最高のパフォーマンスを確保しており、今年もこの慣習に従っています。次の表を読んで、あなたのMacがmacOS Sequoiaを実行するために公式にサポートされているかどうかを確認してください:
- iMac(2019年以降)
- Mac Studio(2022年)
- Mac mini(2018年以降)
- Mac Pro(2019年以降)
- iMac Pro(2017年以降)
- MacBook Air(2020年以降)
- MacBook Pro(2018年以降)
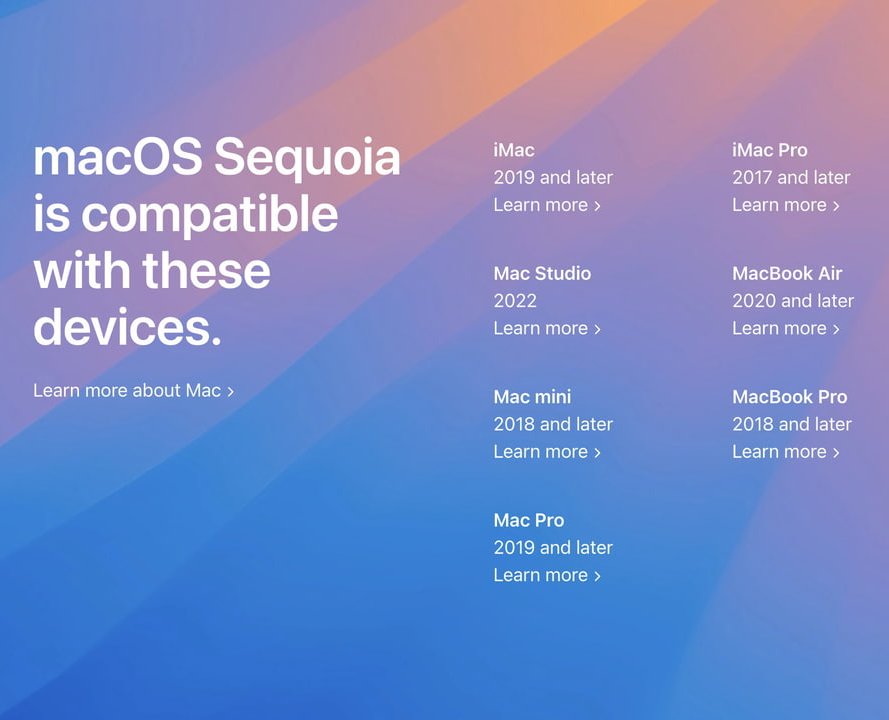
AppleがあなたのMacモデルを中止すると、この素晴らしいOSを体験する唯一の方法は、ブータブルインストーラーを実行するか、サポートされていないMacにmacOS Sequoiaをインストールすることです。ただし、サポートされていないデバイスで実行すると、macOS Sequoiaのハイライトすべてを入手できないことに注意してください。
2. macOS Sequoiaの動作に十分なスペースがあるか確認
macOS Sequoiaは14.74 GBのスペースを必要とするとの評価があります。スムーズな動作速度と非凡なパフォーマンスを得るためには、Macには14.74 GB以上の空きスペースがあると良いでしょう。まずは、コンピューターの利用可能なスペースを確認してください:
まずは、 Appleメニュー > システム設定 > 一般 > ストレージ > 全ボリュームに移動し、ポインターを移動させて各カテゴリが使用しているスペースを確認できます。
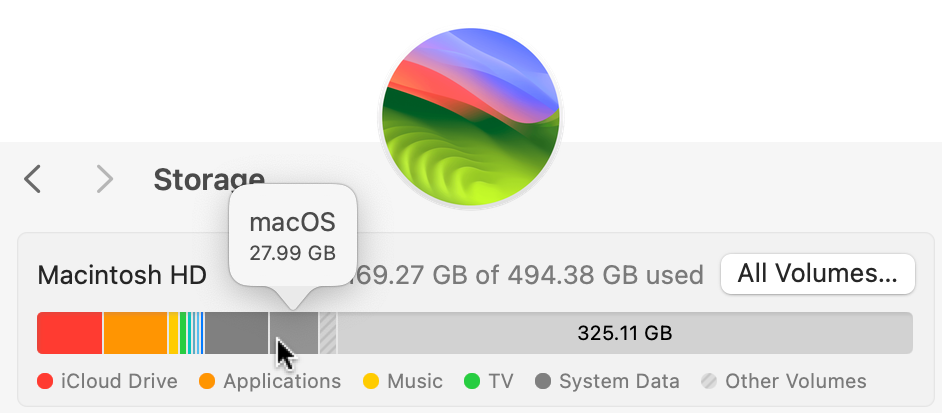
macOS Sequoiaをインストールするのに十分な空きスペースがない場合、「ディスクに十分な空きスペースがありません。アップデートには14.74 GBのディスクスペースが必要です」というメッセージが表示されます。
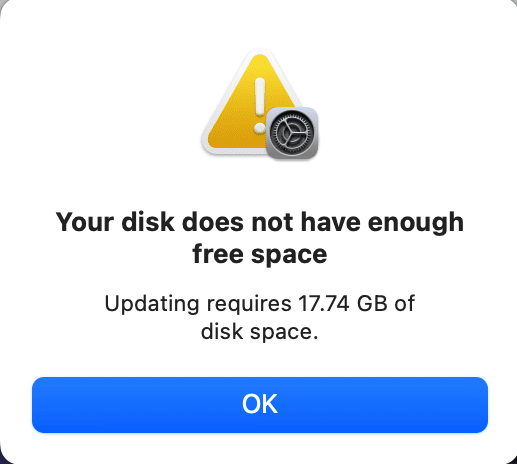
このような状況の場合、あらかじめ Macintosh HDの空きスペースを解放 することができます。単純に言えば、Macから不要な大きなファイル、ジャンクファイル、キャッシュ、アプリ、拡張機能などをすべて削除する必要があります。
iBoysoft DiskGeeker はここでも大変おすすめです。優れたスペース分析機能を備えており、各パーティション、ボリューム、ハードドライブのスペース使用状況を詳細に分析し、スキャン結果をディレクトリ構造で表示します。スキャンプロセスが停止した時点で、選択したフォルダやサブフォルダ、サブファイルを数クリックで削除することができます。
iBoysoft DiskGeekerを使用してMacの利用可能なスペースを増やすためにジャンクファイルを削除する方法は次のとおりです:
- MacにiBoysoft DiskGeekerをダウンロード、インストール、オープンします。
- 起動ディスクを選択し(またはmacOS Sequoiaを配置したい対象ディスクを選択)、右側のツールバーからジャンクをクリアボタンをクリックします。

- 左サイドバーからフォルダを選択して、そのジャンクファイルタイプのすべてのファイルとフォルダを表示します。
- 削除したいファイルとフォルダを選択し、クリーン > OKをクリックします。
3. アプリが互換性があるか確認する
一般的に、macOS Sonomaで正常に動作していた一部のアプリがmacOS Sequoiaでは互換性がない場合があり、最も直接的なケースはmacOS SequoiaではNTFS for Macが動作しないことです。
最終的な原因として考えられるのは2つあります。1つ目は、Appleがこれらのアプリを更新停止し、新しいOSと互換性がなくなったこと、もう1つは、アプリ開発者(サードパーティー)がアプリのアップデートを時間通りにリリースしていないことです。
この問題に対処するために、Macコンピューターで更新を確認することができます。Appleメニュー > システム設定 > ソフトウェアアップデート > 今すぐ更新。
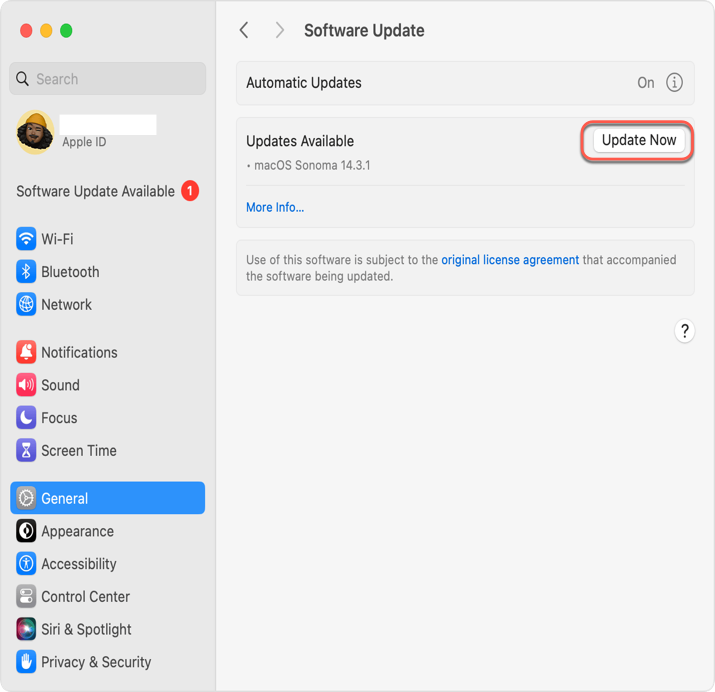
また、互換性のないアプリを代替えアプリで置き換えることで、コンピューターの正常な動作状態を維持することができます。
4. Macコンピューターをバックアップする
macOSセコイアをMacにインストールするかどうかに関係なく、データがアクセスできなくなる可能性があるため、コンピューターを完全にバックアップすることをお勧めします。
Macをバックアップするには、Time Machineがファイルごとに変更をバックアップするのに最適な選択肢です。外部ストレージをMacに接続し、バックアップしたい内容を決定し、それからTime Machineが選択したファイルやデータを外部ハードドライブに自動的にバックアップします。

別の方法として、後で必要なすべての重要なファイルをバックアップするために、クラウドストレージを使用することもできます。OneDrive、Google Drive、Dropboxなどがあります。
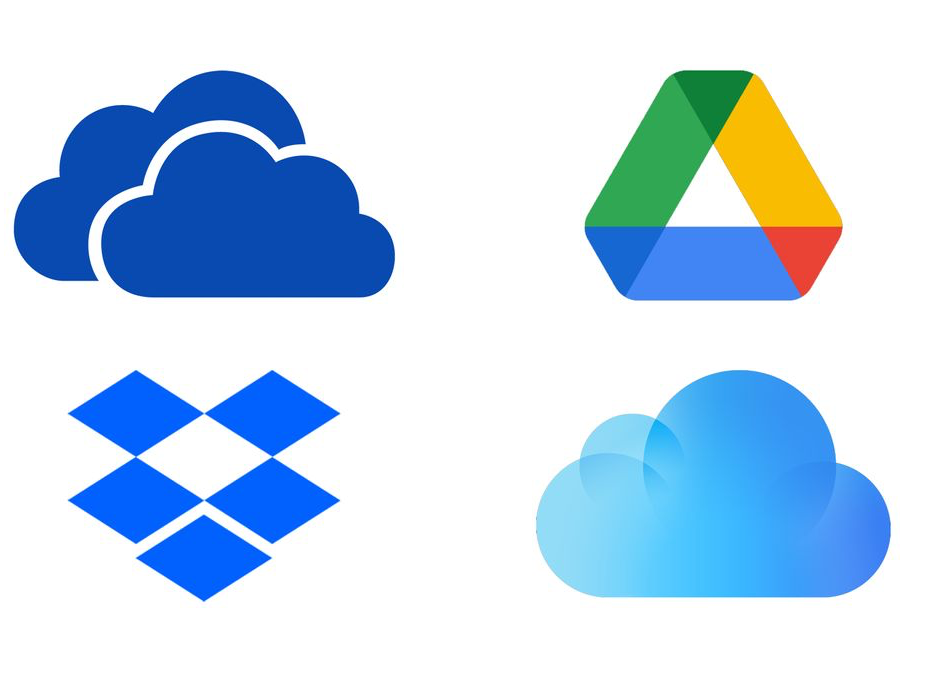
これらの方法のほかに、OS、システム設定、ルートファイル、ユーザー設定など、すべてのハードドライブ全体をクローンすることもオススメです。これにより、多くの手間と時間を節約でき、非常に便利で直接的な方法です。
5. インターネット接続がスムーズで安全であることを確認する
macOSセコイアのインストールにMacを準備する際に、インターネット接続は非常に重要な部分です。これがないと、インストールすらできません!インターネットの品質を確認するには、Macでいくつかのダウンロードタスクを完了したり、macOSネットワーク品質を実行してアップロード/ダウンロード容量、アップロード/ダウンロードフロー、アップロード/ダウンロードの応答性を知ることができます。
Macがイーサネットに接続されている場合は、安定した接続かどうかを確認してください。Wi-Fi接続を使用している場合は、Wi-Fiが安全で安定していることを確認してください。そうでないと、データが盗まれ広まってしまう可能性があります!
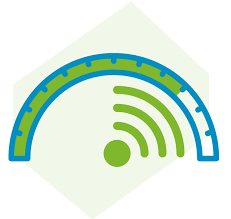
6. Macが電源に接続されていることを確認する
macOS Sequoiaのインストールを進める前に、あなたのコンピューターが電源に接続されていることを確認してください。バッテリーが不足するとインストールが中断される可能性があります。さらに悪いことに、システムクラッシュ、Macの画面がブラックアウト、データ損失などが発生する可能性があります。
ですので、Macが充分なバッテリーを持っていることを確認してこのインストールを完了させてください。

この投稿が有益だと感じたら、ソーシャルプラットフォームでより多くの人と共有してください!
macOS Sequoiaはいつリリースされますか?
WWDC 2024のキーノートの後、macOS Sequoiaベータ版が2024年6月20日にリリースされ、ベータ2が2024年6月24日にリリースされました。Appleの開発者アカウントを取得すると、新機能やハイライトをMacコンピューターで体験することができます。
しかしながら、従来の年の慣習に基づくと、公式なmacOS Sequoiaバージョンは2024年9月に一般に提供されます!
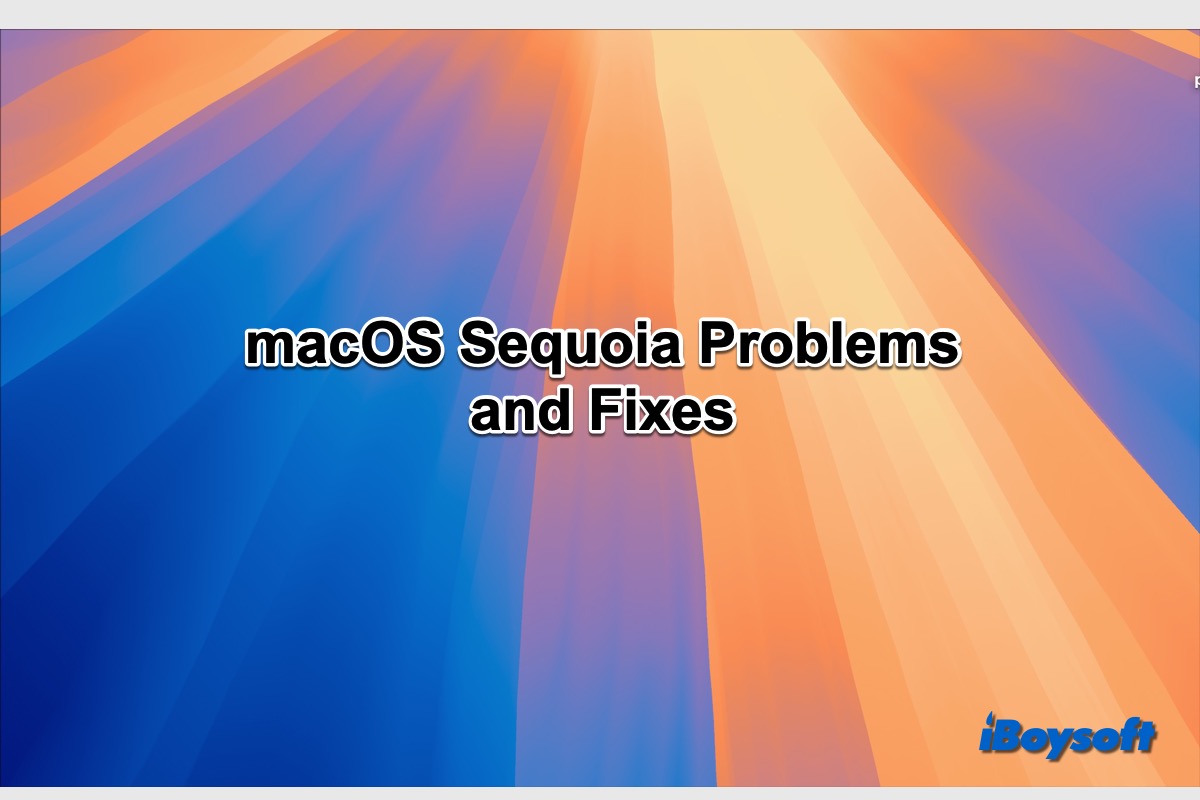
ここでは、macOS Sequoiaダウンロードの問題、macOS Sequoiaインストールの問題、macOS Sequoiaのバッテリーの発熱と消耗など、16の既知のmacOS Sequoiaの問題を集め、iBoysoftがこれらのmacOS Sequoiaのアップデート問題を修正する効果的なソリューションを提供します。macOS Sequoiaのダウンロードとインストールが成功するようにiBoysoft DiskGeekerでスペースを開放してください。
結論
この投稿には、macOS SequoiaをダウンロードしてMacコンピューターにインストールする前に完了する必要のあるすべての準備が集められています。新しいmacOSにスムーズにアップデートするために、それらを読んで1つずつ実行することを強くお勧めします!
macOS MontereyやSonomaにアップグレードするか迷っている場合は、こちらの記事で比較してください:macOS Sequoia vs Sonoma:機能/パフォーマンス/バッテリー寿命の比較