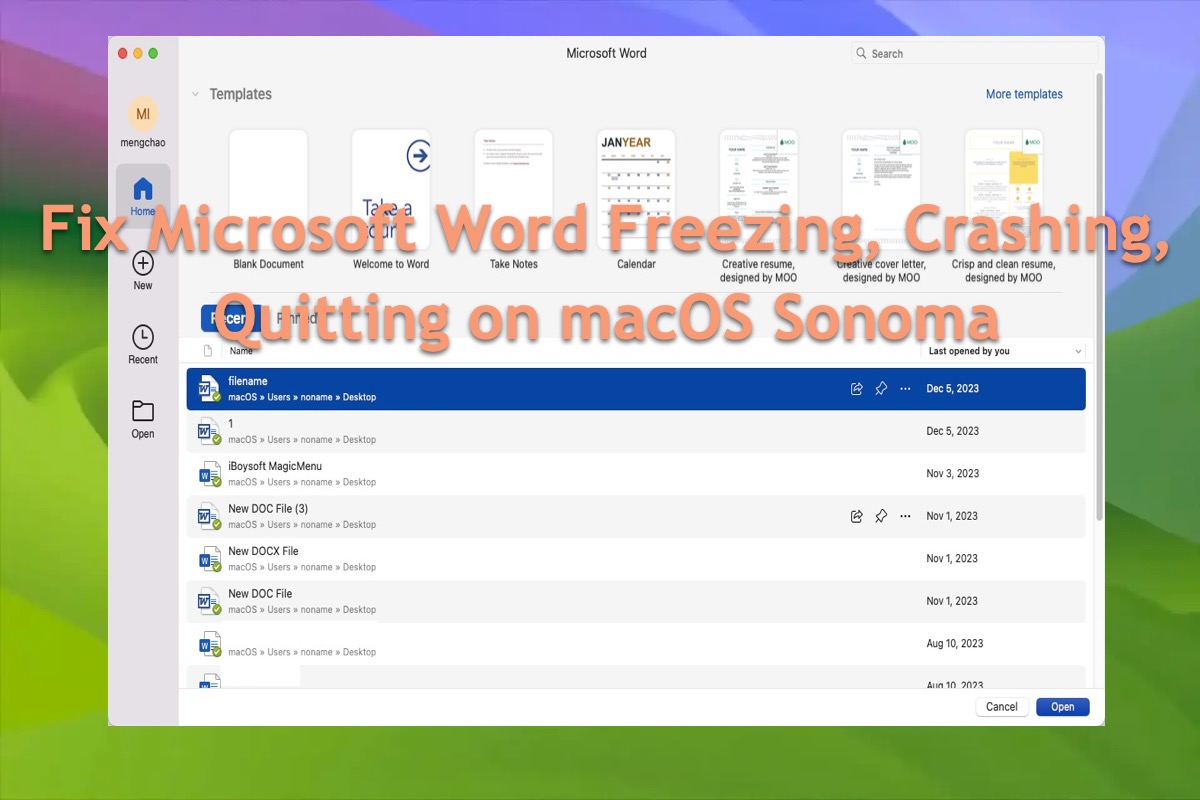I have updated my Microsoft Word (running on my MacBook Air) to 16.79 and after the update it doesn't running properly. After opening the Word itself or any Word file, it crashes 2 seconds after launching. The operation system is macOS Sonoma 14.1.1. on my MacBook. I have re-download and re-installed the Word, the problem still exists. COULD YOU PLS ADVISE WHAT TO DO?
Through our deep investigation, we found that Microsoft Word not working after the macOS update issue is a common trouble that happens to many Mac users running the latest Mac operating system -- macOS Sonoma.
To demonstrate it clearly, many users have complained online that Microsoft Word acts up after the macOS Sonoma update in different forms:
- Microsoft Word keeps crashing or freezing in processing
- Microsoft Word quits unexpectedly
- Microsoft Word hangs on the launch
- Microsoft Word file refuses your access
On top of all these, some users received a Microsoft Error Reporting: "There was a problem and Microsoft Word was closed. We apologize for the inconvenience." And they are restricted to two options to choose from: More Information and OK.
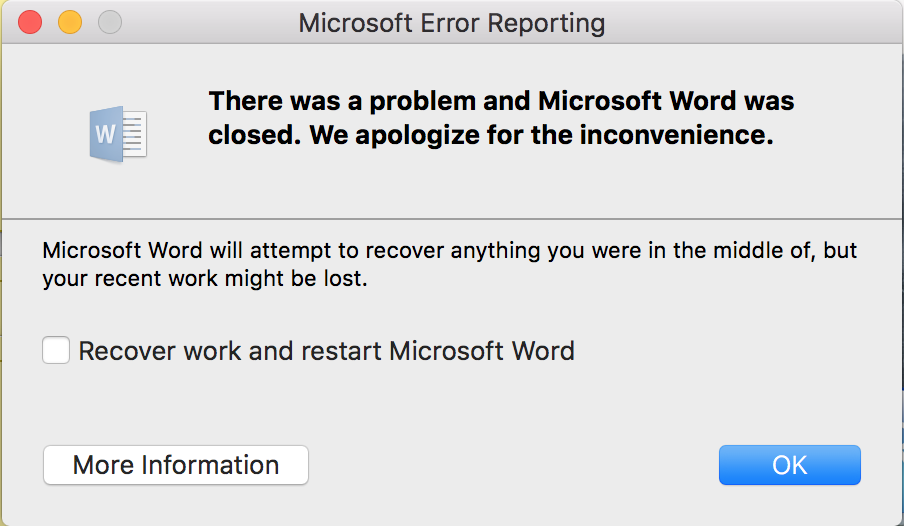
This is indeed the case that there are sorts of contributing reasons resulting in such trouble, and this article guides you to figure them all out. Plus, 8 workable solutions to make Microsoft Word work smoothly are included also, and I bet you won't regret clicking in for trouble fixers.
How to fix Word crashing, freezing, quitting, or not working on Mac:
| Solutions | Steps |
| 1. Reinstall Word | 1. Download and install iBoysoft MagicMenu on your computer. 2. Go to Applications and find Microsoft Word to right-click it to select Uninstall. 3. Reinstall Word via the App Store or Microsoft official website. |
| 2. Restart your device | 1. Click the Apple Menu and select Restart. 2. Wait for the Mac to reboot and launch Word to check if the trouble still exists. |
| 3. Force quit Word and re-launch it | 1. Launch Activity Monitor and select Microsoft Word from the main window. 2. Click the X button to force quit Word. 3. Re-launch Word to see if the trouble comes again. |
| 4. Boot your Mac into macOS Safe Mode to isolate all interfering factors | 1. Boot your Mac into macOS Safe Mode based on the Mac model. 2. Launch and use Word in macOS Safe Mode. |
| 5. Remove Word folders from the Library | 1. Completely quit Word and launch Finder. 2. Select Go to choose Go To Folder in Finder. 3. Type in this path to access it: ~/Library. 4. Go to Containers and locate a folder called Microsoft Word. 5. Drag this folder to your desktop. 6. Re-launch Word and test if the trouble is fixed. |
| 6. Clear Word cache | 1. Launch the Go To Folder in Finder and come to this path: ~/Library/Caches. 2. Locate the Word caches and move them to Trash straightforwardly. |
| 7. Clear the Word Preferences files | 1. Launch Go To Folder in Finder and select Library. 2. Go to this path: /Library/Preferences/. 3. Right-click on the plist file and select Move to Trash. 4. Empty the Trash. 5. Launch Word to complete your business. |
| 8. Check if there is any update available on your Mac | 1. Click the Apple Menu and select About This Mac. 2. Select Software Update and click Update Now if there is an update available. |
What reasons make Word crash on Mac?
The macOS update involves not only new features and advancements but also bothersome glitches and bugs, and macOS Sonoma is not an exception. No matter what the trouble is, we ought to figure out the possible reasons before resolving the macOS Sonoma issues so that we won't be in a dazz about it.
As for the Microsoft Word keeps crashing issue, we have gathered all possible reasons here with the following:
- Incompatibility in the easier MacOS Sonoma version
- Your Mac computer does not have enough storage space to launch Word
- The RAM is taken up by excessive application in the Mac background
- Word has unknown bugs or errors
- Word's launch or running is disrupted by virus or malware
- You have installed macOS Sonoma in an unofficial manner
Please don't be nervous about these contributing reasons as each culprit can be resolved with a pertinent solution. Just keep on reading!
If you find this article informative, please share it to help more people on your social platform!
How to fix Microsoft Word not working on macOS Sonoma?
Given that we have made all possible reasons known already, now it's time to solve the annoying trouble that Microsoft Word hangs on, freezes, quits, or crashes after the macOS Sonoma installation.
This article includes both basic and comprehensive methods, and you can try one or more based on your conditions. I bet you can make Word work as usual under the guidelines of this article.
Method 1: Reinstall Microsoft Word
Simply uninstalling an app using the built-in uninstaller never removes the associated files, packages, caches, and so on completely, because app developers want you to use the product again, so they get used to leaving some remnants on your device that can't be removed with a simple uninstall.
What we need is a complete uninstall that takes all quirky errors or bugs away, and that's why iBoysoft MagicMenu comes here to help. It is a right-click enhancer that allows you to delete everything from an unwanted app within a few clicks.
After installing this software, all you need to do is right-click the target program and then choose the Uninstall option.
After the complete uninstallation, you can then go to the App Store or Microsoft official website for Microsoft Word reinstallation purposes. Followingly, launch it to test if it works well on your device.
Method 2: Restart your computer
A device restart terminates all unknown bugs or strange programs. Once you run into the trouble that the app doesn't work properly, you can give the device reboot a try. Just click Apple Menu and select Restart to begin a machine reboot, which makes the machine ready for a new work routine. When it is done, open Word to see if the trouble still exists.
Method 3: Force quit Word and re-launch it
When the Word app behaves strangely, try to force close it and launch it again. You can use Activity Monitor to complete this task here:
- Launch Activity Monitor on your Mac via either Launchpad or Spotlight Search.
- Locate the broken Word and click the Stop menu to shut it down.
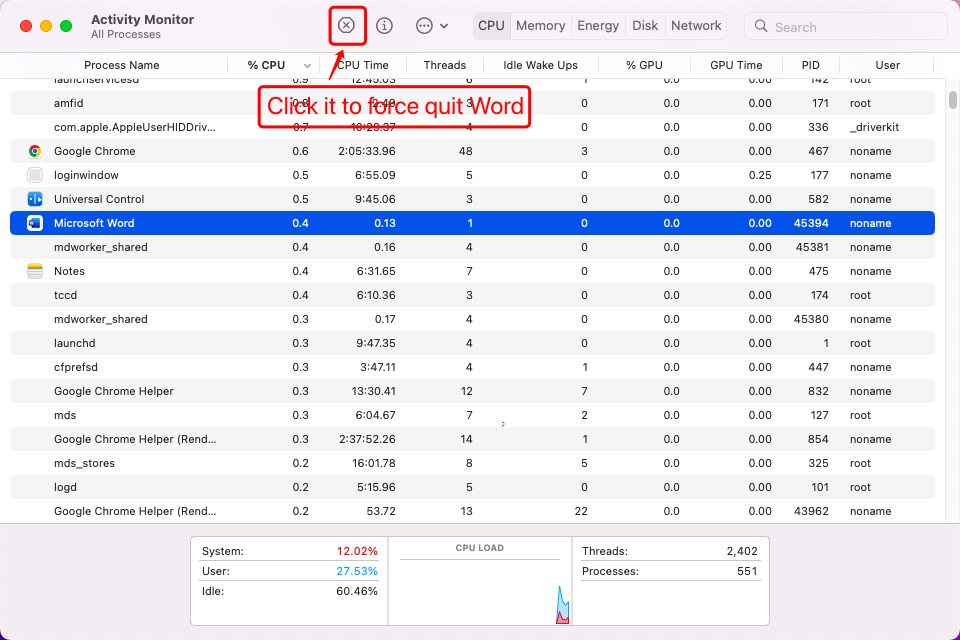
- Relaunch Word to see if it works normally.
Alternatively, you can press the Command + Q keys together on the Word main window to force quit it.
Method 4: Boot your Mac into Safe Mode or clean startup
When you launch your Mac by using a normal startup, several applications and services start automatically and then run in the background. These programs include basic system processes, antivirus software, system utilities, and other software. However, these apps and services sometimes have something to do with the Word not working issue.
Therefore, you can boot into macOS Safe Mode to isolate all non-related apps and services that might block your access to Word, leaving the crucial ones to activate the operating system.
Boot an Intel-based Mac in Safe Mode:
- Shut down your Mac computer and wait for 10 seconds.
- Press the power button to restart your Mac and simultaneously hold down the Shift key.
- Release the Shift key when seeing the login window.
Start a Mac with an Apple Silicon chip in Safe Mode:
- Shut down your Mac computer and wait for 10 seconds.
- Press down the power button until the startup options and the Options gear icon appear on the screen.
- Choose your startup disk.
- Hold down the Shift key and click Continue in Safe Mode. Then, release the Shift key.
Once you're in the macOS Safe Mode, try to launch Word to test if the trouble comes out again.
Method 5: Remove the Word folders from the Library
You can remove the Word folders from the Containers folder in the Library to make the crashed, frozen, or broken Word to give it a re-launch, then I guess it can work without a hitch.
- Completely quit the Word app from the background.
- Click Finder and select Go to tap on Go To Folder.
- Type in this path in Finder to enter it:~/Library
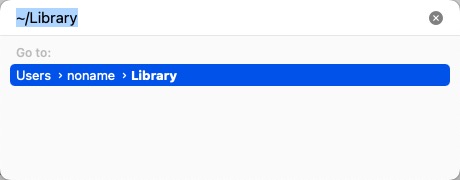
- Go to the Containers folder and locate the one called Microsoft Word.
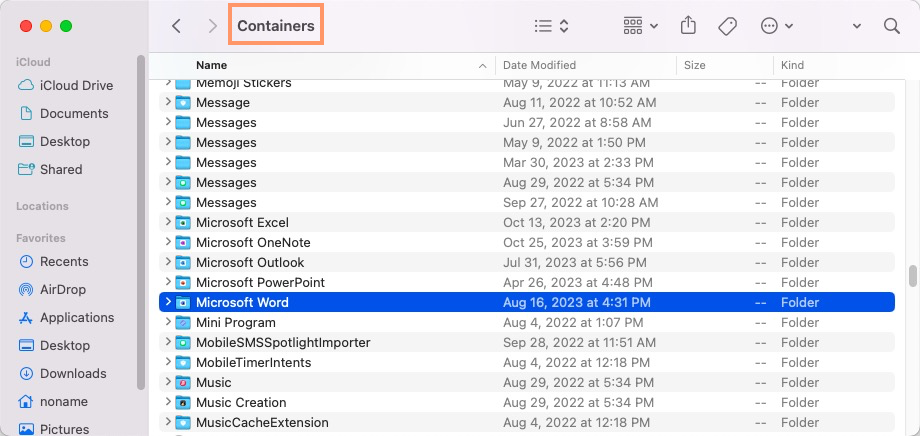
- Drag this folder to your desktop.
- Relaunch Word for Mac application and see if it behaves normally.
Method 6: Clear Word cache
App cache files include log information, user settings, personal files, images, java scripts, etc. that aim to make the app run faster and smoother, but sometimes they can be the final culprit resulting in failed running.
You can remove it from your device to get Word functional here:
- Open Finder on your device and press the Shift + Command + G keys together to open the Go to Folder window.
- Paste the ~/Library/Caches path in the search box and hit Return.~/Library/Caches
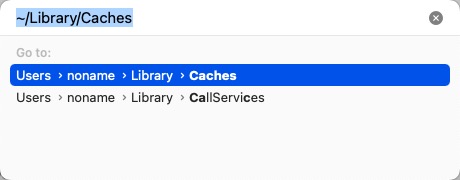
- Locate the Word caches and move them to Trash straightforwardly.
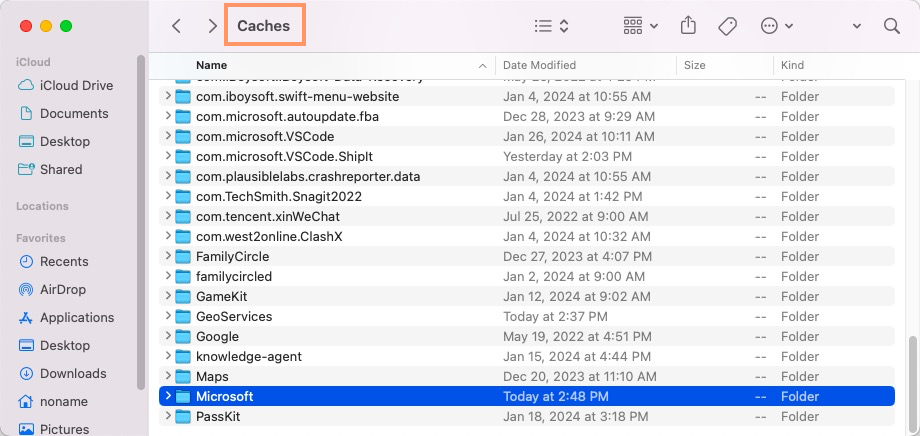
Moreover, the remaining Word temp files can also lead to this trouble. You can also clean the Microsoft Office temporary files on your Mac.
Method 7: Clear the Word Preferences files
Clearing the Word preference files is a nice choice in making Word behave normally once you find the Word app non-functional. Here are how to perform that task:
- Click the Go menu in Finder and select Library. (If you don't see the Library option, press the Option key while clicking the Go menu.)
- Open the Preferences folder and locate the plist file of the app. Or you can type in this path in Go To Folder to enter it directly:
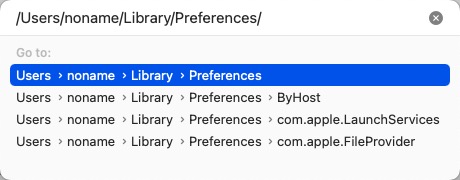 /Library/Preferences/
/Library/Preferences/ - Right-click on the plist file and select Move to Trash.
- Empty the Trash.
- Launch Word to complete your business.
Method 8: Check if there is any update available on your Mac
A macOS update cuts the compatibility between installed apps and the new operating system sometimes, so Word behaves mistakenly after the macOS Sonoma update. Here, you can check if there is any update on your device, either a minor macOS update that comes with an app incompatibility fixer or a Microsoft Word update that welcomes a new solution is OK!
Go to Apple Menu > About This Mac > Software Update and click Update Now if there is any update available.
If you manage to make the Word app functional, why not share your happiness with others?
Word quits unexpectedly on Mac, how to recover the document?
Word suddenly quits without saving the document? Do not worry, please. Microsoft Word features a function called AutoSave that, if enabled, automatically reopens the unfinished work when you relaunch Word. You can head to Go to File > Options > Save to make sure the AutoSave box is ticked.
If the document is lost, you can utilize iBoysoft Data Recovery Software to recover unsaved, deleted, or lost Word documents on Mac.
Conclusion
macOS update brings unknown troubles to apps running, especially to the apps included in Microsoft Office for Mac like Excel not working after macOS Sonoma update or Word crashing after the macOS update. This post offers 8 effective solutions you can try to make the Microsoft Word app work smoothly on your Mac.
If you have run into such trouble, do not hesitate and use the methods discussed in this article to terminate it!