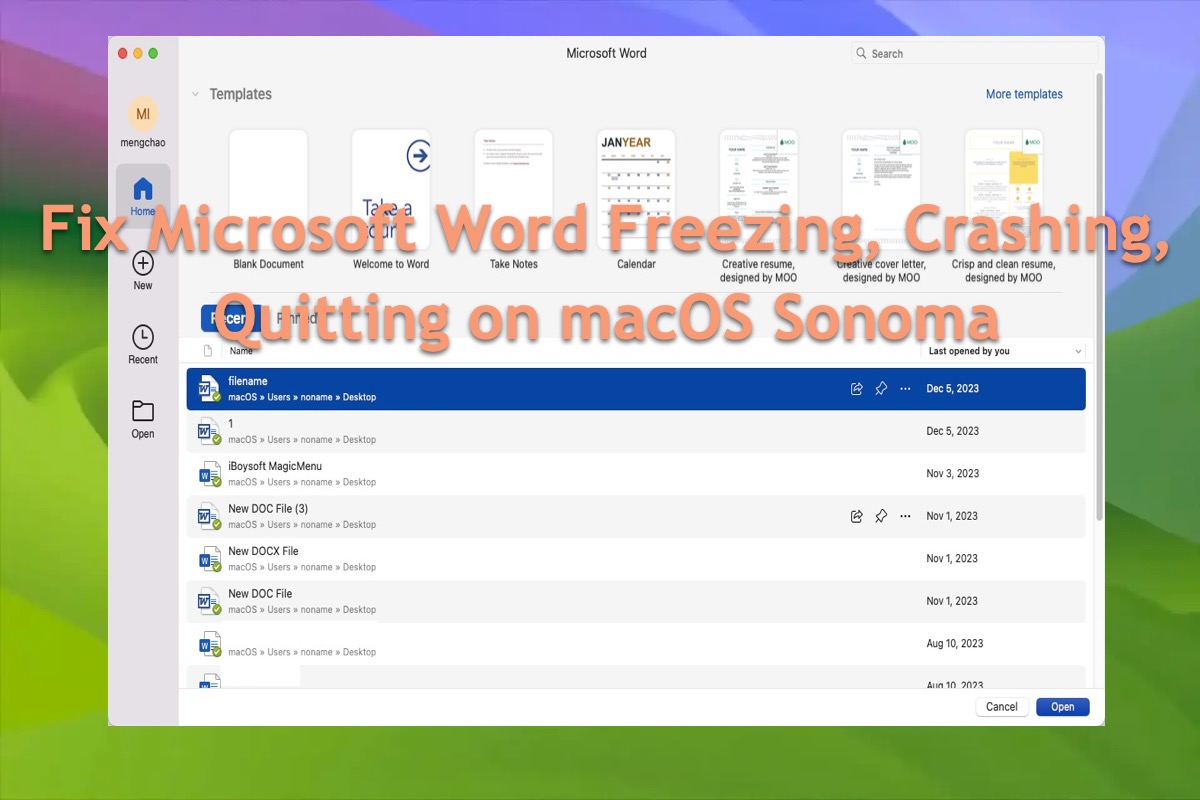私は、16.79のMicrosoft Word(MacBook Airで実行中)をアップデートしましたが、アップデート後、正しく動作しません。 Word自体または任意のWordファイルを開いた後、起動から2秒後にクラッシュします。オペレーティングシステムはMacBookでmacOS Sonoma 14.1.1です。 Wordを再ダウンロードして再インストールしましたが、問題がまだ解消されていません。どうすればいいでしょうか?
私たちの深い調査の結果、macOSアップデート後にMicrosoft Wordが動作しない問題は、最新のMacオペレーティングシステムを実行している多くのMacユーザーに起こる一般的なトラブルであることが分かりました-- macOS Sonoma。
明確に示すために、多くのユーザーがオンラインでクレームしていることは、macOS Sonomaアップデート後にMicrosoft Wordが異なる形で問題を引き起こすことです:
- Microsoft Wordが処理中に継続的にクラッシュまたはフリーズする
- Microsoft Wordが予期せず終了する
- Microsoft Wordが起動時に停滞する
- Microsoft Wordファイルがアクセスを拒否する
これに加えて、一部のユーザーはMicrosoftエラーレポーティングを受け取りました:"問題が発生し、Microsoft Wordが閉じられました。ご不便をおかけします。”そして彼らは選択肢を2つしか選択できません:詳細情報とOK。
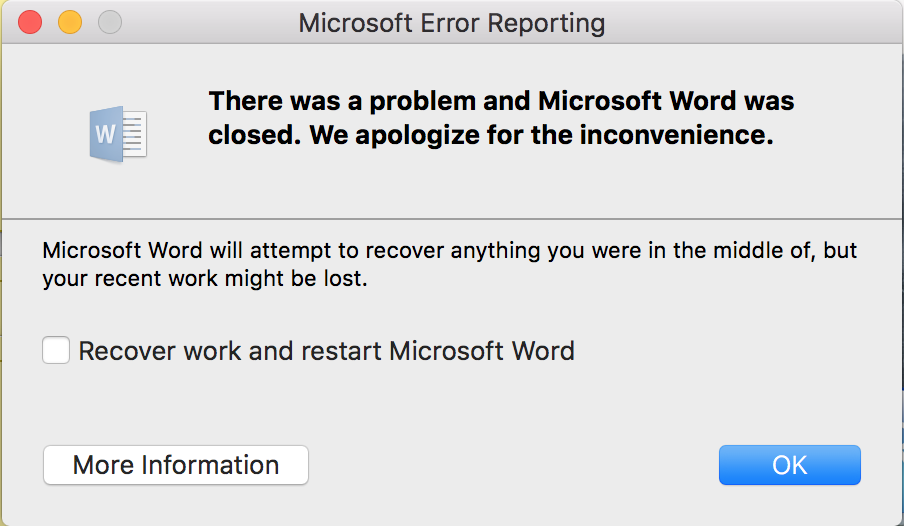
実際、このようなトラブルの原因となるさまざまな要因があることが事実であり、この記事はそれらをすべて解決する方法をご案内します。さらに、Microsoft Wordをスムーズに動作させるための8つの実用的な解決策も含まれており、解決策をクリックして後悔することはないと確信しています。
MacでWordがクラッシュ、フリーズ、終了、または動作しない問題を修正する方法:
| 解決策 | 手順 |
| 1. Word を再インストール | 1. iBoysoft MagicMenu をコンピューターにダウンロードしてインストールします。2. アプリケーションに移動し、Microsoft Word を見つけて右クリックし、「アンインストール」を選択します。3. App Store または Microsoft 公式ウェブサイトを通じて Word を再インストールします。 |
| 2. デバイスを再起動 | 1. Apple メニューをクリックして「再起動」を選択します。2. Mac が再起動し、Word を起動してトラブルがまだ存在するかどうかを確認します。 |
| 3. Word を強制終了して再起動する | 1. アクティビティモニターを起動し、Microsoft Word をメインウィンドウから選択します。2. Word を強制終了するために X ボタンをクリックします。3. トラブルが再発するかどうかを確認するために Word を再起動します。 |
| 4. Mac を macOS セーフモードに起動して干渉要因をすべて分離する | 1. Mac を Mac モデルに基づいて macOS セーフモードに起動します。2. macOS セーフモードで Word を起動して使用します。 |
| 5. ライブラリから Word フォルダーを削除 | 1. Word を完全に終了し、Finder を起動します。2. Finder で「移動」を選択して「フォルダーに移動」を選択します。3. 次のパスを入力してアクセスします: ~/Library。4. Containers を選択し、Microsoft Word というフォルダーを見つけます。5. このフォルダーをデスクトップにドラッグします。6. Word を再起動し、トラブルが解決されたかどうかをテストします。 |
| 6. Word キャッシュをクリア | 1. Finder で「移動」を選択し、次のパスに移動します: ~/Library/Caches。2. Word キャッシュを見つけて、それらを直接ゴミ箱に移動します。 |
| 7. Word プリファレンスファイルをクリア | 1. Finder で「移動」を選択し、ライブラリを選択します。2. 次のパスに移動します: /Library/Preferences/. 3. plist ファイルを右クリックして「ゴミ箱に移動」を選択します。4. ゴミ箱を空にします。5. 作業を完了するために Word を起動します。 |
| 8. Mac で利用可能なアップデートがあるかどうかを確認します | 1. Apple メニューをクリックして「この Mac について」を選択します。2. 「ソフトウェアアップデート」を選択し、利用可能なアップデートがある場合は「今すぐアップデート」をクリックします。 |
Mac で Word がクラッシュする原因は何ですか?
macOS のアップデートには新機能や進化だけでなく、厄介な不具合やバグも含まれており、macOS Sonoma も例外ではありません。どんなトラブルであっても、macOS Sonoma の問題を解決する前に、問題の可能性を把握する必要があります。
Microsoft Word のクラッシュ問題に関しては、以下にすべての可能な原因をまとめました:
- MacOS Sonomaのより簡単なバージョンにおける互換性の問題
- Wordを起動するためには十分なストレージスペースがMacコンピュータに存在しない
- Macのバックグラウンドで多くのアプリケーションがRAMを占有している
- Wordに未知のバグやエラーが存在する
- ウイルスやマルウェアによってWordの起動や動作が妨げられている
- macOS Sonomaを非公式の方法でインストールしている
これらの原因が心配される必要はありません。それぞれの原因は適切な解決策で解決できます。ただ読み続けてください!
この記事が有益だと思ったら、ソーシャルプラットフォームで他の人にも助けを求めるために共有してください!
macOS SonomaでMicrosoft Wordが動作しない問題を解決する方法
すべての可能な原因を既に知っているので、マイクロソフトワードがmacOS Sonomaのインストール後にハングアップ、フリーズ、終了、またはクラッシュする迷惑な問題を解決するのは今です。
この記事には基本的な方法と包括的な方法の両方が含まれており、状況に応じて1つ以上を試すことができます。この記事のガイドラインの下でWordが通常通り動作することを確信します。
方法1:Microsoft Wordを再インストールする
組み込みのアンインストーラを使用してアプリを単純にアンインストールするだけでは、関連ファイル、パッケージ、キャッシュなどが完全に削除されないため、アプリケーション開発者は製品を再度使用してもらい、簡単なアンインストールで削除できない残り物を残す傾向があります。
必要なのは、すべてのエラーやバグを取り除く完全なアンインストールであり、そのためにiBoysoft MagicMenuが助けに来ています。これは右クリック拡張機能であり、不要なアプリからすべてを数回クリックで削除できます。
このソフトウェアをインストールした後、対象プログラムを右クリックしてアンインストールオプションを選択するだけです。
完全なアンインストール後、App StoreまたはMicrosoft公式ウェブサイトにアクセスしてMicrosoft Wordを再インストールしてください。その後、デバイスで正常に動作するかどうかをテストするために起動してください。
方法2:コンピュータを再起動する
デバイスを再起動すると、すべての不明なバグや奇妙なプログラムが終了します。アプリが適切に動作しない問題に遭遇した場合は、デバイスを再起動してみてください。単にAppleメニューをクリックして、再起動を選択してマシンを再起動し、新しい作業ルーチンのために準備を整えます。それが終わったら、トラブルがまだ続いているかどうかを確認するためにWordを開いてみてください。
方法3:Wordを強制終了して再起動する
Wordアプリが奇妙に動作するときは、強制的に閉じてから再起動してみてください。ここでこのタスクを完了するために Activity Monitor を使用できます:
- LaunchpadまたはSpotlight Search経由でMacでActivity Monitorを起動します。
- 壊れたWordを見つけ、停止メニューをクリックしてシャットダウンします。
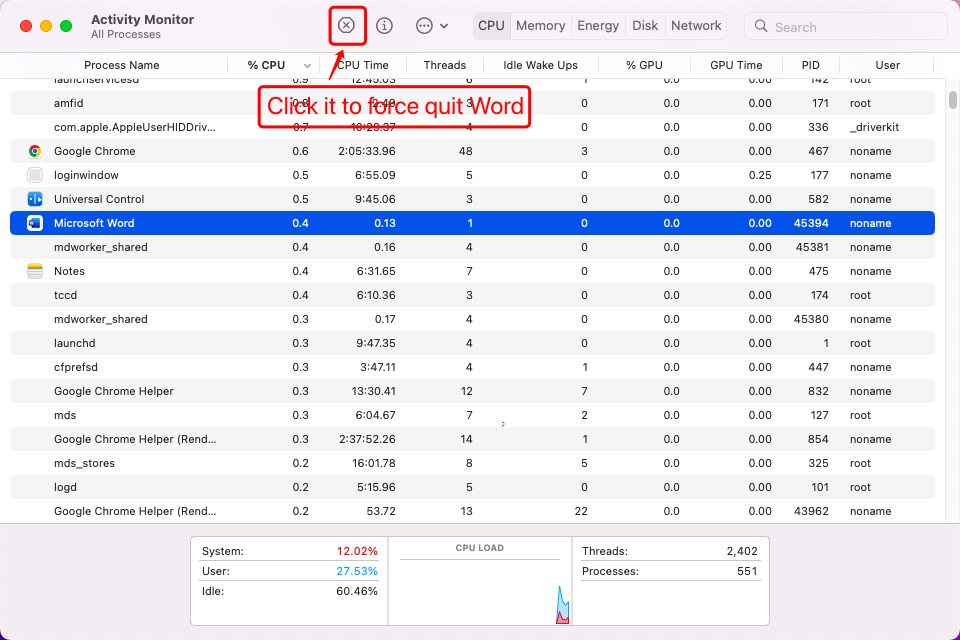
- Wordを再起動して正常に動作するかどうかを確認します。
代わりに、WordのメインウィンドウでCommand + Qキーを一緒に押して強制終了できます。
方法4:Macをセーフモードまたはクリーン起動で起動する
通常の起動を使用してMacを起動すると、いくつかのアプリケーションやサービスが自動的に起動してバックグラウンドで実行されます。これらのプログラムには、基本システムプロセス、ウイルス対策ソフトウェア、システムユーティリティ、およびその他のソフトウェアが含まれます。しかし、これらのアプリやサービスは、Wordがうまく動作しない問題に関連していることがあります。
したがって、macOSセーフモードに起動して、Wordへのアクセスをブロックするかもしれない非関連のアプリやサービスを分離し、重要なものだけをオペレーティングシステムに活性化させることができます。
インテルベースのMacをセーフモードで起動する:
- Macコンピューターをシャットダウンして10秒待ちます。
- 電源ボタンを押してMacを再起動し、同時にShiftキーを押し続けます。
- ログインウィンドウが表示されると、Shiftキーを離します。
Apple Siliconチップを搭載したMacをセーフモードで起動する:
- Macコンピューターをシャットダウンして10秒待ちます。
- 電源ボタンを押し続け、起動オプションとOptionsギアアイコンが画面に表示されるまで待ちます。
- 起動ディスクを選択します。
- Shiftキーを押し続け、セーフモードで続行をクリックします。その後、Shiftキーを離します。
macOSセーフモードに入ると、トラブルが再発するかどうかをテストするためにWordを起動してみてください。
方法5:ライブラリからWordのフォルダーを削除する
WordフォルダーをライブラリのContainersフォルダーから削除してクラッシュしたりフリーズしたり壊れたWordを再起動させることができますので、うまくいくでしょう。
- Wordアプリをバックグラウンドから完全に終了します。
- Finderをクリックし、移動を選択して、フォルダへ移動をタップします。
- Finderでこのパスを入力して入力します:~/Library
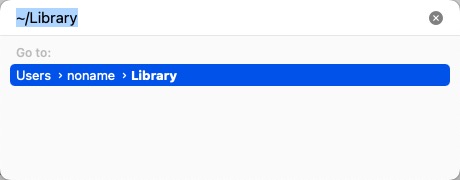
- Containersフォルダに移動し、Microsoft Wordというフォルダを見つけます。
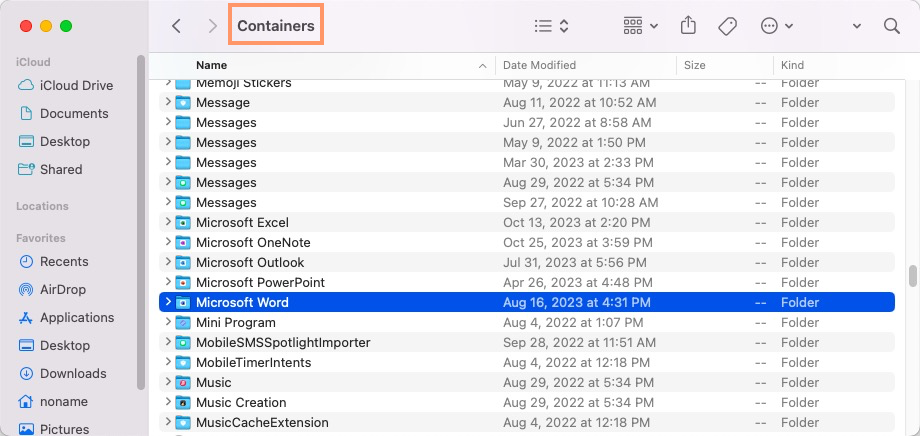
- このフォルダをデスクトップにドラッグしてください。
- Word for Macアプリケーションを再起動し、正常に動作するかどうかを確認してください。
方法6:Wordのキャッシュをクリアする
アプリのキャッシュファイルには、ログ情報、ユーザー設定、個人ファイル、画像、JavaScriptなどが含まれており、アプリをより高速かつスムーズに動作させることを目的としていますが、時には失敗した動作の最終的な原因となることがあります。
Wordを正常に機能させるために、デバイスからそれを削除することができます。
- デバイス上の Finder を開き、 Shift + Command + G キーを一緒に押して フォルダに移動 ウィンドウを開きます。
- ~/Library/Caches パスを検索ボックスに貼り付けて、 Return を押します。 ~/Library/Caches
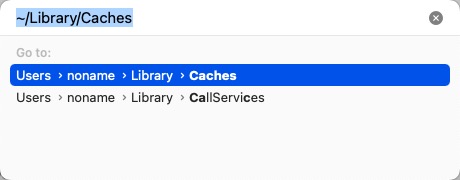
- Wordのキャッシュを見つけて、それらをゴミ箱に移動します。
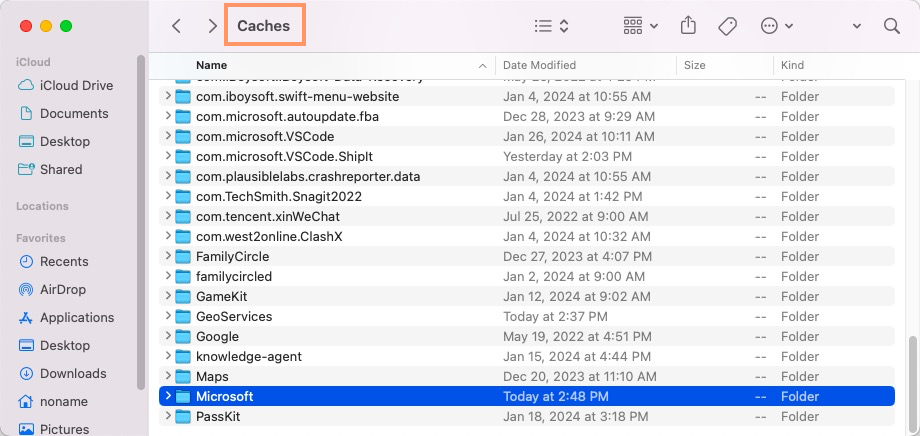
さらに、残りのWordの一時ファイルもこのトラブルの原因になる可能性があります。 Mac上の Microsoft Office一時ファイルをクリア することもできます。
方法7:Wordの環境設定ファイルをクリアする
Wordの環境設定ファイルをクリアすることは、Wordが正常に動作しないときにWordを普通に動作させる親切な選択肢です。 そのタスクの実行方法は次のとおりです。
- ファインダー の Go メニューをクリックして、 ライブラリ を選択します。 (ライブラリオプションが表示されない場合は、 Go メニューをクリックしながら Option キーを押します。)
- ライブラリ/Preferences フォルダを開き、アプリのplistファイルを見つけます。 または、直接入力することができます:
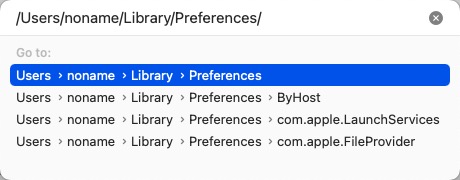 / Library /Preferences/
/ Library /Preferences/ - plistファイルを右クリックして、 ゴミ箱に移動 を選択します。
- ゴミ箱を空にします。
- Wordを起動してビジネスを完了します。
方法8:Macで利用可能なアップデートがあるかどうかを確認する
macOSアップデートは、インストールされたアプリと新しいオペレーティングシステムの間の互換性を切り取ることがありますので、macOS Sonomaのアップデート後にWordが誤って動作することがあります。 ここでは、デバイスにアップデートがあるかどうかを確認できます。、アプリの非互換性修正プログラムが同梱されたマイナーmacOSアップデートまたは新しいソリューションを歓迎するMicrosoft Wordアップデートがある場合があります!
❮p> Appleメニュー > このMacについて > ソフトウェア更新 に移動し、 現在更新 をクリックします。Wordアプリを機能させることができたら、他の人と喜びを共有してみませんか?
MacでWordが予期せず終了すると、文書を復元する方法?
Wordが文書を保存せずに突然終了してしまいますか?心配しないでください。Microsoft WordにはAutoSaveという機能があります。この機能が有効になっていれば、Wordを再起動すると自動的に未完成の作業を再開します。 ファイルに移動 > オプション > 保存に進み、 AutoSave チェックボックスにチェックを入れてください。
文書が失われた場合は、iBoysoft Data Recovery Softwareを利用してMacでの未保存、削除、または紛失したWord文書を回復できます。こちら
結論
macOSのアップデートはアプリケーションに未知のトラブルをもたらし、特にMicrosoft Office for Macに含まれるアプリケーションに影響を与えます。例えば、macOS Sonomaアップデート後にExcelが動作しない、またはmacOSアップデート後にWordがクラッシュするなどです。この投稿では、MacでMicrosoft Wordアプリをスムーズに動作させる8つの効果的な解決策を提供しています。
もし同様のトラブルに遭遇した場合、本記事で取り上げた方法を使用して解決してください!