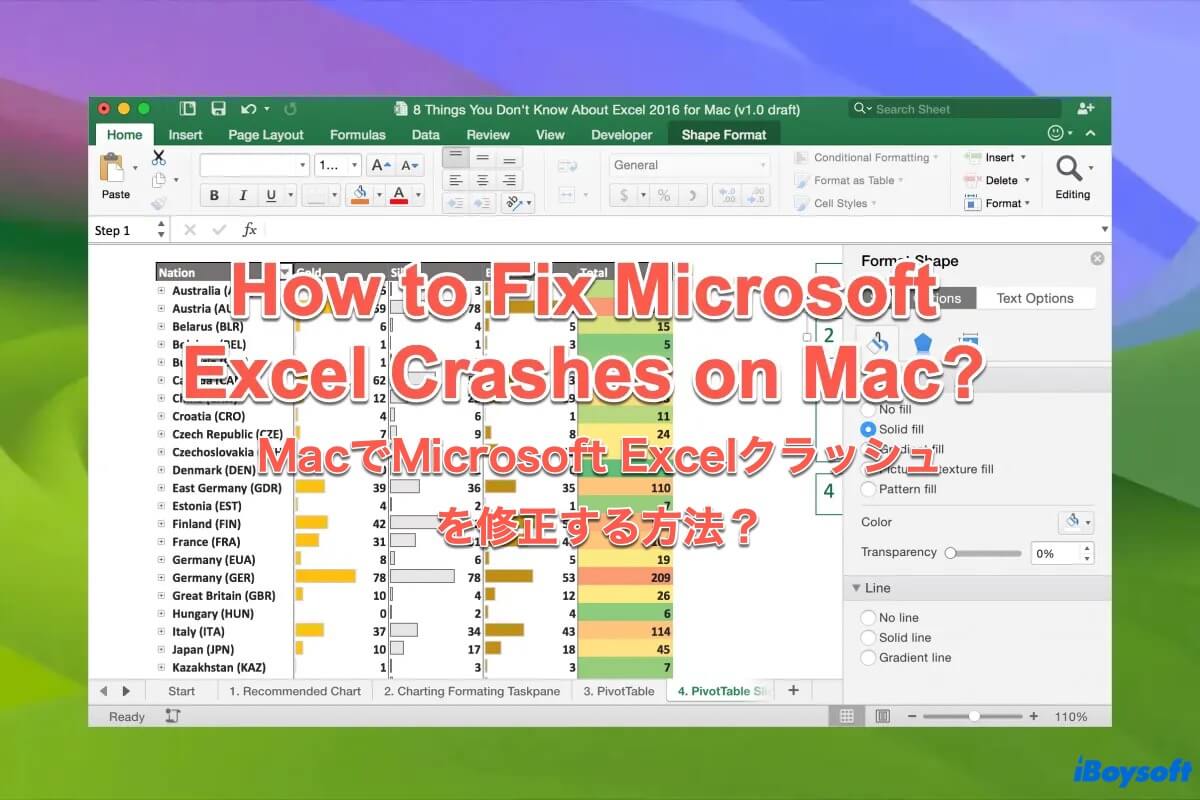MacはNumbersを使って膨大な桁数や表を処理できるように設計されていますが、一部のmacOSユーザーは依然としてMicrosoft Excelを好んで使用しています。実際、AppleとMicrosoftの数値処理をめぐる競争は、ダビデとゴリアテの戦いのようです。
一方、Microsoftは常に卓越したワードや数字の処理能力で知られており、Microsoft Office for Macに含まれるあらゆる種類の製品をリリースしている。しかし、多くのユーザーは、MacでMicrosoft Excelが予期せずクラッシュするという問題が起きており、次のようなメッセージが表示されると報告しています:
- Microsoft Excelが予期せず終了しました。『レポート』をクリックすると詳細な情報を確認でき、Appleにレポートを送信できます。」
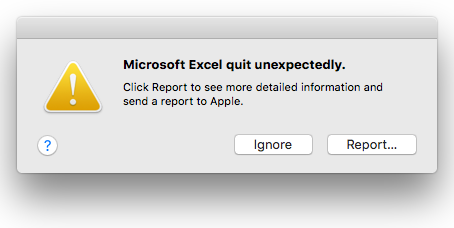
- 問題が発生し、Microsoft Excelが閉じられました。ご不便をおかけして申し訳ありません。
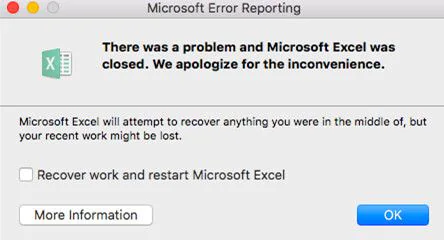
- '/usr/lib/swift/ADAL4.framework/Versions/A/ADAL4'(ファイルが存在しない、dyldのキャッシュに含まれていない)。
一般的に、Excel がクラッシュする原因は、異なる環境で実行されているため、多岐にわたります。この記事を読めば、Excel アプリのクラッシュの原因と、macOS Sequoia、Sonoma、Ventura、Monterey、およびそれ以前のバージョンの macOS で Excel がクラッシュする問題を解決する方法がわかります。
macOS Sequoia、Sonoma、Ventura、Monterey などで Excel がクラッシュし続ける問題を解決する方法:
| 解決策 | 具体的な手順 |
| 1. Mac上でExcelアプリを再インストールする | 1. LaunchpadまたはSpotlight検索からMacのアクティビティモニタを起動します。2. Excelのトラブルシューティングを見つけて、「停止」メニューをクリックしてシャットダウンします。3. Excelを再起動し、正常に動作するかどうかを確認します。 |
| 2. デバイスを再起動する | 1. デスクトップの左隅にあるAppleメニューをクリックします。2. 「再起動」をクリックし、Macが再起動するまで待ちます。3. Excelを起動して、クラッシュが続くかどうかを確認します。 |
| 3. Excelアプリを強制終了する | 1. LaunchpadまたはSpotlight検索からMacのアクティビティモニタを起動します。2. Excelのトラブルシューティングを見つけて、「停止」メニューをクリックしてシャットダウンします。3. Excelを再起動し、正常に動作するかどうかを確認します。 |
| 4. Macで利用可能な更新があるか確認する | 1. デスクトップの左隅にあるアップルメニューをクリックします。2. 「このMacについて」をクリックし、メインウィンドウから「ソフトウェア・アップデート」をクリックします。3. 「アップデート」メインメニューに移動して、利用可能なアップデートがあるかどうかを確認し、ある場合はすぐにアップデートしてください。 |
| 5. macOSセーフモードでExcelを起動 | 1. お使いの Mac のモデルに応じて、デバイスを macOS セーフモードで起動します。2. macOS セーフモードで Excel を起動し、Excel がクラッシュし続ける問題が解決するかどうかを確認します。 |
| 6. アプリのキャッシュをクリアする | 1. デバイスでFinderを開き、Shift + Command + Gキーを同時に押して「フォルダへ移動」ウィンドウを開きます。2. 検索ボックスに「~/Library/Caches」パスを貼り付け、Returnキーを押します。3. Excelのキャッシュを見つけて、ゴミ箱に直接移動します。 |
| 7. Excelの環境設定ファイルを削除する | 1. Finderの「移動」メニューをクリックし、「ライブラリ」を選択します。(「ライブラリ」オプションが表示されない場合は、Optionキーを押しながら「移動」メニューをクリックしてください。)2. 「環境設定」フォルダを開き、アプリのplistファイルを探します。3. plistファイルを右クリックし、「ゴミ箱に入れる」を選択します。4. ゴミ箱を空にします。 |
MacでExcelがクラッシュする原因は何でしょうか
問題の具体的な解決策を探る際には、必ず特定の原因を特定し、同じトラブルが再発しないようにする必要があります。それでは、macOS SequoiaでExcelアプリがクラッシュする原因について、この記事では以下のようにまとめています。
- ExcelはmacOS(特に新しくリリースされたmacOS Sequoia)と互換性がありません。
- Macコンピュータのメモリ容量が不足しており、Excelを実行できません。
- Macのバックグラウンドで実行されているアプリケーションの数が多すぎます。
- Excelアプリに未知のバグや不具合があります。
- 他のアプリケーションやマルウェアによってExcelの動作が中断されます。
- ライブラリが不足しているため、MacでMicrosoft Excelがクラッシュします。
上記の理由に惑わされないでください。MacでExcelアプリがクラッシュする原因が何であれ、この記事では適切な解決策をご案内しています。
Excel アプリがクラッシュする本当の理由がわかったら、この記事を共有して、より多くの人々を支援してみませんか?
macOS Sequoia、Sonoma、VenturaなどでExcelのクラッシュを修正する方法
Excelアプリがフリーズ、終了、クラッシュする原因は多岐にわたるため、問題を解決するための解決策も少なくありません。気に入った解決策を試してみて、それでも問題が解決しない場合は別の解決策を検討することをお勧めします。
方法1:Mac上でExcelアプリを再インストールする
Excelのクラッシュは、場合によってはExcelアプリ自体のバグやキャッシュが原因です。このような場合は、デバイスからExcelアプリを削除し、キャッシュや不要なファイルを完全に削除することをお勧めします。しかし、Excelアプリの不要なファイルはMac上の様々なフォルダに散在しています。Macマシンからそれらすべてを見つけて削除するのは、時間がかかり、困難です。
ゴミ箱にドラッグするだけでは、そのような効果はありません。そのため、iBoysoft MagicMenuが登場します。これは、不要なアプリから数クリックですべてを削除できる右クリック拡張機能です。
このアンインストーラをインストールした後、する必要は、対象のプログラムを右クリックし、アンインストールオプションを選択するだけです。
問題のあるExcelと、その原因となっているアプリケーションをMacから完全に削除したら、最新バージョンのExcelをMacにダウンロードして再インストールを完了してください。
Microsoft Excelを再インストールすることで、必要なライブラリと依存関係がすべて正しくインストールされ、Macで正常に動作するようになります。
方法2:デバイスを再起動する
Macでアプリの動作に異常が発生した場合、デバイスの再起動は必ず推奨されます。これにより、よくある単純な不具合やバグを特定し、修正することができます。Appleメニューをクリックし、「再起動」を選択して再起動を開始し、コンピュータが新しい作業の準備ができたら、Excelを起動してテストしてください。
方法3:Excelを強制終了して再起動する
Excelアプリケーションの動作に異常が発生した場合は、強制終了してから再起動してみてください。アクティビティモニタを起動してこのタスクを実行できます。
- MacでLaunchpadまたはSpotlight検索を介して、Macのアクティビティモニタを起動します。
- トラブルシューティングExcelを見つけて停止メニューをクリックし、シャットダウンします。
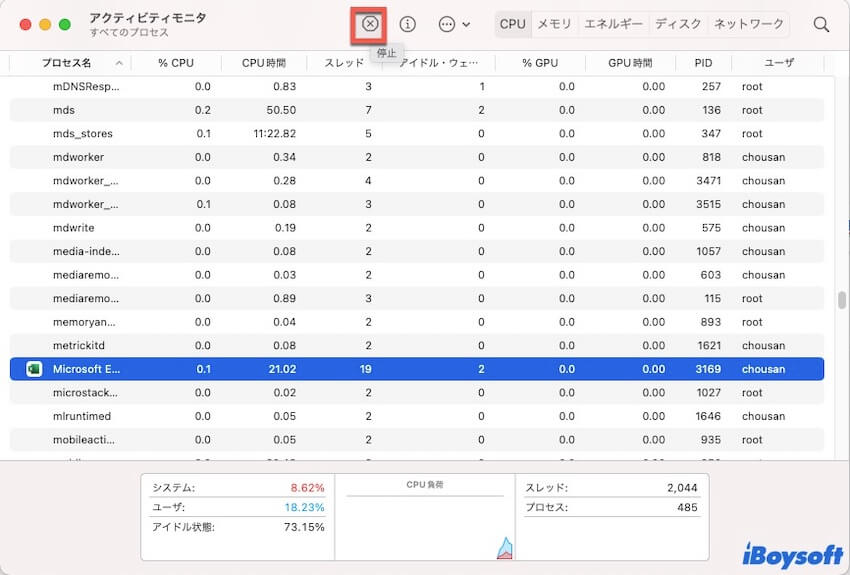
- Excelを再起動して正常に動作するかどうかを確認します。
また、Excelのメインウィンドウに移動して、Command + Qを一緒に押して強制終了することもできます。
方法4:Mac にアップデートが利用可能かどうかを確認する
Apple は 2024 年 9 月に新しいメジャー macOS、macOS Sonoma の後継となる macOS Sequoia をリリースしました。Mac オペレーティングシステムがアップデートされているのに Excel がアップデートされていない場合、あるいはその逆の場合、互換性の問題により Excel がクラッシュする可能性があります。そのため、Excel と macOS の互換性をすぐに確保できるアップデートが利用可能かどうかを確認してください。
これは、Excel の不足または破損した設定やライブラリを置き換えるのに非常に役立ちます。特に、「'/usr/lib/swift/ADAL4.framework/Versions/A/ADAL4' (そのようなファイルは見つかりません、dyld キャッシュ内にありません)」というエラーが発生した場合は、この方法が有効です。これにより、Excel を起動して問題なく数値処理を実行できるようになります。
方法5:macOSセーフモードでExcelを起動
macOSセーフモードは、Macの起動オプションに含まれており、ほとんどのOSの問題のトラブルシューティングに役立ちます。これは、Macオペレーティングシステムの診断モードとみなされ、Excelの動作を妨げるすべてのソフトウェアや要因をブロックします。
MacをmacOSセーフモードで起動する方法は次のとおりです。
IntelベースのMacをセーフモードで起動:
ステップ1:Macをシャットダウンして10秒待ちます。
ステップ2:電源ボタンを押してMacを再起動し、Shiftキーを押したままにします。
ステップ3:ログインウィンドウが表示されたら、Shiftキーを離します。
Apple Siliconチップを搭載したMacのセーフモードで起動:
ステップ1:Macをシャットダウンして10秒待ちます。
ステップ2:起動オプションと歯車アイコンが表示されるまで電源ボタンを押し続けます。
ステップ3:起動ディスクを選択します。
ステップ4:Shiftキーを押したまま、続けるをクリックしてセーフモードで続行します。その後、Shiftキーを離します。
macOSセーフモードに入ったら、Excelを再起動して、正常に機能するかテストしてください。
方法6:アプリキャッシュをクリア
Excelの再インストールをしたくない場合は、キャッシュをクリアしてみる価値はあります。アプリのキャッシュファイルには、アプリの動作を高速化するためのファイル、画像、マルチメディア、JavaScriptなどが含まれており、以前に削除したとしても、アプリを起動するたびに再作成される可能性があります。
不要なアプリのキャッシュを削除するには、以下の手順に従ってください。
- デバイス上でFinderを開き、Shift + Command + Gキーを同時に押してフォルダへ移動ウィンドウを開きます。
- 検索ボックスに~/Library/Cachesパスを貼り付け、Returnキーを押します。
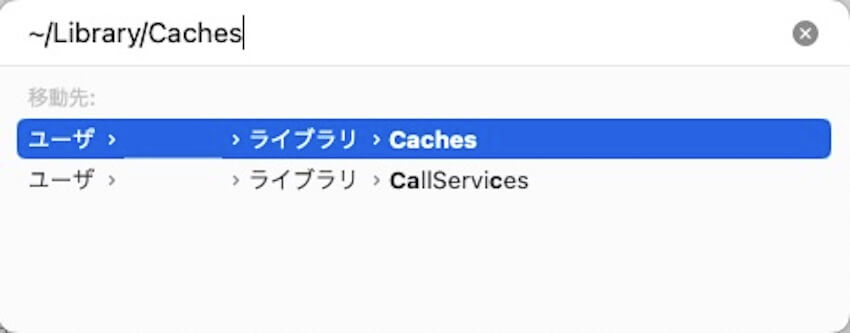
- Excelのキャッシュを見つけ、それらを直接ゴミ箱に移動します。
方法 7: Excelの設定ファイルを削除する
Excelの設定ファイル(plist)は、~/Library/Preferences/ に保存されており、Excelが誤動作を起こした際に正常に動作するようにするためのものです。
アプリの設定ファイルを削除する方法は次のとおりです。
- Finderの移動メニューをクリックし、ライブラリを選択します。(ライブラリオプションが表示されない場合は、移動メニューをクリックする際にOptionキーを押します。)
- 環境設定フォルダを開き、アプリのplistファイルを見つけます。
- plistファイルを右クリックし、ゴミ箱に入れるを選択します。
- ゴミ箱を空にします。
まとめ
新しいオペレーティングシステムは、新しい機能強化や新機能だけでなく、ソフトウェアの非互換性、未知のバグや不具合、エラーコード、バッテリーの消耗など、新たなトラブルももたらします。それぞれの問題のデバッグと修復には時間と労力が必要ですが、Appleが最終的に一つずつ修正してくれるので、私たちはただ辛抱強く待つしかありません。
この記事では、macOS Sequoia、Sonoma、Ventura、Monterey、およびそれ以前のMacオペレーティングシステムを搭載したMacで、Excelがクラッシュ、フリーズ、終了し続ける場合の修復方法に焦点を当てています。Excelアプリがファイルを保存せずにクラッシュする場合、自動保存が機能するかどうかを確認するか、未保存のファイルをスキャンするためにiBoysoft Data Recovery Softwareを使用できます!