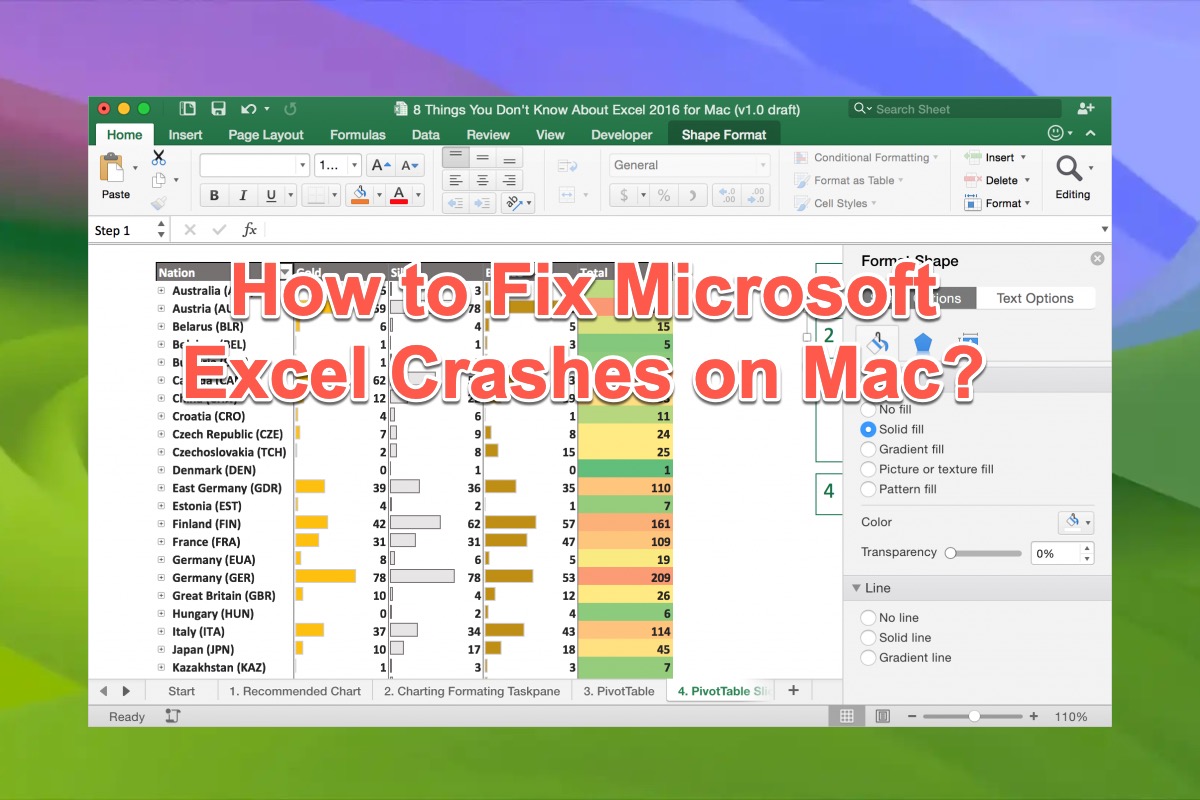Aunque Mac está equipado con Numbers para procesar enormes cifras y tablas, algunos usuarios de macOS todavía prefieren Microsoft Excel en sus equipos. De hecho, la competencia en el procesamiento de números entre Apple y Microsoft es como la de David y Goliat.
Por otro lado, Microsoft es conocido por su excelencia en el procesamiento de palabras y números, lanzando todo tipo de productos incluidos en Microsoft Office for Mac. Sin embargo, muchos usuarios mencionan que Microsoft Excel se bloquea inesperadamente en Mac cuando se está utilizando y reciben los siguientes mensajes:
- Microsoft Excel se ha cerrado inesperadamente. Haz clic en Informe para ver información más detallada y enviar un informe a Apple.
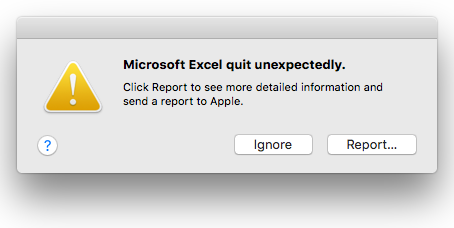
- Hubo un problema y Microsoft Excel se cerró. Pedimos disculpas por las molestias.
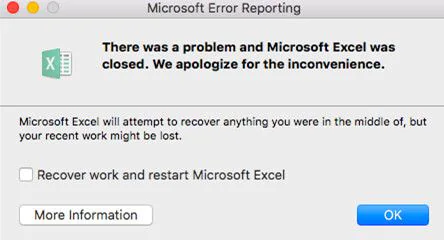
- '/usr/lib/swift/ADAL4.framework/Versions/A/ADAL4' (no existe tal archivo, no está en la caché de dyld).
Por lo general, los culpables que causan el fallo de Excel varían ya que se está ejecutando en un entorno diferente. Simplemente lee este artículo para saber qué culpables deberían ser responsables de causar el bloqueo de la aplicación Excel y cómo solucionar los bloqueos de Excel en macOS Sequoia, Sonoma, Ventura, Monterey y versiones anteriores de macOS.
Cómo solucionar los bloqueos de Excel en macOS Sequoia, Sonoma, Ventura, Monterey, etc:
| Soluciones | Pasos específicos |
| 1. Reinstalar la aplicación Excel en tu Mac | 1. Utiliza iBoysoft MagicMenu para desinstalar Excel de tu dispositivo con su función de Desinstalar. 2. Instala la aplicación Excel a través de la App Store o el sitio web oficial de Excel. 3. Inicia Excel para ver si funciona correctamente. |
| 2. Reinicia tu dispositivo | 1. Haz clic en el menú de Apple en la esquina izquierda de tu escritorio. 2. Haz clic en Reiniciar y espera a que Mac complete su reinicio. 3. Abre Excel para verificar si sigue fallando. |
| 3. Forzar el cierre de la aplicación Excel | 1. Abre Monitor de Actividad en tu Mac a través de Launchpad o Búsqueda en Spotlight. 2. Localiza el Excel con problemas y haz clic en el menú Detener para cerrarlo. 3. Reinicia Excel para ver si funciona normalmente. |
| 4. Comprobar si hay alguna actualización disponible en tu Mac | 1. Haz clic en el menú de Apple en la esquina izquierda de tu escritorio. 2. Haz clic en Acerca de este Mac y selecciona Actualización de Software desde la ventana principal. 3. Ve al menú de Actualizaciones para ver si hay alguna actualización disponible y actúa en consecuencia si la hay. |
| 5. Inicia Excel en Modo Seguro de macOS | 1. Reinicia tu dispositivo en Modo Seguro de macOS según el modelo de tu Mac. 2. Inicia Excel en Modo Seguro de macOS para ver si el problema de Excel sigue ocurriendo. |
| 6. Limpiar la caché de la aplicación | 1. Abre Finder en tu dispositivo y presiona las teclas Shift + Command + G juntas para abrir la ventana Ir a la Carpeta. 2. Pega la ruta ~/Library/Caches en la caja de búsqueda y pulsa Enter. 3. Localiza las cachés de Excel y muévelas directamente a la Papelera. |
| 7. Eliminar los archivos de preferencias de Excel | 1. Haz clic en el menú Ir en Finder y selecciona Biblioteca. (Si no ves la opción de Biblioteca, presiona la tecla Opción mientras haces clic en el menú Ir.) 2. Abre la carpeta Preferencias y localiza el archivo plist de la aplicación. 3. Haz clic derecho en el archivo plist y selecciona Mover a la Papelera. 4. Vacía la Papelera. |
¿Qué razones provocan que Excel se crashee en Mac?
Cada vez que nos adentramos en las soluciones específicas a un problema, primero debemos encontrar las causas específicas para poder evitar que el mismo problema vuelva a ocurrir. Entonces volvamos a nuestro tema, de las razones que llevan a la aplicación Excel a crashearse en macOS Sequoia, este post las resume así:
- Excel es incompatible con macOS (especialmente la recién lanzada macOS Sequoia).
- Tu computadora Mac tiene un espacio de memoria insuficiente para ejecutar Excel.
- Hay un número excesivo de aplicaciones ejecutándose en segundo plano en tu Mac.
- La aplicación Excel tiene errores y fallos desconocidos.
- El trabajo de Excel se ve interrumpido por otras aplicaciones o programas maliciosos.
- Microsoft Excel se está crasheando en tu Mac debido a una biblioteca faltante.
No te asustes por las razones mencionadas, por favor. No importa cuál sea el motivo por el que se bloquea la aplicación de Excel en Mac, esta publicación ofrece respuestas correspondientes.
Si descubres cuál es la razón real de que tu aplicación de Excel se bloquee, ¿por qué no compartes este artículo para ayudar a más personas?
¿Cómo arreglar los bloqueos de Excel en macOS Sequoia, Sonoma, Ventura, etc?
Los culpables que llevan a la aplicación de Excel a congelarse, cerrarse y bloquearse son varios, por lo que las soluciones para solucionar el problema no serán menos. A veces, los archivos temporales restantes de Excel pueden ser el culpable. Te sugerimos que limpies los archivos temporales de Office en tu Mac primero.
O prueba uno que te guste y pasa al siguiente si no logra solucionar el Excel roto.
Método 1: Reinstalar la aplicación de Excel en Mac
El bloqueo de Excel no es más que sus propios errores y cachés en algunos casos. Frente a esto, es mejor que elimines la aplicación de Excel de tu dispositivo y elimines por completo sus cachés y restos. Sin embargo, los restos de Excel están dispersos entre diferentes carpetas en tu Mac. Es tardado y difícil encontrar y eliminar todos ellos de tu Mac.
La simple acción de arrastrar a la papelera no tiene ese efecto y por eso iBoysoft MagicMenu viene aquí para ayudar. Es un optimizador de clic derecho que te permite eliminar todo de una aplicación no deseada con unos pocos clics.
Después de instalar este desinstalador, todo lo que necesitas hacer es hacer clic derecho en el programa objetivo y luego elegir la opción Desinstalar.
Una vez que hayas eliminado por completo el Excel problemático y el culpable problemático de tu Mac, descarga la última versión de Excel en tu Mac para completar la reinstalación.
Reinstalar Microsoft Excel garantiza que todas las bibliotecas y dependencias necesarias se instalen correctamente, luego puede funcionar normalmente en tu máquina.
Método 2: Reiniciar tu dispositivo
Siempre se sugiere reiniciar el dispositivo sin importar cómo se comporte una aplicación anormalmente en tu Mac, ya que puede aislar y detener fallas y errores comunes y simples. Simplemente haz clic en el Menú de Apple y selecciona Reiniciar para comenzar un reinicio de la máquina, una vez que la computadora esté lista para una nueva ronda de trabajo, inicia Excel para hacer una prueba.
Método 3: Forzar la salida de Excel y volver a iniciarlo
Una vez que la aplicación de Excel se comporte de manera extraña, intenta forzar su salida y volver a iniciarla. Puedes iniciar Monitor de actividad para completar esta tarea:
- Inicie Monitor de Actividad en su Mac a través de Launchpad o Búsqueda de Spotlight.
- Localice la resolución de problemas de Excel y haga clic en el menú Detener para cerrarlo.
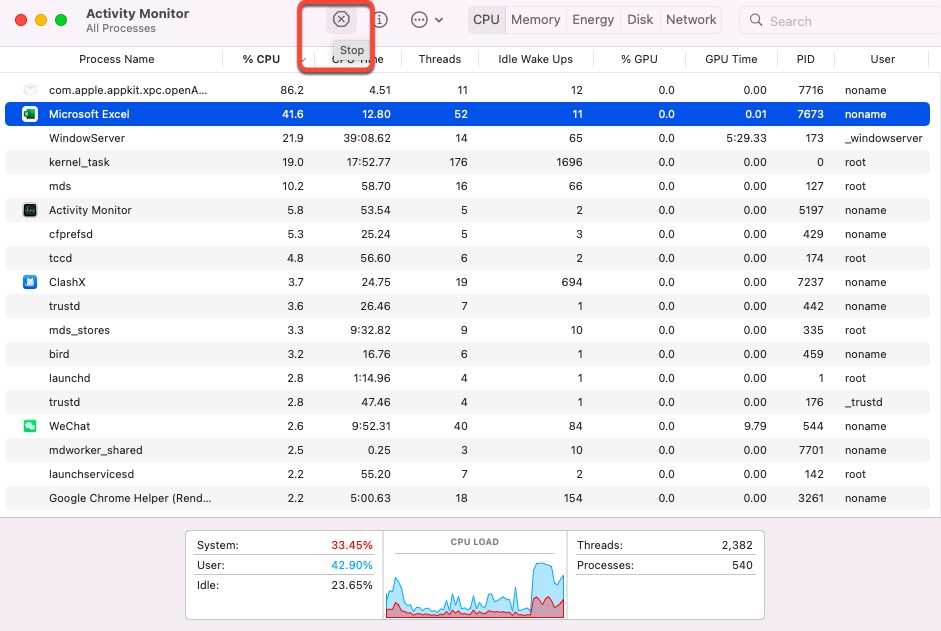
- Vuelva a abrir Excel para ver si funciona normalmente.
También puede ir a la ventana principal de Excel y luego presionar Comando + Q juntos para cerrarlo forzadamente.
Método 4: Verifique si hay alguna actualización disponible en su Mac
Apple lanzó un nuevo macOS principal en septiembre de 2024 -- macOS Sequoia, que es el sucesor de macOS Sonoma. Si su sistema operativo Mac está actualizado mientras Excel no lo está, o viceversa, Excel puede bloquearse debido a la incompatibilidad. Así que revise si hay alguna actualización disponible para hacer que Excel y macOS sean compatibles de inmediato.
Esto ayuda mucho en reemplazar las preferencias o bibliotecas perdidas o corruptas de Excel, especialmente cuando se encuentra con el error que dice "'/usr/lib/swift/ADAL4.framework/Versions/A/ADAL4' (no se encuentra el archivo, no está en la caché de dyld)", entonces puede abrir Excel para procesar números sin problemas.
Método 5: Inicie Excel en el Modo Seguro de macOS
Modo Seguro de macOS está incluido en las opciones de arranque de Mac para ayudarlo a solucionar la mayoría de los problemas del sistema operativo. Se puede considerar como un modo de diagnóstico del sistema operativo Mac que bloquea todo el software y factores que interrumpen el funcionamiento correcto de Excel.
Así es como arrancar su máquina en el Modo Seguro de macOS:
Inicie un Mac basado en Intel en Modo Seguro:
Paso 1: Apague su computadora Mac y espere 10 segundos.
Paso 2: Presione el botón de encendido para reiniciar su Mac y mantenga presionada la tecla Mayús al mismo tiempo.
Paso 3: Suelte la tecla Mayús al ver la ventana de inicio de sesión.
Inicie un Mac con un chip de Apple Silicon en Modo Seguro:
Paso 1: Apague su computadora Mac y espere 10 segundos.
Paso 2: Mantenga presionado el botón de encendido hasta que aparezcan las opciones de inicio y el icono de engranaje de Opciones en la pantalla.
Paso 3: Elija su disco de inicio.
Paso 4: Mantenga presionada la tecla Mayús y haga clic en Continuar en Modo Seguro. Luego, suelte la tecla Mayús.
Una vez en el Modo Seguro de macOS, vuelva a abrir Excel y comience su negocio de números para probar si funciona correctamente.
Método 6: Limpiar la caché de la aplicación
Si no desea llevar a cabo la reinstalación de Excel, borrar la caché vale la pena intentarlo. Los archivos de caché de la aplicación incluyen archivos, imágenes, multimedia, scripts java, etc., que tienen como objetivo hacer que la aplicación funcione más rápido y pueden recrearse cada vez que lance esta aplicación incluso si los ha eliminado previamente.
Siga los pasos a continuación para eliminar las cachés de la aplicación inútiles:
- Abre Finder en tu dispositivo y presiona las teclas Shift + Command + G juntas para abrir la ventana Ir a la carpeta.
- Pega la ruta ~/Library/Caches en el cuadro de búsqueda y pulsa Return.
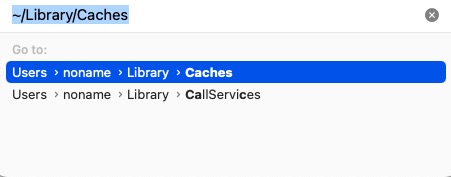
- Localiza las cachés de Excel y muévelas directamente a la Papelera.
Método 7: Eliminar archivos de preferencias de Excel
Los archivos de preferencias plist de Excel se encuentran en ~/Library/Preferences/ que pueden permitir que Excel funcione normalmente cuando se comporta de forma errónea.
Así es como se elimina el archivo de preferencias de una aplicación:
- Haz clic en el menú Ir en Finder y selecciona Biblioteca. (Si no ves la opción Biblioteca, presiona la tecla Option mientras haces clic en el menú Ir.)
- Abre la carpeta Preferences y localiza el archivo plist de la aplicación.
- Haz clic derecho en el archivo plist y selecciona Mover a la Papelera.
- Vacía la Papelera.
Últimas palabras
Un nuevo sistema operativo no solo trae nuevas mejoras y características sino también nuevos problemas, que incluyen la incompatibilidad de software, bugs y fallos desconocidos, códigos de error, drenaje de batería, y así sucesivamente. Cada problema necesita tiempo y esfuerzo para depurar y solucionar, así que debemos ser pacientes porque Apple los irá solucionando uno a uno en última instancia.
Este post se centra en cómo solucionar los fallos, congelamientos y cierres inesperados de Excel en Mac con macOS Sequoia, Sonoma, Ventura, Monterey y otros sistemas operativos anteriores de Mac. Si la aplicación Excel se bloquea sin guardar archivos, puedes volver a abrirla para ver si AutoSave funciona o utilizar iBoysoft Data Recovery Software para escanear en busca de archivos no guardados.