Malgré le fait que Mac soit construit avec Numbers pour traiter d'énormes chiffres et tableaux, certains utilisateurs de macOS ont toujours un faible pour Microsoft Excel sur leurs machines. En fait, le concours sur le traitement des nombres entre Apple et Microsoft est comparable à David et Goliath.
En même temps, Microsoft est connu pour son excellence dans le traitement de texte et de chiffres tout le temps, ce qui inclut divers produits dans Microsoft Office pour Mac. Cependant, de nombreux utilisateurs mentionnent que Microsoft Excel se bloque sur Mac de manière inattendue lorsqu'il est en cours d'utilisation et reçoit les messages suivants:
- Microsoft Excel s'est fermé de manière inattendue. Cliquez sur Rapport pour obtenir des informations détaillées et envoyer un rapport à Apple.
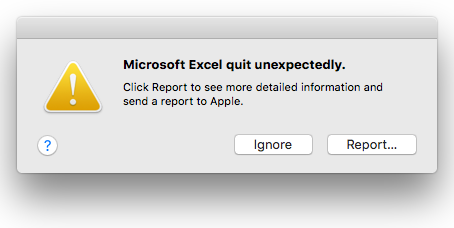
- Il y a eu un problème et Microsoft Excel a été fermé. Nous nous excusons pour le désagrément.
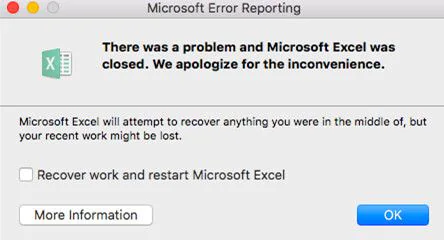
- '/usr/lib/swift/ADAL4.framework/Versions/A/ADAL4' (aucun fichier tel, pas dans le cache dyld).
En règle générale, les coupables à l'origine du crash d'Excel varient car il fonctionne dans un environnement différent. Il suffit de lire cet article pour savoir quels coupables doivent être blâmés pour entraîner le crash de l'application Excel et comment résoudre les plantages d'Excel sur macOS Sequoia, Sonoma, Ventura, Monterey, et les versions antérieures de macOS.
Comment résoudre les plantages d'Excel sur macOS Sequoia, Sonoma, Ventura, Monterey, etc:
| Solutions | Étapes spécifiques |
| 1. Réinstallez l'application Excel sur votre Mac | 1. Utilisez iBoysoft MagicMenu pour désinstaller Excel de votre appareil avec sa fonction de désinstallation. 2. Installez l'application Excel via l'App Store ou le site officiel d'Excel. 3. Lancez Excel pour voir s'il fonctionne correctement. |
| 2. Redémarrez votre appareil | 1. Cliquez sur le menu Pomme dans le coin gauche de votre bureau. 2. Cliquez sur Redémarrer et attendez que le Mac termine son redémarrage. 3. Lancez Excel pour vérifier s'il continue à planter. |
| 3. Forcer la fermeture de l'application Excel | 1. Lancez le Moniteur d'activité sur votre Mac via Launchpad ou Spotlight Search. 2. Localisez l'Excel en difficulté et cliquez sur le menu Arrêter pour le fermer. 3. Relancez Excel pour voir s'il fonctionne normalement. |
| 4. Vérifiez s'il y a des mises à jour disponibles sur votre Mac | 1. Cliquez sur le menu Pomme dans le coin gauche de votre bureau. 2. Cliquez sur À propos de ce Mac et cliquez sur Mise à jour logicielle dans la fenêtre principale. 3. Allez dans le menu principal Mises à jour pour voir s'il y a des mises à jour disponibles et mettez-les à jour immédiatement s'il y en a. |
| 5. Lancez Excel en mode sans échec macOS | 1. Démarrez votre appareil en mode sans échec macOS en fonction de vos modèles de Mac. 2. Lancez Excel en mode sans échec macOS pour voir si le problème de plantage d'Excel persiste toujours. |
| 6. Effacez le cache de l'application | 1. Ouvrez Finder sur votre appareil et appuyez sur les touches Maj + Commande + G ensemble pour ouvrir la fenêtre Aller au dossier. 2. Collez le chemin ~/Library/Caches dans la zone de recherche et appuyez sur Entrée. 3. Localisez les caches d'Excel et déplacez-les directement dans la Corbeille. |
| 7. Supprimez les fichiers de préférences Excel | 1. Cliquez sur le menu Aller dans Finder et sélectionnez Bibliothèque. (Si vous ne voyez pas l'option Bibliothèque, appuyez sur la touche Option tout en cliquant sur le menu Aller.) 2. Ouvrez le dossier Préférences et localisez le fichier plist de l'application. 3. Cliquez avec le bouton droit sur le fichier plist et sélectionnez Déplacer vers la Corbeille. 4. Videz la Corbeille. |
Quelles sont les raisons qui peuvent causer le crash d'Excel sur Mac?
Chaque fois que nous examinons les solutions spécifiques à un problème, nous devons d'abord identifier les causes précises afin de pouvoir éviter que le même problème ne se reproduise. Revenons donc à notre sujet, parmi les raisons qui conduisent l'application Excel à planter sur macOS Sequoia, ce post les résume comme suit :
- Excel est incompatible avec macOS (en particulier avec macOS Sequoia récemment publié).
- Votre ordinateur Mac manque d'espace mémoire pour exécuter Excel.
- Il y a un nombre excessif d'applications en cours d'exécution en arrière-plan sur le Mac.
- L'application Excel a des bugs et des problèmes inconnus.
- Le travail d'Excel est interrompu par d'autres applications ou des logiciels malveillants.
- Microsoft Excel plante sur votre Mac en raison d'une bibliothèque manquante.
N'ayez pas peur des raisons mentionnées, s'il vous plaît. Peu importe ce qui entraîne le plantage de l'application Excel sur Mac, ce post propose des réponses correspondantes.
Si vous découvrez la vraie raison pour laquelle votre application Excel plante, pourquoi ne pas partager cet article pour aider davantage de personnes ?
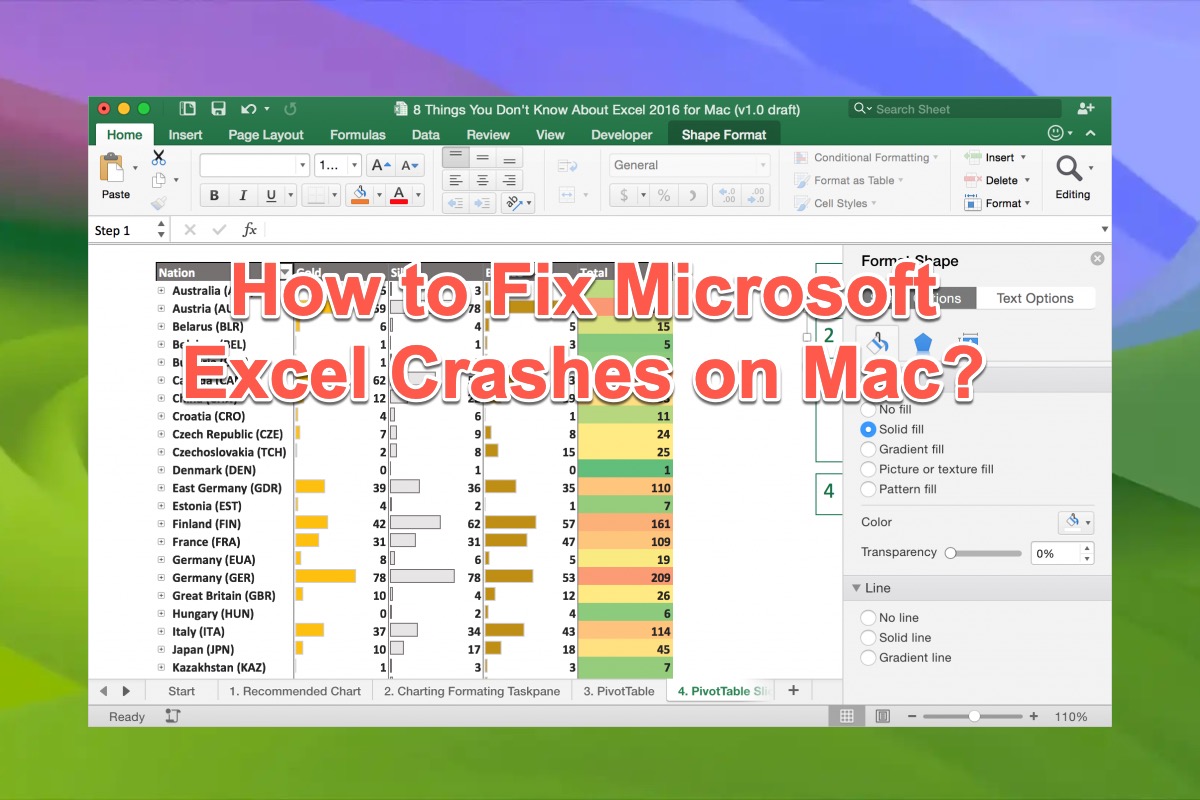
Comment réparer les crashes d'Excel sur macOS Sequoia, Sonoma, Ventura, etc ?
Les coupables qui conduisent l'application Excel à geler, se fermer et planter sont variés, donc les solutions pour résoudre le problème ne seront pas moins nombreuses. Les fichiers temporaires restants d'Excel peuvent parfois être le coupable. Nous vous suggérons de nettoyer les fichiers temporaires Office sur votre Mac d'abord.
Ou, essayez celui que vous préférez et passez au suivant s'il échoue à résoudre le problème d'Excel.
Méthode 1: Réinstaller l'application Excel sur le Mac
Le crash d'Excel n'est rien d'autre que ses propres bugs et caches dans certains cas. Face à cela, vous feriez mieux de supprimer l'application Excel de votre appareil et de supprimer complètement ses caches et ses restes. Cependant, les restes d'Excel sont dispersés parmi différents dossiers sur votre Mac. Il est long et difficile pour vous de les trouver et de les supprimer tous de votre Mac.
L'action simple de glisser-déposer à la corbeille n'a pas cet effet et c'est pourquoi iBoysoft MagicMenu vient à la rescousse. C'est un améliorateur du clic droit qui vous permet de supprimer tout d'une application non désirée en quelques clics.
Après avoir installé ce désinstalleur, tout ce que vous avez à faire est de faire un clic droit sur le programme cible, puis de choisir l'option Désinstaller.
Download
iBoysoft MagicMenu
Rating:4.8
Une fois que vous avez éloigné complètement l'Excel problématique et le coupable embêtant de votre Mac, téléchargez la dernière version d'Excel sur votre Mac pour terminer la réinstallation.
La réinstallation de Microsoft Excel garantit que toutes les bibliothèques nécessaires et les dépendances sont installées correctement, puis il peut fonctionner normalement sur votre machine.
Méthode 2: Redémarrer votre appareil
Un redémarrage de l'appareil est toujours suggéré peu importe comment une application se comporte anormalement sur votre Mac, cela peut isoler et stopper les bugs et les problèmes communs et simples. Cliquez simplement sur le Menu Pomme et sélectionnez Redémarrer pour commencer un redémarrage de la machine, une fois l'ordinateur prêt pour une nouvelle session de travail, lancez Excel pour faire un test.
Méthode 3: Forcer la fermeture d'Excel et le relancer
Une fois que l'application Excel fonctionne de façon étrange, essayez de la forcer à se fermer et de la relancer. Vous pouvez démarrer l'Activité Monitor pour effectuer une telle tâche :
Vous pouvez également accéder à la fenêtre principale d'Excel puis appuyer sur Commande + Q ensemble pour le forcer à quitter.
Méthode 4 : Vérifiez s'il y a des mises à jour disponibles sur votre Mac
Apple a publié un nouveau macOS majeur en septembre 2024 - macOS Sequoia, qui est le successeur de macOS Sonoma. Si votre système d'exploitation Mac est mis à jour alors qu'Excel ne l'est pas, ou vice versa, Excel peut planter en raison d'une incompatibilité. Alors vérifiez s'il y a des mises à jour disponibles pour rendre Excel et macOS compatibles immédiatement.
Cela aide beaucoup à remplacer les préférences ou bibliothèques manquantes ou corrompues d'Excel, surtout lorsque vous rencontrez cette erreur: "'/usr/lib/swift/ADAL4.framework/Versions/A/ADAL4' (no such file, not in dyld cache)", alors vous pouvez lancer Excel pour traiter les chiffres sans aucun souci.
Méthode 5 : Lancez Excel en mode sans échec macOS
Le mode sans échec macOS est inclus dans les options de démarrage de Mac pour vous aider à résoudre la plupart des problèmes du système d'exploitation. Il peut être considéré comme un mode de diagnostic du système d'exploitation Mac qui bloque tous les logiciels et facteurs perturbants qui empêchent Excel de fonctionner correctement.
Voici comment démarrer votre machine en mode sans échec macOS :
Démarrer un Mac basé sur Intel en mode sans échec :
Étape 1 : Éteignez votre ordinateur Mac et attendez 10 secondes.
Étape 2 : Appuyez sur le bouton d'alimentation pour redémarrer votre Mac et maintenez simultanément la touche Maj.
Étape 3 : Relâchez la touche Maj lorsque vous voyez la fenêtre de connexion.
Démarrer un Mac avec puce Apple Silicon en mode sans échec :
Étape 1 : Éteignez votre ordinateur Mac et attendez 10 secondes.
Étape 2 : Appuyez sur le bouton d'alimentation jusqu'à ce que les options de démarrage et l'icône d'engrenage des Options apparaissent à l'écran.
Étape 3 : Choisissez votre disque de démarrage.
Étape 4 : Maintenez la touche Maj enfoncée et cliquez sur Continuer en mode sans échec. Ensuite, relâchez la touche Maj.
Une fois en mode sans échec macOS, relancez Excel et commencez votre activité de chiffres pour tester s'il fonctionne correctement.
Méthode 6 : Effacez le cache de l'application
Si vous ne voulez pas procéder à la réinstallation d'Excel, effacer les caches vaut la peine d'être essayé. Les fichiers de cache de l'application comprennent des fichiers, des images, des vidéos, des scripts java, etc., qui ont pour but de rendre l'application plus rapide et peuvent être recréés à chaque fois que vous lancez cette application même si vous les avez supprimés précédemment.
Suivez les étapes ci-dessous pour supprimer les caches d'application inutiles:
Méthode 7 : Supprimer les fichiers de préférences Excel
Les fichiers plist de préférences Excel se trouvent dans ~/Library/Preferences/ et peuvent permettre à Excel de fonctionner normalement en cas de comportement erroné.
Voici comment supprimer le fichier de préférences d'une application :
Dernier mot
Un nouveau système d'exploitation apporte non seulement de nouvelles améliorations et fonctionnalités, mais aussi de nouveaux problèmes, tels que l'incompatibilité logicielle, les bugs et les glitches inconnus, les codes d'erreur, la décharge de la batterie, etc. Chaque problème nécessite du temps et des efforts pour être débogué et réparé, et nous devons simplement être patients car Apple va les résoudre un par un ultimement.
Cet article se concentre sur la manière de résoudre les problèmes d'Excel qui se bloque, se fige et quitte sur un Mac exécutant macOS Sequoia, Sonoma, Ventura, Monterey et les anciens systèmes d'exploitation Mac. Si l'application Excel plante sans enregistrer les fichiers, vous pouvez la rouvrir pour voir si la fonctionnalité de sauvegarde automatique fonctionne ou utiliser le Logiciel de Récupération de Données iBoysoft pour rechercher des fichiers non enregistrés !
Download
Récupération de Données iBoysoft
Rating:4.8