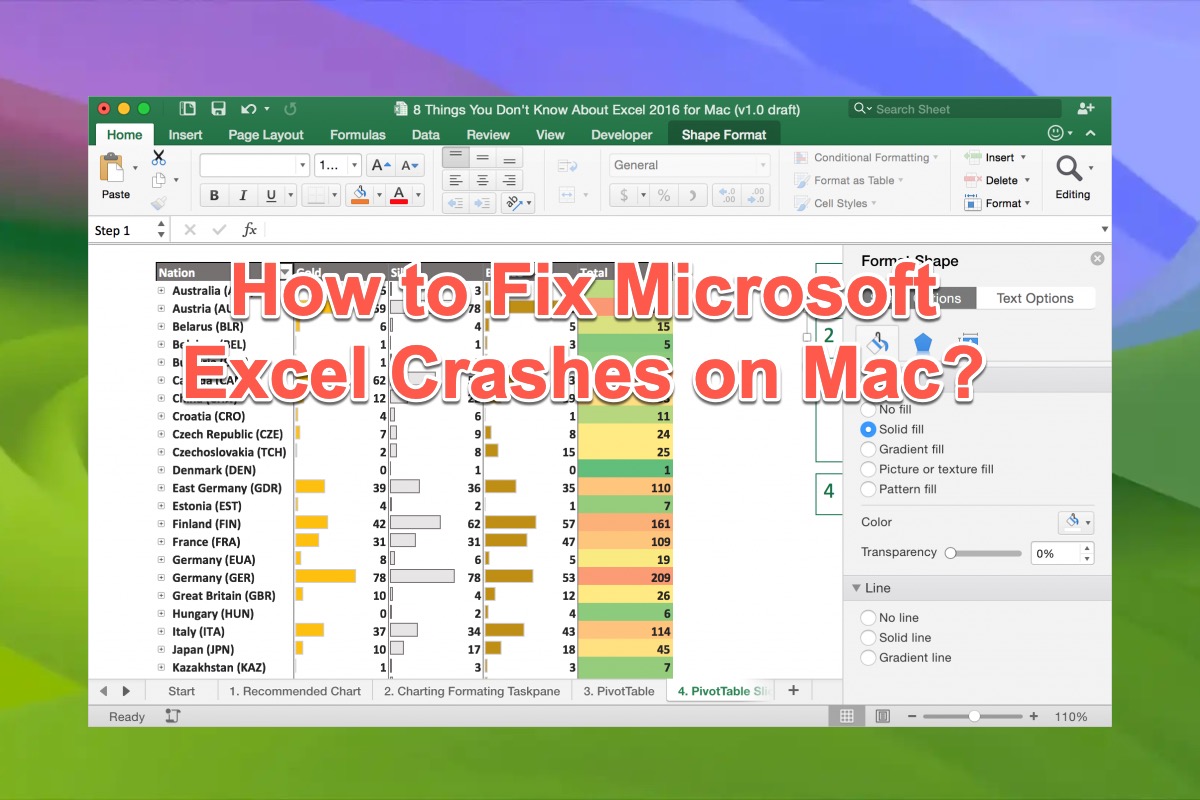Embora o Mac seja construído com o Numbers para processar números e tabelas enormes, alguns usuários do macOS ainda têm preferência pelo Microsoft Excel em suas máquinas. Na verdade, a competição no processamento de números entre a Apple e a Microsoft é como David e Golias.
Enquanto isso, a Microsoft é conhecida por sua excelência em processamento de texto e números o tempo todo, lançando todos os tipos de produtos incluídos no Microsoft Office para Mac. No entanto, muitos usuários mencionam que o Microsoft Excel trava no Mac inesperadamente quando está em uso e recebem as seguintes mensagens:
- O Microsoft Excel fechou inesperadamente. Clique em Relatar para ver informações mais detalhadas e enviar um relatório para a Apple.
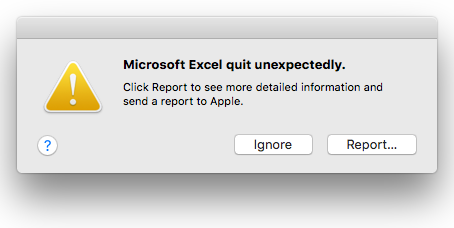
- Ocorreu um problema e o Microsoft Excel foi fechado. Pedimos desculpas pelo inconveniente.
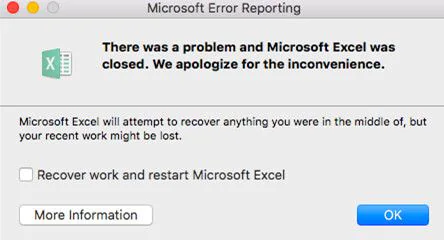
- '/usr/lib/swift/ADAL4.framework/Versions/A/ADAL4' (arquivo inexistente, não no cache dyld).
Em termos gerais, os culpados que levam ao travamento do Excel variam, pois está sendo executado em um ambiente diferente. Apenas leia este artigo para saber quais são os culpados que devem ser responsabilizados por causar o travamento do aplicativo Excel e como corrigir os travamentos do Excel no macOS Sequoia, Sonoma, Ventura, Monterey e versões anteriores do macOS.
Como corrigir o Excel continua travando no macOS Sequoia, Sonoma, Ventura, Monterey, etc:
| Soluções | Passos específicos |
| 1. Reinstalar o aplicativo Excel no seu Mac | 1. Use o iBoysoft MagicMenu para desinstalar o Excel do seu dispositivo com o recurso de Desinstalar. 2. Instale o aplicativo Excel através da App Store ou do site oficial do Excel. 3. Inicie o Excel para verificar se ele funciona bem. |
| 2. Reinicie o seu dispositivo | 1. Clique no menu da Apple no canto esquerdo da sua área de trabalho. 2. Clique em Reiniciar e espere o seu Mac concluir a reinicialização. 3. Inicie o Excel para verificar se ele ainda continua a falhar. |
| 3. Forçar o encerramento do aplicativo Excel | 1. Inicie o Monitor de Atividade no seu Mac através do Launchpad ou da Busca do Spotlight. 2. Localize o Excel com problemas e clique no menu Stop para encerrá-lo. 3. Reinicie o Excel para verificar se ele funciona normalmente. |
| 4. Verifique se há alguma atualização disponível no seu Mac | 1. Clique no menu da Apple no canto esquerdo da sua área de trabalho. 2. Clique em Sobre Este Mac e clique em Atualização de Software na janela principal. 3. Vá para o menu Principal de Atualizações para ver se há alguma atualização disponível e atualize-a imediatamente se houver. |
| 5. Inicie o Excel no Modo de Segurança do macOS | 1. Inicie o seu dispositivo no Modo de Segurança do macOS com base nos modelos do seu Mac. 2. Inicie o Excel no Modo de Segurança do macOS para verificar se o problema de travamento do Excel ainda persiste. |
| 6. Limpe o cache do aplicativo | 1. Abra o Finder no seu dispositivo e pressione as teclas Shift + Command + G juntas para abrir a janela Ir para a Pasta. 2. Cole o caminho ~/Biblioteca/Caches na caixa de pesquisa e pressione Return. 3. Localize os caches do Excel e mova-os diretamente para a Lixeira. |
| 7. Remova os arquivos de Preferências do Excel | 1. Clique no menu Ir no Finder e selecione Biblioteca. (Se você não ver a opção Biblioteca, pressione a tecla Option ao clicar no menu Ir.) 2. Abra a pasta Preferências e localize o arquivo plist do aplicativo. 3. Clique com o botão direito no arquivo plist e selecione Mover para a Lixeira. 4. Esvazie a Lixeira. |
Quais os motivos que levam o Excel a travar no Mac?
Sempre que buscamos soluções específicas para um problema, temos que identificar as causas certas primeiro para que possamos evitar que o mesmo problema ocorra novamente. Então vamos retornar ao nosso tópico, dos motivos que levam o aplicativo Excel a travar no macOS Sequoia, este post os resume da seguinte forma:
- O Excel é incompatível com o macOS (especialmente o macOS Sequoia recém-lançado).
- O seu computador Mac tem espaço de memória insuficiente para executar o Excel.
- Há um número excessivo de aplicativos em execução em segundo plano no Mac.
- O aplicativo Excel tem bugs e peculiaridades desconhecidos.
- O trabalho do Excel é interrompido por outros aplicativos ou malware.
- O Microsoft Excel está travando no seu Mac devido a uma biblioteca ausente.
Não fique assustado com os motivos listados, por favor. Não importa o que faça o aplicativo Excel travar no Mac, este post oferece respostas correspondentes.
Se você descobrir qual é o motivo real que está fazendo seu aplicativo Excel travar, por que não compartilhar este artigo para ajudar mais pessoas?
Como corrigir travamentos do Excel no macOS Sequoia, Sonoma, Ventura, etc?
Os culpados que levam o aplicativo Excel a travar, fechar e falhar são diversos, então as soluções para resolver o problema não serão poucas. Os arquivos temporários restantes do Excel às vezes podem ser o culpado. Sugerimos que você limpe os arquivos temporários do Office no seu Mac primeiro.
Ou, experimente o que você preferir e passe para o próximo se não resolver o problema do Excel.
Método 1: Reinstalar o aplicativo Excel no Mac
O travamento do Excel nada mais é do que seus próprios bugs e caches em alguns casos. Diante disso, é melhor remover o aplicativo Excel do seu dispositivo e excluir completamente seus caches e sobras. No entanto, as sobras do Excel estão espalhadas entre diferentes pastas no seu Mac. É demorado e difícil encontrar e remover todas elas do seu Mac.
A simples ação de arrastar para o lixo não tem esse efeito e é por isso que o iBoysoft MagicMenu vem aqui para ajudar. É um aprimorador de clique com o botão direito que permite que você apague tudo de um aplicativo indesejado em poucos cliques.
Depois de instalar este desinstalador, tudo que você precisa fazer é clicar com o botão direito no programa alvo e escolher a opção Desinstalar.
Depois de remover completamente o Excel problemático e o culpado problemático do seu Mac, baixe a versão mais recente do Excel para o seu Mac para completar a reinstalação.
A reinstalação do Microsoft Excel garante que todas as bibliotecas e dependências necessárias estejam instaladas corretamente, então ele pode funcionar normalmente em sua máquina.
Método 2: Reinicie seu dispositivo
Um reinício do dispositivo é sempre sugerido, não importa qual aplicativo se comporte de forma anormal no seu Mac, pois pode isolar e parar falhas e bugs comuns e simples. Basta clicar no Menu Apple e selecionar Reiniciar para iniciar um novo reinício da máquina, uma vez que o computador estiver pronto para um novo ciclo de trabalho, inicie o Excel para fazer um teste.
Método 3: Forçar a saída do Excel e reiniciá-lo
Se o aplicativo Excel estiver se comportando de forma estranha, tente forçar a saída e reiniciá-lo. Você pode iniciar o Monitor de Atividade para concluir essa tarefa:
- Inicie o Monitor de Atividade no seu Mac via Launchpad ou Spotlight Search.
- Localize o Excel com problema e clique no menu Parar para encerrá-lo.
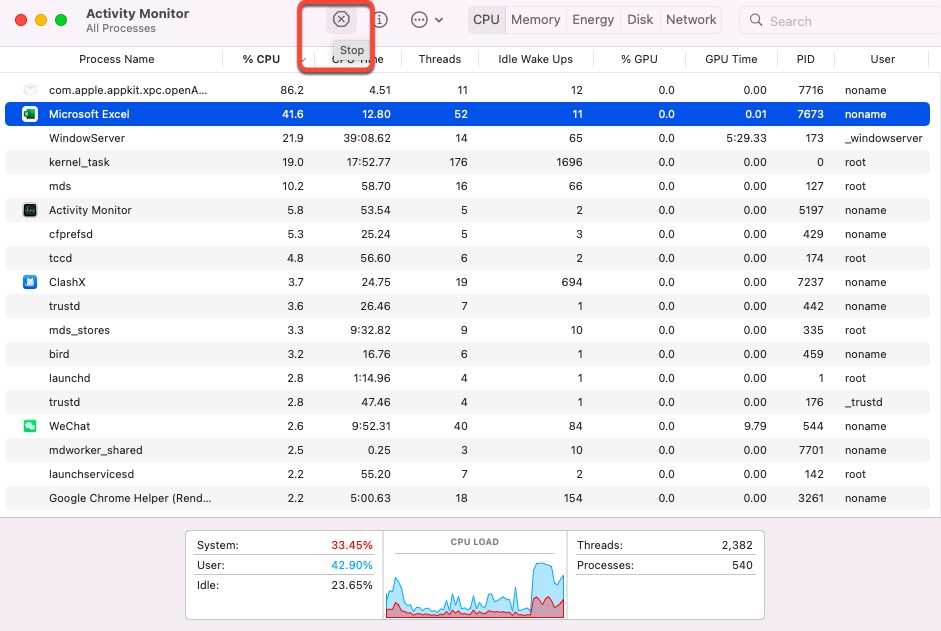
- Reinicie o Excel para ver se funciona normalmente.
Também pode ir para a janela principal do Excel e pressionar Comando + Q juntos para forçar o encerramento.
Método 4: Verifique se há alguma atualização disponível no seu Mac
A Apple lançou um novo macOS em setembro de 2024 -- macOS Sequoia, que é o sucessor do macOS Sonoma. Se o seu sistema operacional Mac estiver atualizado enquanto o Excel não está, ou vice-versa, o Excel pode travar devido à incompatibilidade. Portanto, verifique se há alguma atualização disponível para tornar o Excel e o macOS compatíveis imediatamente.
Isso ajuda muito na substituição das preferências ou bibliotecas ausentes ou corrompidas do Excel, especialmente quando se depara com o erro que diz "'/usr/lib/swift/ADAL4.framework/Versions/A/ADAL4' (nenhum arquivo desse tipo, não no cache do dyld)", então você pode iniciar o Excel para processar números sem problemas.
Método 5: Inicie o Excel no Modo de Segurança do macOS
O Modo de Segurança do macOS está incluído nas opções de inicialização do Mac para ajudar a solucionar a maioria dos problemas do sistema operacional. Pode ser considerado como um modo de diagnóstico do sistema operacional Mac que bloqueia todos os softwares e fatores de interrupção que fazem o Excel funcionar de forma inadequada.
Aqui está como inicializar sua máquina no Modo de Segurança do macOS:
Inicie um Mac com processador Intel no Modo de Segurança:
Passo 1: Desligue o seu computador Mac e espere 10 segundos.
Passo 2: Pressione o botão de ligar para reiniciar seu Mac e simultaneamente mantenha pressionada a tecla Shift.
Passo 3: Solte a tecla Shift ao ver a janela de login.
Inicie um Mac com chip Apple Silicon no Modo de Segurança:
Passo 1: Desligue o seu computador Mac e espere 10 segundos.
Passo 2: Pressione o botão de ligar até que as opções de inicialização e o ícone de engrenagem Opções apareçam na tela.
Passo 3: Escolha o disco de inicialização.
Passo 4: Mantenha pressionada a tecla Shift e clique em Continuar no Modo de Segurança. Em seguida, solte a tecla Shift.
Uma vez no Modo de Segurança do macOS, reinicie o Excel e inicie suas operações numéricas para testar se funciona corretamente.
Método 6: Limpe o cache do aplicativo
Se não quiser realizar a reinstalação do Excel, limpar o cache vale a pena. Os arquivos de cache do aplicativo incluem arquivos, imagens, multimídia, scripts java, etc., que visam fazer o aplicativo rodar mais rápido e podem ser recriados cada vez que você inicia esse aplicativo, mesmo que os tenha excluído anteriormente.
Siga os passos abaixo para excluir os caches inúteis do aplicativo:
- Abra o Finder em seu dispositivo e pressione as teclas Shift + Command + G juntas para abrir a janela Ir para a pasta.
- Cole o caminho ~/Library/Caches na caixa de pesquisa e pressione Return.
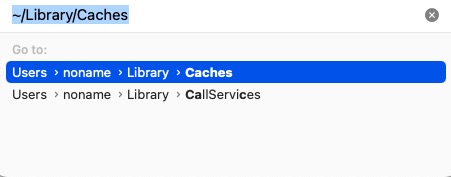
- Localize os caches do Excel e mova-os diretamente para a Lixeira.
Método 7: Remover arquivos de preferência do Excel
Os arquivos plist de preferências do Excel estão localizados em ~/Library/Preferences/ e são capazes de fazer o Excel funcionar normalmente quando ele se comporta de forma errada.
Veja como excluir o arquivo de preferências de um aplicativo:
- Clique no menu Ir no Finder e selecione Biblioteca. (Se não visualizar a opção Biblioteca, pressione a tecla Option ao clicar no menu Ir.)
- Abra a pasta Preferences e localize o arquivo plist do aplicativo.
- Clique com o botão direito no arquivo plist e selecione Mover para Lixeira.
- Esvazie a Lixeira.
Última palavra
Um novo sistema operacional traz não apenas novas melhorias e recursos, mas também novos problemas, incluindo, mas não se limitando a incompatibilidade de software, bugs e falhas desconhecidas, códigos de erro, drenagem de bateria, e assim por diante. Cada problema precisa de tempo e esforço para ser depurado e corrigido, e devemos ser pacientes porque a Apple vai corrigi-los um por um ultimamente.
Esta postagem se concentra em como corrigir o Excel que continua travando, congelando e fechando no Mac rodando macOS Sequoia, Sonoma, Ventura, Monterey e versões anteriores do sistema operacional Mac. Se o aplicativo Excel travar sem salvar arquivos, você pode reabri-lo para ver se o AutoSave funciona ou usar o iBoysoft Data Recovery Software para escanear arquivos não salvos!